どの構成を選択する場合でも、ドックが必要になる可能性があります
ヒント
- 過去5年間に製造されたほとんどのラップトップはデュアルスクリーンをサポートしますが、3つのスクリーンはあまり一般的ではありません。
- 一部のMacは最大8つの外部ディスプレイを接続できます(M1 Macは単一の追加ディスプレイをサポート)。
- すべてのグラフィックカードとドックがすべてのモニター構成をサポートするわけではありません。
この記事では、ラップトップに3つのモニターを追加する方法を説明します。手順は主にWindows 11とWindows 10に適用されますが、Macで複数のディスプレイを使用する方法に関するヘルプも含まれています。
Windowsラップトップに3つのモニターを接続する方法
ラップトップの画面をモニターとして使用するか、3つの別のモニターを取り付けるかどうかに関係なく、手順は基本的に同じです。本当に制限されるのは、持っているポートの数と種類だけです。
どの構成を選択する場合でも、ドックが必要になる可能性があります。追加のモニターを接続できるポートが1つしかないラップトップはほとんどありません。
グラフィックカードの名前を調べて、3つのモニターをサポートしていることを確認するためにドキュメントを確認します。
多くのIntel統合グラフィックス製品など、ラップトップに標準搭載されている一部のファクトリグラフィックスカードは、特定の状況でのみ特定のモニター構成をサポートします。
ドックをラップトップに接続します。通常は自動的に構成されるか、構成ソフトウェアが付属しています。
ラップトップの電源を切り、モニターを適切なポートに接続し、プラグを差し込み、向きを設定します。ラップトップの画面を使用していない場合は、ドックによっては、1つのモニターをラップトップのポートに直接接続する必要がある場合があります。
ラップトップの電源を入れて、すべてのディスプレイがアクティブになっているかどうかを確認します。ほとんどの場合、モニターは自動的に検出され、メイン画面をミラーリングするようにデフォルト設定されます。そうでない場合は、先に進む前にすべての接続とプラグを確認してください。
設定>システム>ディスプレイを開きます。3つのモニターを表すボックスが表示されます。
1つ以上のモニターが検出されない場合は、複数のディスプレイセクションに移動して検出を選択します。それでもアクティビティがない場合は、モニターのトラブルシューティングを行う必要があります。
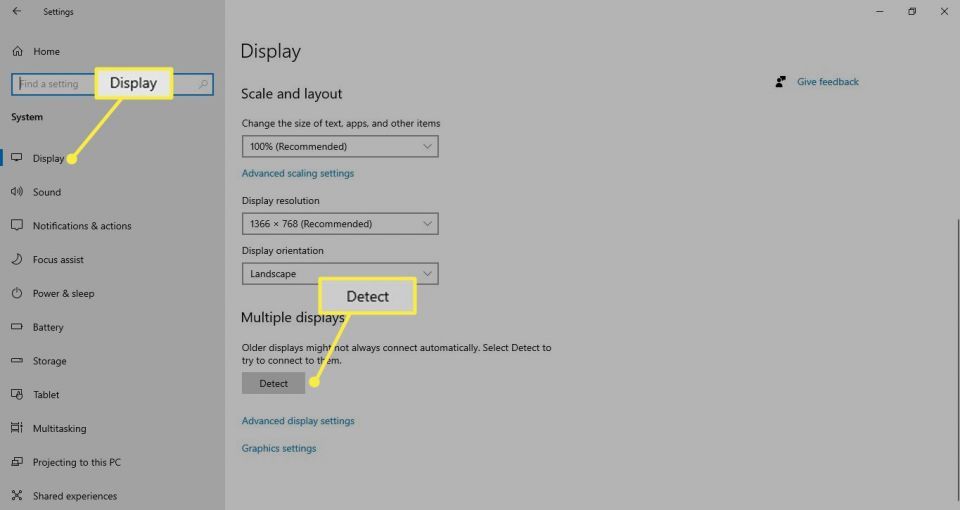
識別を選択します。各モニターの隅に番号が表示されます。ディスプレイ設定の各ボックスをドラッグアンドドロップして、モニターのセットアップを反映します。たとえば、左にモニター2、中央にモニター1、右にモニター3がある場合、ボックスはその順序で配置する必要があります。
コンピュータにはモニターの場所を知る方法がないことに注意してください。たとえば、モニター2がモニター1の上にあり、モニター2を左に設定した場合、モニター2に移動するには、プライマリ画面から左にマウスを移動する必要があります。
プライマリディスプレイとして使用するモニターを指定するには、その画面を選択し、複数のディスプレイセクションまでスクロールして、これをメインディスプレイにするを選択します。これにより、常にそのモニターをプライマリデスクトップとして起動します。
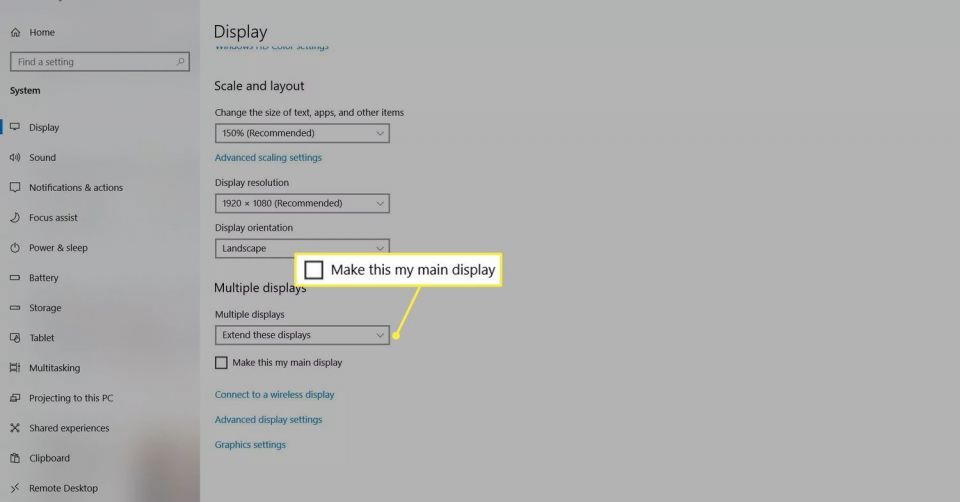
他のモニターを選択して、解像度と向きを構成します。可能であれば、3つのモニター間の解像度を一致させて、簡単に切り替えることができるようにします。
3つのモニターにまたがってディスプレイを拡張する方法
すべてのモニターにわたってディスプレイを拡張して、その間でウィンドウをドラッグできるようにするには、設定>システム>ディスプレイの複数のディスプレイ領域を再度開き、これらのディスプレイを拡張するを選択します。
同じ画面で、モニターを無効にしたり、画面をミラーリングしたりできます。設定でミラーリングまたは複製と呼ばれるミラーリングは、プロジェクターなどの追加のモニターまたはディスプレイに同じ画面を表示する必要がある場合に役立ちます。
Macは3つのモニターをサポートできますか?
特定のMacは3つのモニターをサポートできます。たとえば、M2 MaxまたはM3 Maxチップを搭載した2023年以降のMacBook Proモデルは、3つの外部ディスプレイをサポートします。ただし、AppleのM1チップを使用しているMacは、単一の外部ディスプレイをサポートします。
Macの外部モニターのサポートを判断する1つの方法は、使用可能なポートを確認することです。AppleのWebサイトには、Macがサポートするディスプレイの数が記載されています。
コメントする