フォーカススタックは、マクロ、製品、風景写真家が学ぶべき基本的な技術です。フレーム全体に鮮明さを備えたクリスタルクリアな画像が必要な場合、フォーカススタックはそれを達成する唯一の方法です。
Photoshopでフォーカススタックを作成するのはかなり簡単です。ほとんどの場合うまく機能しますが、不要なアーティファクトが混入することがあります。また、Photoshopで生成される画像とは異なる外観が必要な場合があります。そこで、手動でスタックする方法をステップバイステップで説明します。
手動でフォーカススタックするための撮影のヒント
フォーカススタックを初めて行う場合は、LightroomとPhotoshopを使用したフォーカススタックに関するガイドを参照してください。自動ブレンドオプションを使用して画像をスタックすることができます。この方法はほとんどの状況で機能します。ただし、超マクロ写真を撮影すると、自動ブレンドオプションによってアーティファクトが発生することがあります。また、背景の枝や小さな葉にピントを合わせたくない場合もあります。
手動の方法を学ぶことで、編集プロセスの完全な制御が可能になります。手順に入る前に、プロセスを簡素化するためのヒントをいくつか紹介します。
連写モードを使用する
スタジオにいる場合は、フォーカススタック用の写真を撮るのが簡単です。フォーカスレールを使用して、画像のさまざまな領域に正確にピントを合わせることができます。しかし、虫などのマクロの被写体を撮影する場合は、少し難しい場合があります。カメラの連写モードに切り替えます。方法がわからない場合は、カメラのマニュアルを確認してください。
フィールドに出て撮影の準備ができたら、被写体のさまざまな部分にゆっくりと動いて連続して写真を撮ります。特に虫が協力的であれば、必要な枚数よりも多くの写真を撮ります。さまざまなアングルや構図を試すことができます。
早朝に撮影する
これは虫を撮影する場合に非常に重要です。虫は早朝にあまり活動しないからです。彼らは変温動物なので、太陽の光で暖まってから動き回ることができます。頑張って早起きして出かけていけば、おとなしい虫と素晴らしい画像が得られます。ゴールデンアワーの光も素晴らしいです。
午後は、虫がかなり活発になり、画像をフォーカススタックするのが難しくなる可能性があります。
人工照明の使用を検討する
スピードライトがあれば、もちろん虫の写真を撮るために使用することができます。絞りを絞り、シャッタースピードを上げて早朝に撮影していることを覚えておいてください。ISO感度が高くなります。スピードライトを使用すると、ノイズのないきれいな画像を取得できます。高速シンクロ機能を備えたスピードライトがある場合は、シャッタースピードを上げて背景を完全に暗くすることができます。
しかし、多くの自然保護団体は、虫を傷つける可能性があるため、人工照明の使用を推奨していません。フラッシュを使用する場合は、カメラから離れた側面で使用し、必ずディフューザーを取り付けてください。カメラが高感度に耐えられる場合は、スピードライトをスキップします。常に AI ノイズ除去ソフトウェアを使用することもできます。
Photoshopで手動でフォーカススタックする方法
手動でフォーカススタックを行うのは、10枚程度の画像を使用する場合にのみ適しています。より多くの写真がある場合は、適切なスタッキングソフトウェアを使用することをお勧めします。複数の画像をスタックするには時間がかかり、多くの労力が必要です。
Lightroomを使用している場合は、Lightroomから直接Photoshopで写真をを開くことができます。これがここでの最初のステップです。Camera Rawなどの別のソフトウェアを使用してRAW画像をJPEGに変換していますか?その場合は、写真を処理し、コンピューターにエクスポートし、Photoshopにインポートします。
ステップ1: RAWファイルを処理する
ここではLightroomを使用しています。RAWファイルを処理するために任意のソフトウェアを使用することができます。スタックに使用しているすべての写真の色とホワイトバランスが似ていることを確認してください。1つのファイルで変更を加え、同期オプションを使用してすべての画像を同期します。
編集が完了したら、すべてのファイルを選択し、写真>編集>Photoshopでレイヤーとして開くに移動します。

Photoshopで作業している間はLightroomを開いたままにしておきます。
ステップ2: レイヤーを整列する
写真はPhotoshopでレイヤーとして開きますが、処理には時間がかかる場合があります。すべてのレイヤーを選択し、編集>レイヤーを自動整列に移動します。
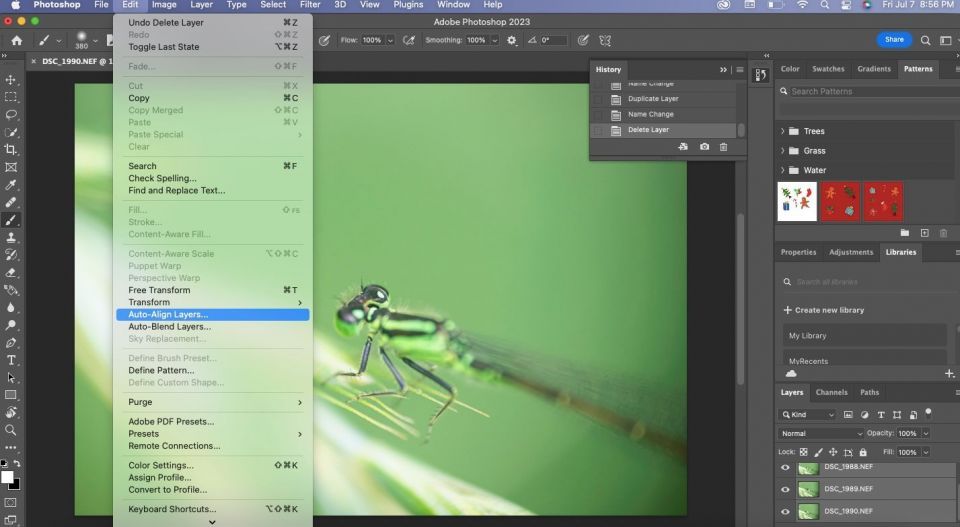
自動オプションを選択し、他のすべてをデフォルトのままにします。

整列すると画像の位置が変更されます。そのため、整列されたレイヤーを好みに合わせてトリミングします。

ステップ3: レイヤーマスクを追加する
この例では、4枚の画像をスタックに使用しています。作業を簡素化するために、最上部の2つ以外のすべてのレイヤーを非表示にします。
Altキーを押しながらレイヤーマスクを追加ボタンをクリックして、最初のレイヤーにレイヤーマスクを追加します。

または、レイヤー>レイヤーマスク>すべてを隠すに移動します。2番目のレイヤーの下に最初のレイヤーが隠れているのがわかります。
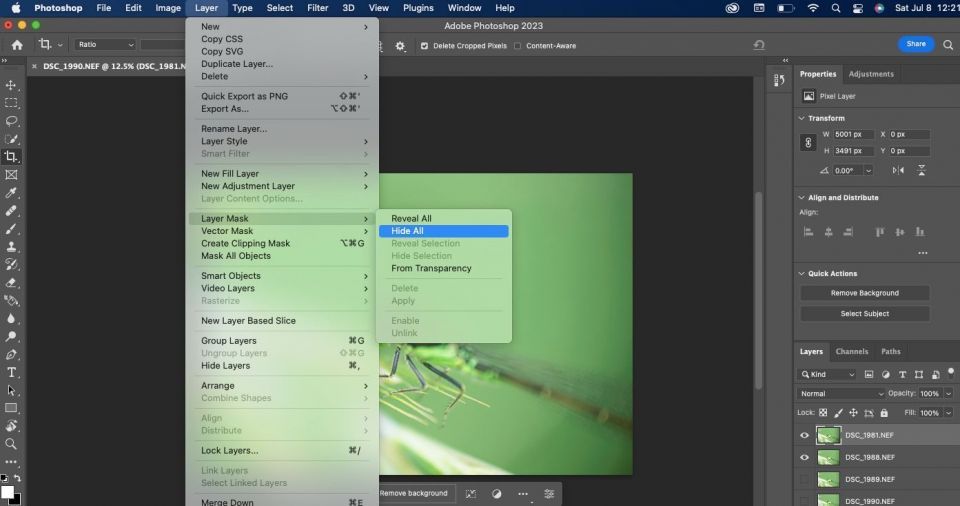
ステップ4: ディテールを明らかにする
左側にあるブラシツールをクリックします。前景色が白に設定され、背景色が白になっていることを確認します。これで、最初のレイヤーがブラシに読み込まれます。

不透明度を100%に設定し、ブラシサイズを調整して、ペイントを開始します。被写体にペイントして、ピントの合った領域を明らかにします。間違いをしたら、Ctrl+Zを押すか、消しゴムツールを使用します。

ステップ5: 他のレイヤーで繰り返す
隣にある目アイコンを押して、3番目のレイヤーを可視にします。

次に、それを上にドラッグしてステップ4を繰り返します。

残りのレイヤーでもステップ5を実行します。ライブ被写体を使用しているため、各レイヤー間にわずかな違いがある場合があります。昆虫は脚をわずかに動かしたり、触角がそよ風で位置を変えたりすることがあります。そのため、注意深く編集し、レイヤーのオンとオフを切り替えて、意図した効果が得られているかどうかを確認してください。

ステップ6: 画像を保存する
すべてのレイヤーの手順が完了したら、ファイル>保存に移動して、ファイルを自動的にLightroomに保存できます。LightroomではTIFFファイルとして表示されます。

Lightroomからレイヤーを開かなかった場合は、ファイル>書き出し>別名で書き出しに移動して、目的の形式でファイルを書き出します。
手動のフォーカススタックで完全な制御を
自動オプションは、写真を撮ることから編集することまで、多くのシナリオで命の恩人です。しかし、あなたが探している特定の結果は得られません。手動でフォーカススタックすることを学ぶと、創造的なプロセスに自信がつきます。
コメントする