Surface Pro 7以降では、USB-Cケーブルを使用して大画面をお楽しみいただけます
ヒント
- Surface Pro 7以降では、USB-Cポートを介してディスプレイを接続できます。
- Surface Pro 6以前では、Mini DisplayPortを使用してモニターを接続できます。
- 複数のディスプレイを追加するには、Microsoft Surface Dockを使用する必要があります。
このガイドでは、入手可能な接続オプションを使用して、Surface Proデバイスを1つ以上の外部ディスプレイに接続する最も簡単で最適な方法を説明します。
Surface Pro 7以降をモニターに接続する方法
Surface Pro 7のリリースにより、MicrosoftはMini DisplayPortコネクタをUSB-Cに置き換えました。正確な配置はSurface Proの特定のモデルによって異なりますが、ほとんどのモデルではディスプレイの右側にUSB-Cポートがあります。
互換性のあるディスプレイとSurface Pro 7、8、9、またはXにケーブルやアダプタを接続します。
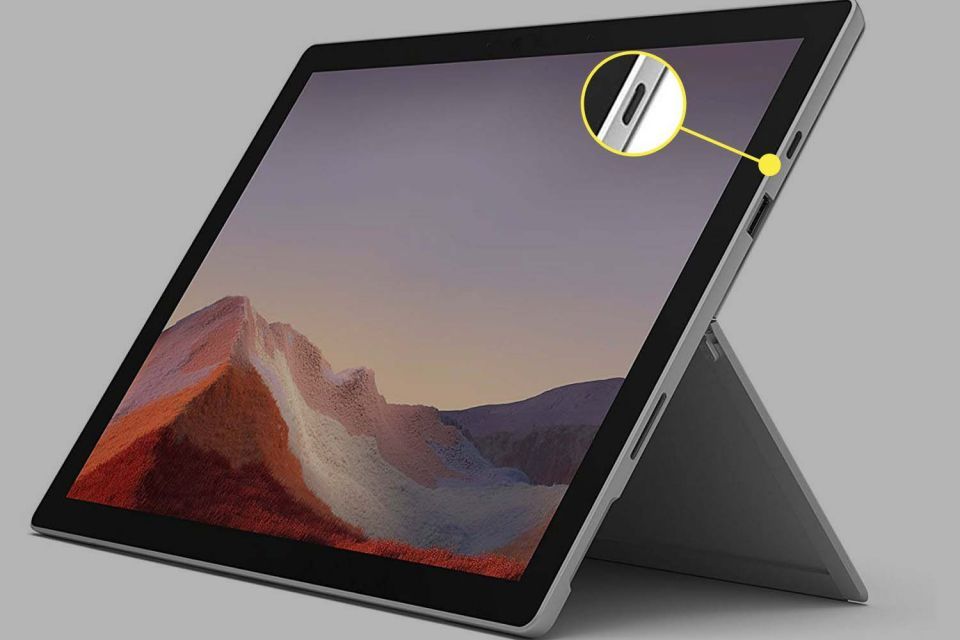
外部ディスプレイを接続すると、Surface Proですぐに検出され、2つ目のディスプレイの使用を開始できます。
モニターにUSB-Cケーブルが付属していない場合は、充電だけでなくデータ転送もサポートするUSB-Cケーブルを購入してください。
Surface Pro 6以前をモニターに接続する方法
Surface Pro 6までのすべてのSurface ProデバイスではMini DisplayPortを使用しています。デバイスのMini DisplayPortコネクタの配置は、Surfaceの世代によって異なりますが、通常は正面から見たときにディスプレイの右側にあります。
ケーブルやアダプタをSurface ProのMini DisplayPortポートに接続し、反対側をディスプレイに接続します。
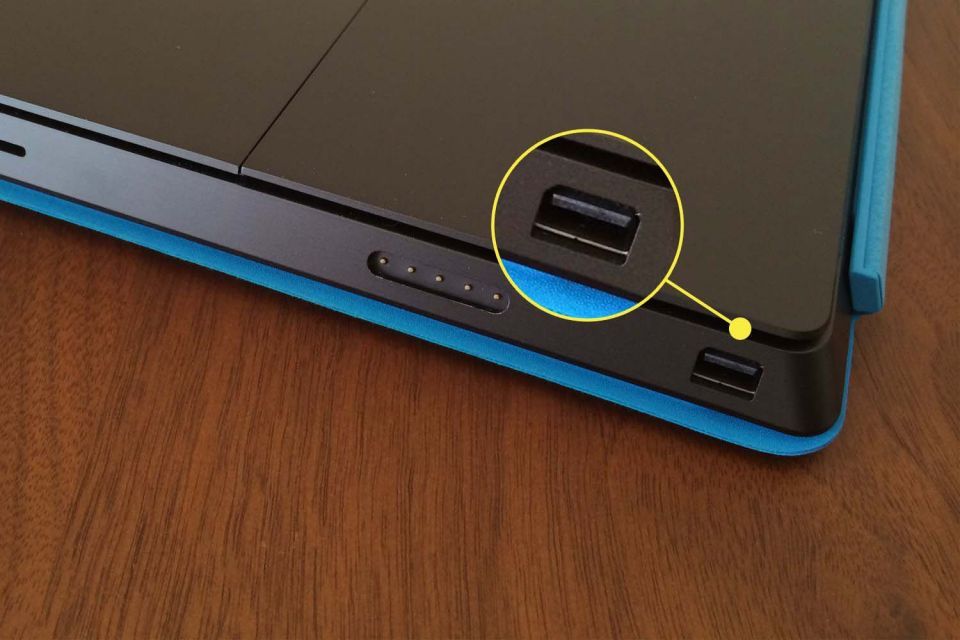
外部ディスプレイを接続すると、Surface Proですぐに検出され、2つ目のディスプレイの使用を開始できます。デフォルトでは標準のSurfaceディスプレイが複製されますが、拡張することもできます。
モニターにMini DisplayPortケーブルが付属していない場合は、適切なコネクタを備えたケーブルを入手してください。この場合、名称のMiniという部分は重要です。というのも、通常のDisplayPortサイズのものもあり、Surface Pro 6(およびそれ以前)には適合しないからです。DVI-DまたはVGAコネクタを備えた古いモニター用に、Mini DisplayPortからVGAおよびDVIへのケーブルやアダプタも販売されています。
Surface Proに複数のモニターを接続する方法
デイジーチェーンを使用して1つのUSB-C出力から複数のディスプレイを駆動することはできますが、はるかに簡単な方法はMicrosoft Surface Dockを使用することです。Surface Pro 3以降のすべてのSurface Proと互換性のある小型のハブで、デバイスにUSB-AポートやMini DisplayPort出力のペア(Surface Dock 2とSurface Thunderbolt 4 DockのUSB-Cディスプレイポート)など、より多数のさまざまなポートを提供します。
Surface DockをSurface ProのSurface Connectポートに接続します。次に、Mini DisplayPortケーブルをSurface Dockに接続し、反対側を互換性のあるディスプレイに接続します。その後、追加のディスプレイを既存の画面の複製として使用できます。

コメントする