ディスククリーンアップ、CCleaner、またはコマンドプロンプトでこれらの巨大なファイルを削除できます
ヒント
- ディスククリーンアップから:システムが作成したWindowsエラーレポートまたはシステムエラーメモリダンプファイルを選択します。
- CCleanerから:カスタムクリーンを選択し、Windowsタブからメモリダンプを選択し、クリーンを実行を選択します。
- コマンドプロンプトから:cd %systemroot%と入力し、次にdel memory.dmpと入力します。
コンピュータがクラッシュしてブルースクリーン(BSoD)のようなものに遭遇すると、Windowsオペレーティングシステムはハードドライブ上の場所にメモリダンプを実行します。これらのシステムエラーメモリダンプファイルを削除してディスク容量を解放できます。
ディスククリーンアップを使用してシステムエラーメモリダンプファイルを削除する方法
メモリダンプファイルが時間の経過とともに肥大化した場合は、ファイルを削除してハードドライブの容量を復元します。ダンプファイルをクリーンアップする最も簡単な方法は、組み込みのディスククリーンアップユーティリティを使用して昇格されたクリーンアップを実行することです。
スタートを開いてディスククリーンアップを検索します。そのエントリを右クリックして管理者として実行を選択します。
ディスククリーンアップユーティリティを管理者として実行すると、昇格モードで起動され、ユーティリティはメモリダンプファイルを削除できるようになります。
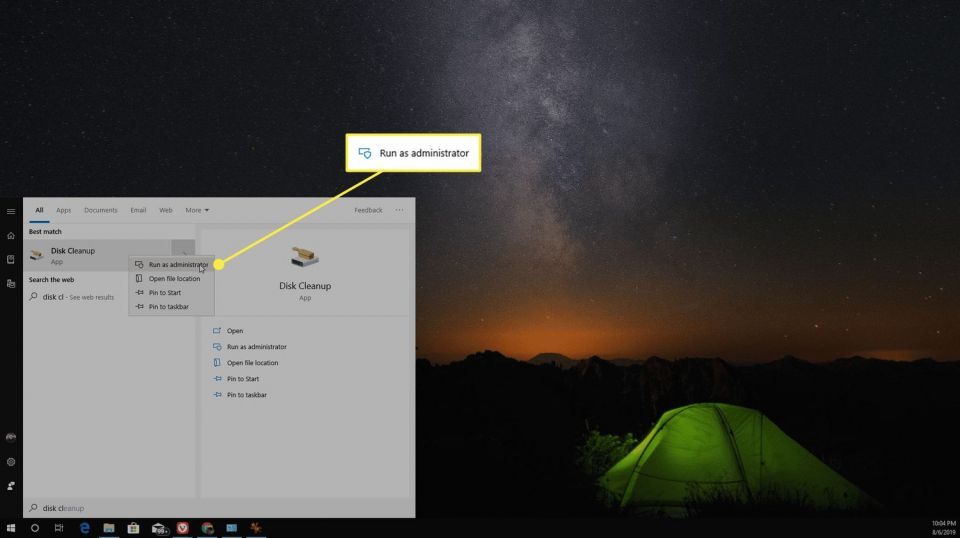
スタート画面でOKを押してCドライブ(またはオペレーティングシステムが格納されているドライブ)をスキャンします。
下に示す画面が表示されたら、すべてのオプションを選択するか、少なくともシステムが作成したWindowsエラーレポートまたはシステムエラーメモリダンプファイルを選択します。
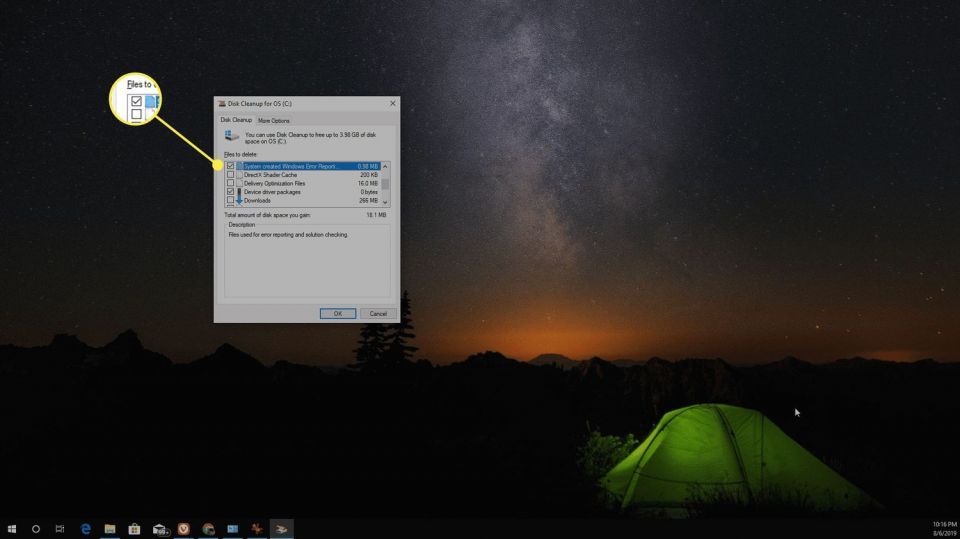
OK>ファイルを削除を選択してユーティリティにクリーンアップを完了させ、システムを再起動して終了します。
このツールは、システムのファイルのアクセス許可やローカルポリシーの設定が原因で、メモリダンプファイルを正常に削除できない場合があります。機能しない場合は、以下の次の方法に進みます。
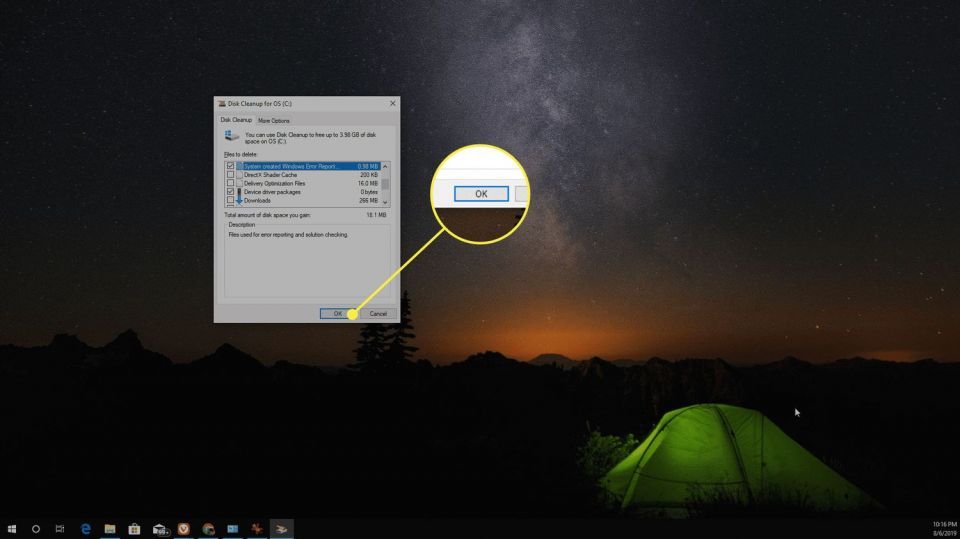
その他のディスククリーンアップ設定
ディスククリーンアップには、特別なコマンドプロンプトコマンドを実行しない限り表示されない隠し設定がいくつか含まれています。削除の対象としてマークできるその他のメモリダンプファイルは次のとおりです。
昇格されたコマンドプロンプトを開きます。1つの方法は、スタートメニューから検索することです。コマンドプロンプトを右クリックして管理者として実行を選択してください。
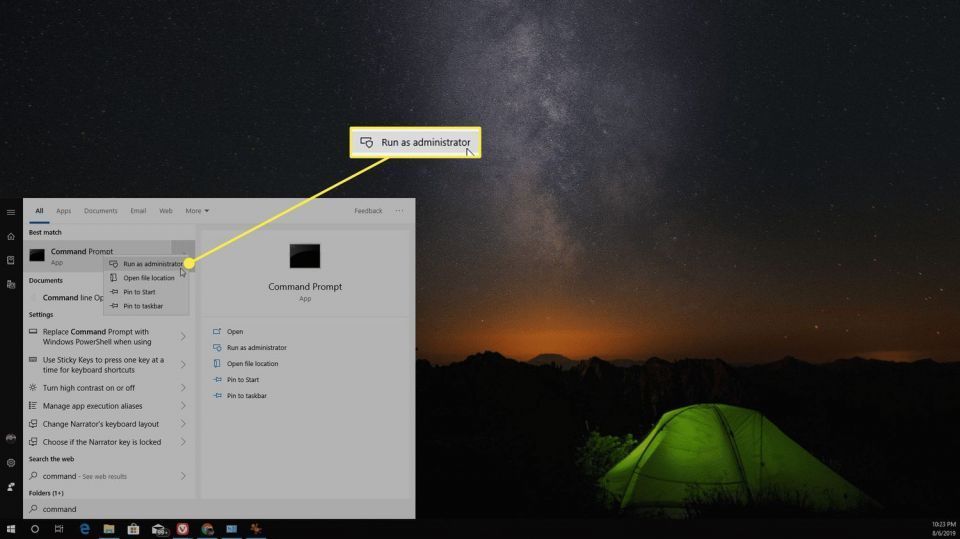
これをコマンドプロンプトに入力し、Enterを押して実行します:
Cleanmgr /sageset:65535 & Cleanmgr /sagerun:65535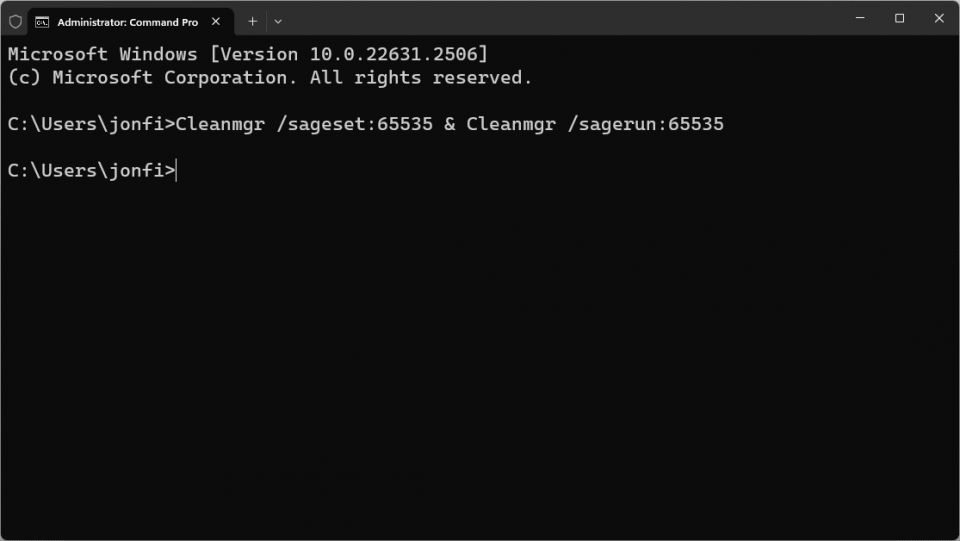
このコマンドは、削除するファイルの追加オプションを備えたディスククリーンアップユーティリティを開きます。すべてのオプション、または少なくともシステムエラーメモリダンプファイルとシステムエラーミニダンプファイルを選択します。
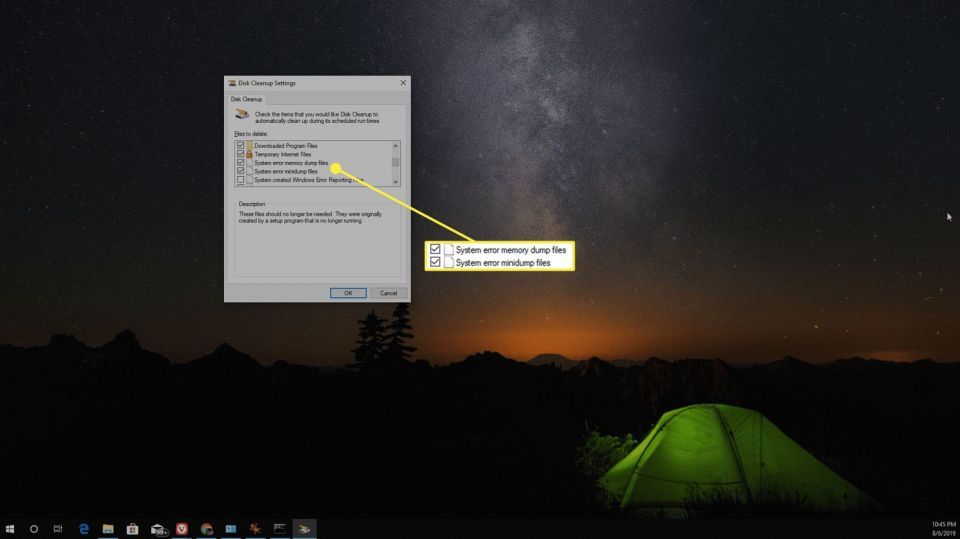
OKを選択してクリーンアップ手順を完了し、コンピュータを再起動してクリーンアップを完了します。
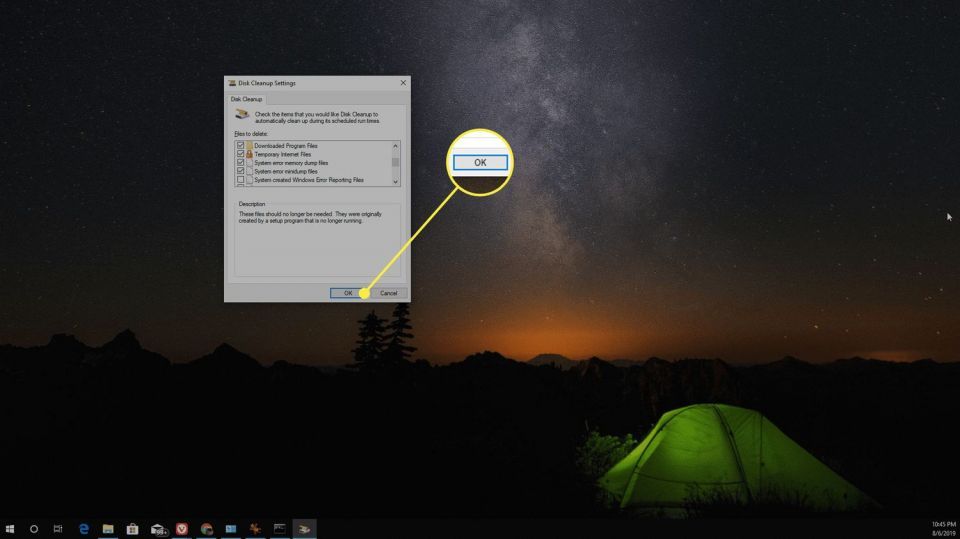
CCleanerを使用してメモリダンプファイルを削除する
Windowsクリーンアップユーティリティを使用してシステムメモリダンプファイルを削除することが難しい場合は、代わりに代替のソフトウェアソリューションを使用してください。これの最も人気のあるアプリの1つはCCleanerで、実際には他にも多くの便利なシステムクリーンアップオプションが組み込まれています。
CCleanerをダウンロードしてコンピュータにインストールします。
カスタムクリーンを選択し、システムセクションでメモリダンプが選択されていることを確認します。
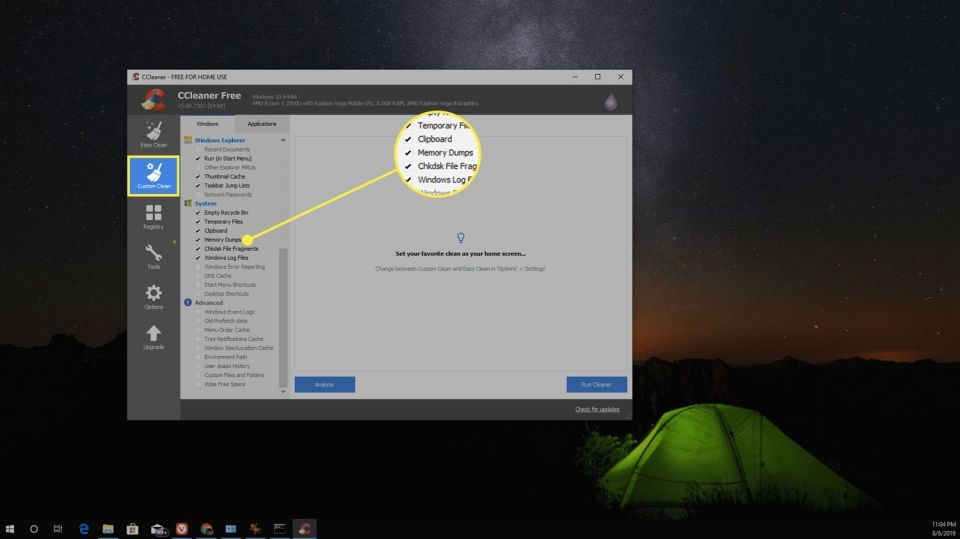
プログラムの下部にあるAnalyzeを選択します。分析が完了すると、削除するファイルのリストにシステム - メモリダンプが表示されます。
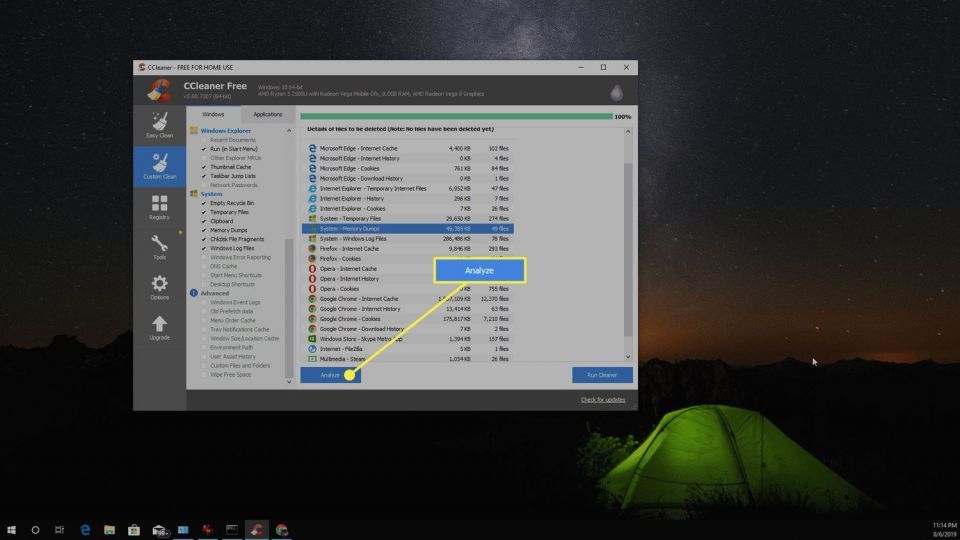
他の結果がたくさん表示される場合は、CCleanerの左側に他の項目がチェックされているためです。アプリケーションタブの項目など、スキャンしたくない項目のチェックを外してください。
このツールを実行する価値がある場合(つまり、分析で削除する項目があると表示される場合)、Run Cleanerを選択してCCleanerにクリーンアップルーチンを完了させます。これにより、分析結果にリストされていたファイルが削除されます。
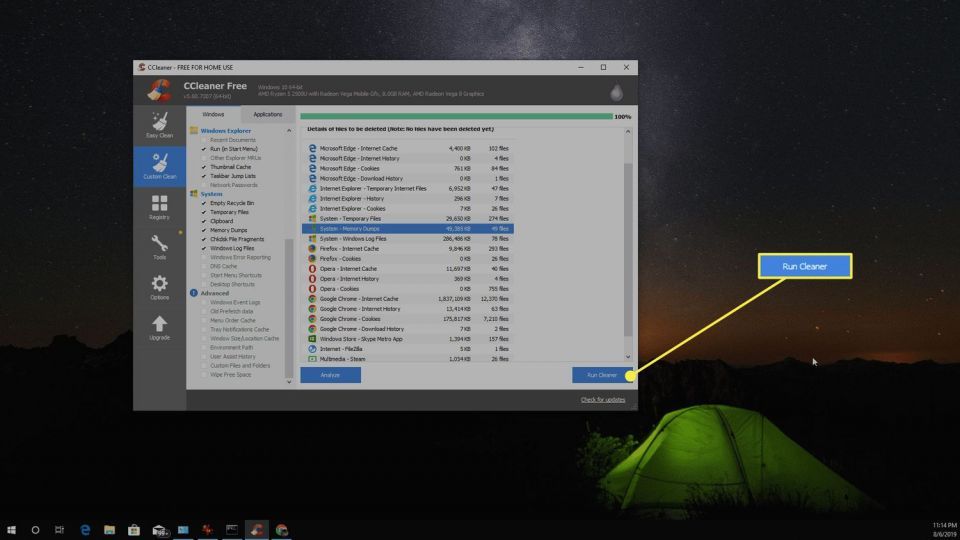
MEMORY.DMPを手動で削除する
memory.dmpファイルの場所がわかっている場合は、コマンドプロンプトから手動で削除できます。これがdelコマンドで機能する方法を次に示します。
この記事の最初のセクションにあるスタートアップと回復ウィンドウのパスとファイル名に注目してください。通常、次のようになります。
%SystemRoot%\MEMORY.DMP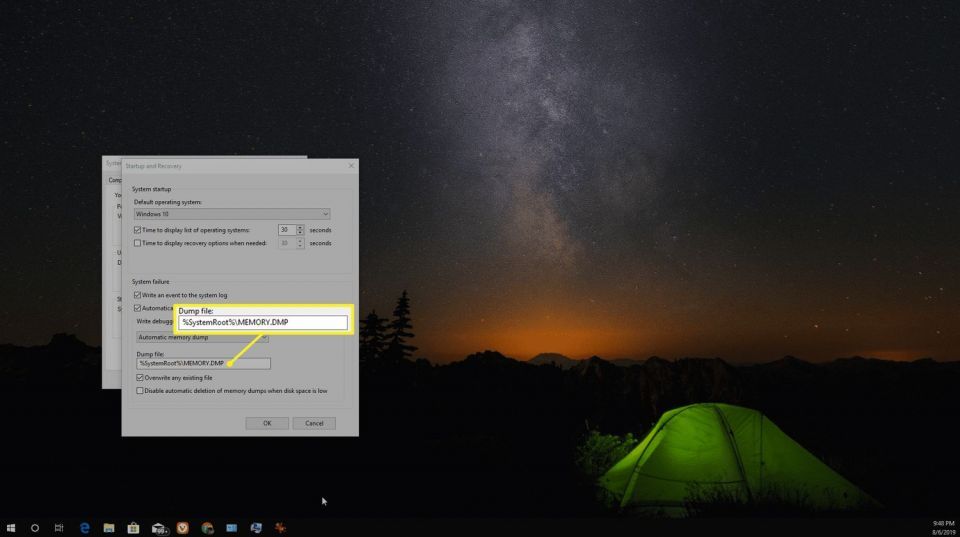
ファイルを削除するには、まず管理者としてコマンドプロンプトを起動します。
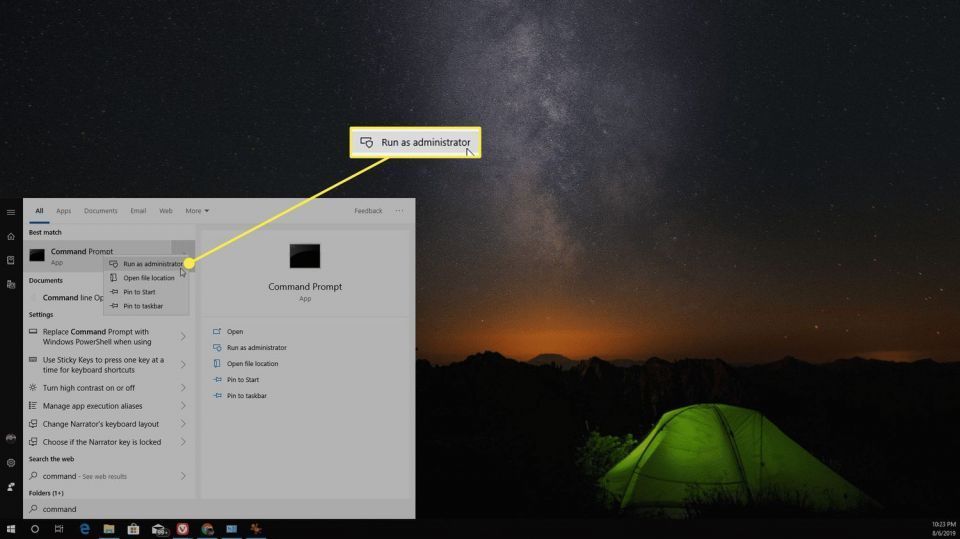
パスを正しいフォルダに変更するには、これを入力してEnterを押します。
cd %systemroot%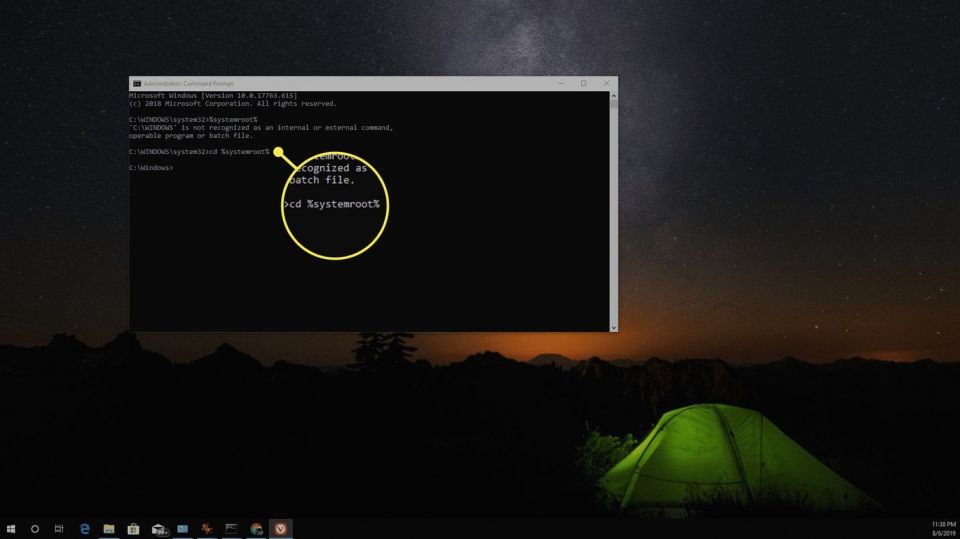
システムがメモリダンプをキャプチャした場合、このフォルダにmemory.dmpファイルがあります。これを削除するには、このコマンドを入力します。
del memory.dmp
Windowsでメモリダンプ設定を編集する方法
BSODエラーが発生すると、Windowsはハードドライブ上のファイルにRAMをダンプし、トラブルシューティングに使用できます。つまり、クラッシュ時にシステムが8GBのRAMを使用している場合、メモリダンプファイルは8GBになります。
他の場合、Windowsはカーネルダンプファイルを作成することがあります。これは、ドライバーやアクティブなアプリケーションなどのWindowsカーネルに割り当てられたメモリのみを含みます。このメモリダンプファイルは、完全なシステムメモリダンプよりも大幅に小さくです。
コンピュータがメモリダンプを作成するときの動作を変更するには、次の手順に従います。今後のメモリダンプファイルの作成を防ぐことさえできます。
実行ダイアログボックス(WIN+R)を開き、ボックスにsysdm.cplと入力してシステムのプロパティを開きます。
詳細設定タブを選択します。
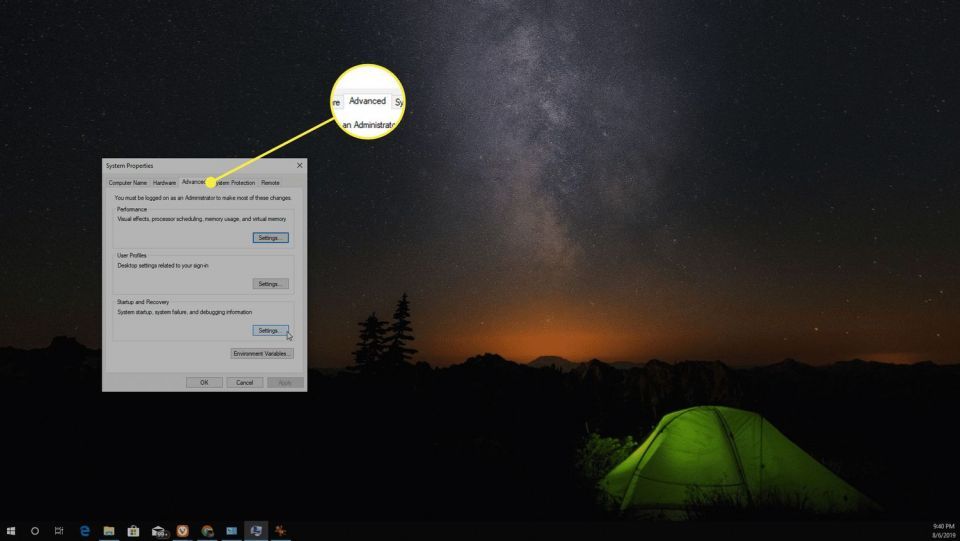
スタートアップと回復セクションで、設定を選択します。
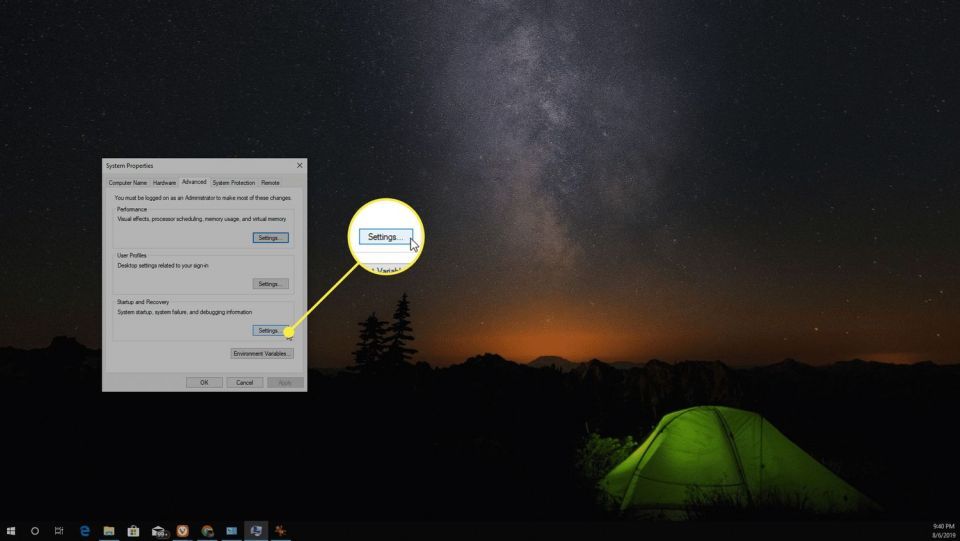
デバッグ情報の書き込みで、ドロップダウンメニューを開いて自動メモリダンプを選択します(すでに選択されている場合があります)。こうすることで、コンピュータがメモリダンプを実行するたびに、カーネルのみがバックアップされ、ハードドライブの容量が節約されます。
または、(なし)を選択して、今後のメモリダンプの作成を防ぎます。ただし、これを行うと、クラッシュの原因を分析する方法がないことに注意してください。
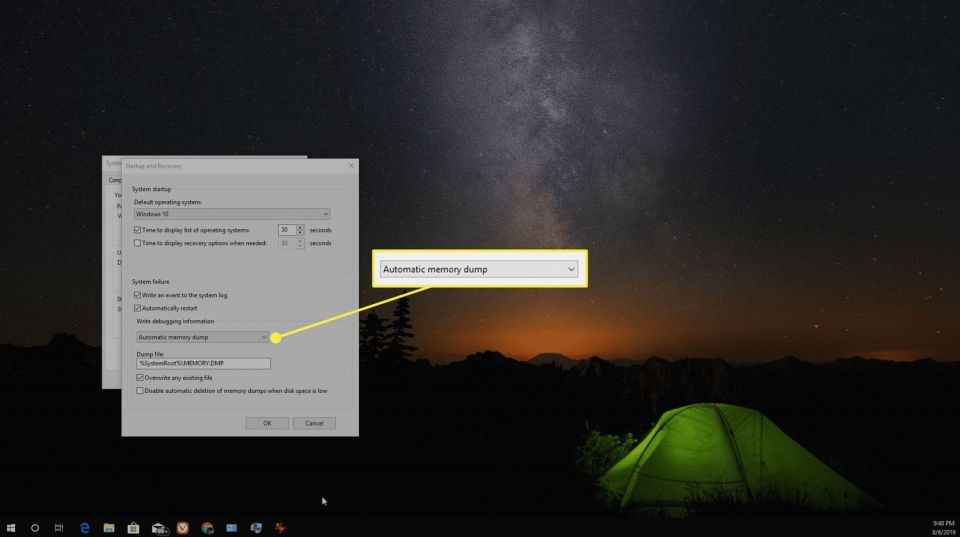
ダンプファイルが時間の経過とともに増大しないように、既存のファイルを上書きするを選択します。
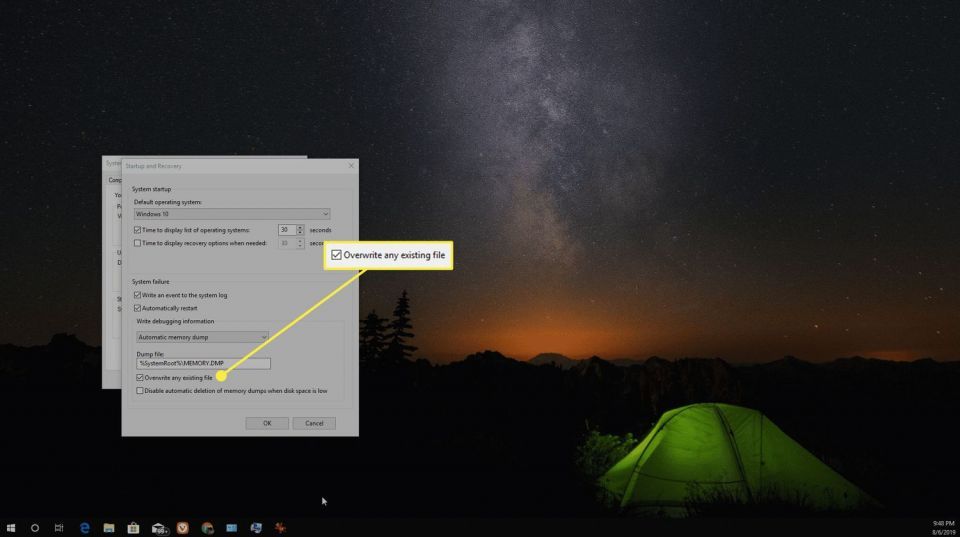
OKを選択して変更を保存します。
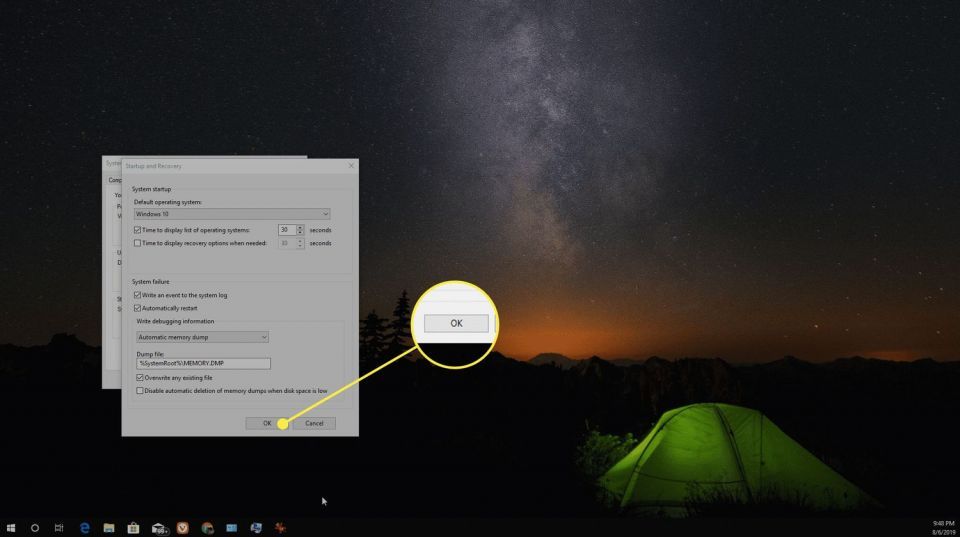
コメントする