iOS 16以降を使用している場合は、丸で囲まれた3点メニューをタップして「隠す」を選択します。iOS 16より前の場合は、アクションボタンをタップして「隠す」を選択します
ヒント
- iOS 16以降: 写真を選択 > 丸で囲まれた3点メニューをタップ > 隠す。
- iOS 15以前: 写真を選択 > アクションボタン(上部から矢印が出ているボックス)をタップ > 隠す
- 隠された写真を見るには、アルバム>その他のアルバム>隠すをタップします。非表示にするには、写真を選択 >アクション>非表示を選択します。
この記事では、iPhoneで写真を隠す方法を説明します。
写真アプリを使用してiPhoneで写真を隠す方法
すべてのiPhoneにプリインストールされている写真アプリには、iPhone(またはiPod touchまたはiPad)で写真を隠すのに役立つツールが組み込まれています。使用するiOSのバージョンに応じて、写真を隠す方法は2つあります。
iOS 16以降で写真を隠す
写真を選択したら、2回タップするだけで隠すことができます。手順は次のとおりです。
組み込みのiOS写真アプリを使用して写真を選択します。
丸で囲まれた3点メニューをタップします。
隠すをタップします。
確認ダイアログボックスで「隠す」をタップします。
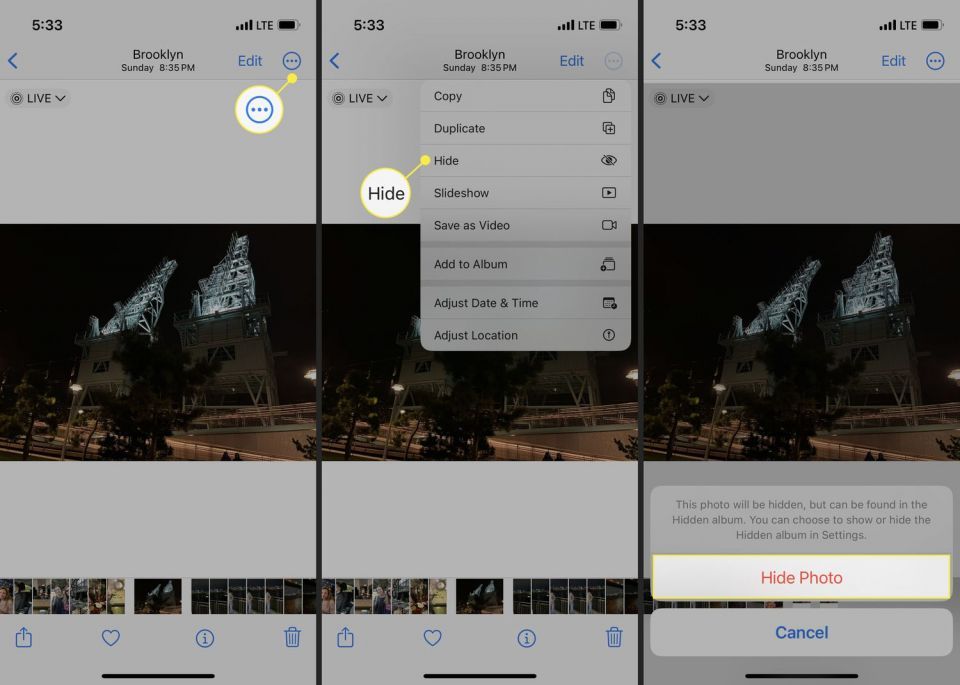
写真は隠され、アルバムタブの[隠す]セレクションを使用してアクセスできます。
iOS 15以前で写真を隠す
iOS 15以前で写真を隠す方法はほとんど同じですが、少し異なります。
写真アプリで、隠したい写真を見つけてタップしてタップします。まず選択をタップして複数の写真を選択することもできます。
アクションアイコン(矢印が出ている四角形)をタップします。
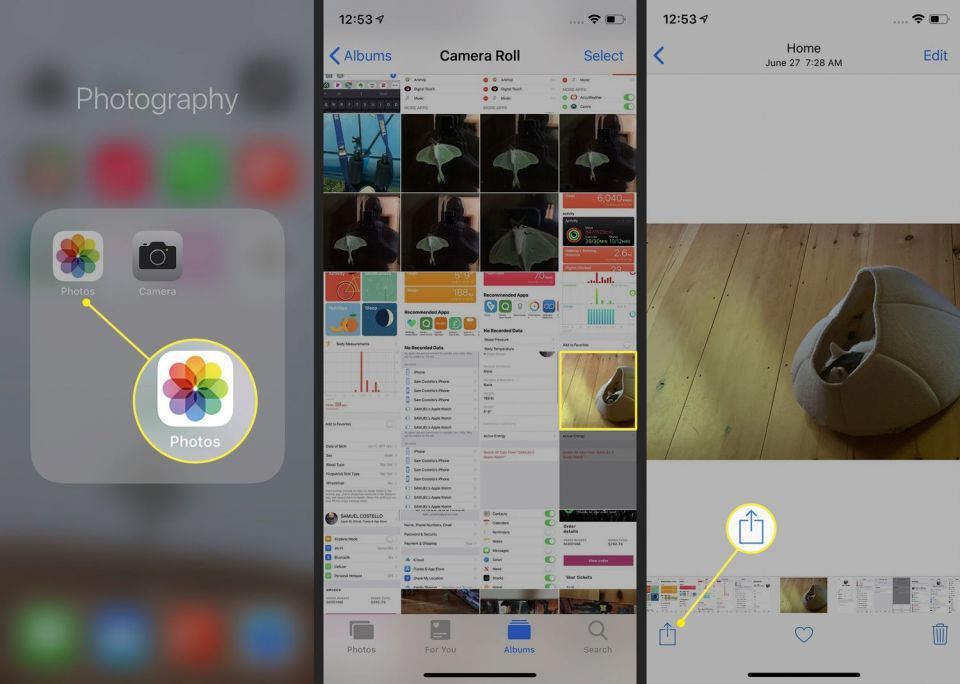
画面下部のオプションのリストを上にスワイプして、隠すをタップします。
iOS 12を使用している場合は、オプションの下の行をスワイプして隠すをタップします。
確認画面で、写真を隠すをタップします。写真が消えます。
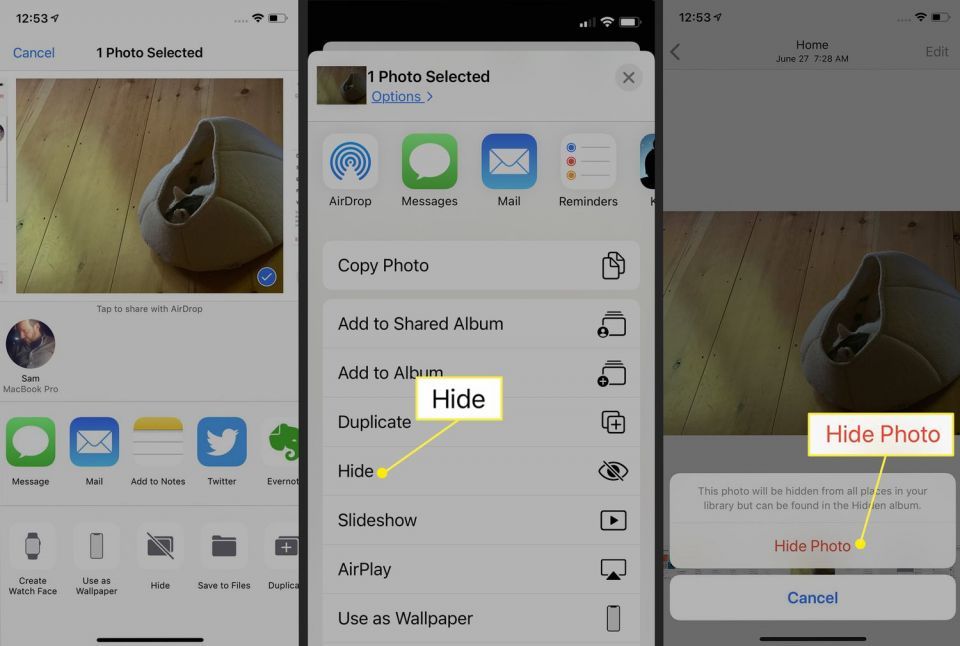
隠された写真を見たり非表示にしたりする方法
写真を非表示にするには、タップするだけです。iOS 16以降で写真を非表示にする方法は次のとおりです。
写真アプリで、画面下部のアルバムタブをタップします。
写真を表示している場合は、下部のタブは表示されません。その場合は、右上のアルバムラベルをタップして概要画面に戻ります。
アルバムをタップします。
ユーティリティの下に[隠す]オプションが表示されるまで下にスワイプします。[隠す]をタップします。
FaceID、TouchID、またはパスコードを入力して認証する必要があります。
非表示にしたい写真を選択します。
3つの点が付いた円をテープで留めて、[非表示]を選択します。
iOS 15以前で隠された写真を見たり非表示にしたりする
iOS 15以前で隠された写真を見たり、写真を非表示にしたりするには、次の手順に従います。
写真アプリを開き、アルバムをタップします。
その他のアルバムセクションまで下にスワイプして、隠すをタップします。
非表示にしたい写真をタップして選択します。
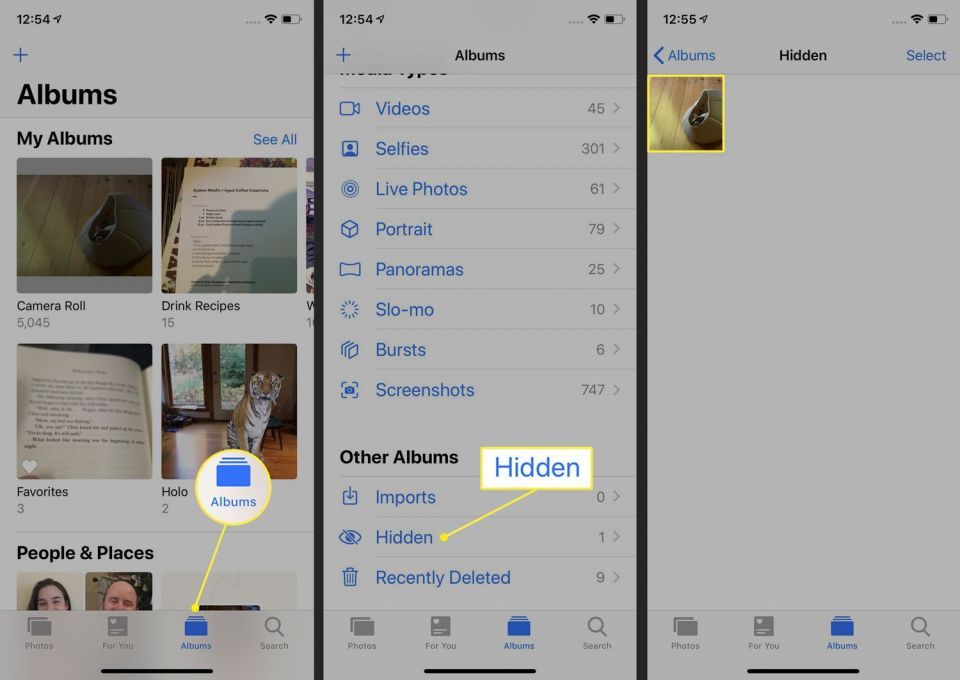
アクションアイコンをタップします。
画面下部のオプションのリストを上にスワイプして、非表示が表示されるまでスワイプします。
iOS 12を使用している場合は、非表示が表示されるまでオプションの下の行をスワイプします。
非表示をタップします。
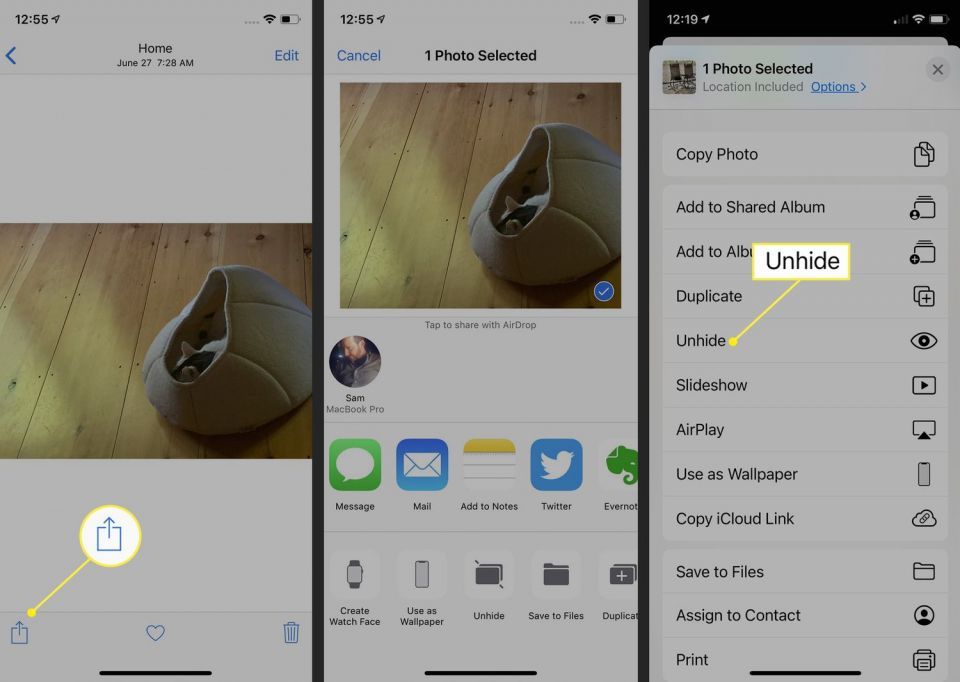
[非表示]アクションの確認画面はありませんが、写真は写真アプリの元のアルバムに戻り、再び表示できるようになります。
このようにしてiPhoneで写真を隠すことには大きな欠点があります。隠す写真アルバムは、iPhoneを使用している人なら誰でも見ることができます。その中の写真は一切保護されていません。通常のフォトアルバムにはありません。iPhoneにアクセスできる人は誰でも写真アプリを開いて、[隠す]アルバムの写真を見ることができます。幸いなことに、すべてのiOSデバイスに付属している別のアプリが役立ちます。
iOSでメモアプリを使って写真を隠す
メモアプリのメモに写真を追加し、メモをロックして、フォトライブラリから写真を削除すると、あなた(またはパスコードを知っている人)だけが閲覧できる隠された写真が作成されます。
iOS 16以降でメモアプリで写真を隠す
iOS 16以降で写真を追加して隠す方法は、iOS 15以前の方法と似ていますが、アイコンが少し変わりました。手順は以下のとおりです。
写真アプリで、隠したい写真を選択します。
共有ボタンをタップします。
メモアプリのアイコンをタップします。
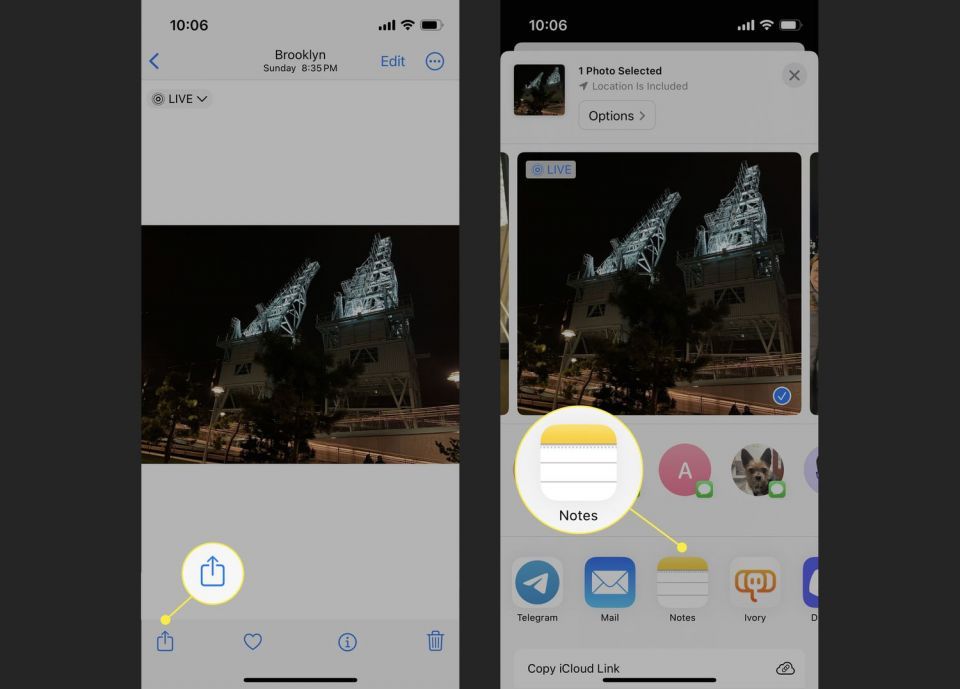
保存をタップします。
丸で囲まれた3点アイコンをタップします。
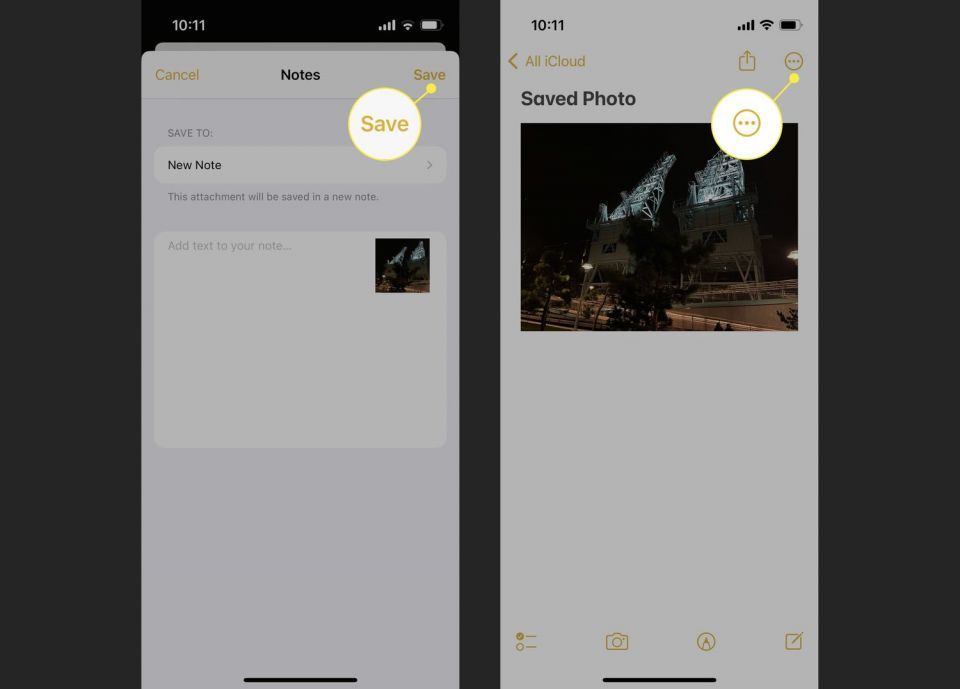
ロックをタップします。
ロックアイコンをタップします(現在はロック解除されています)。
メモがロックされました。
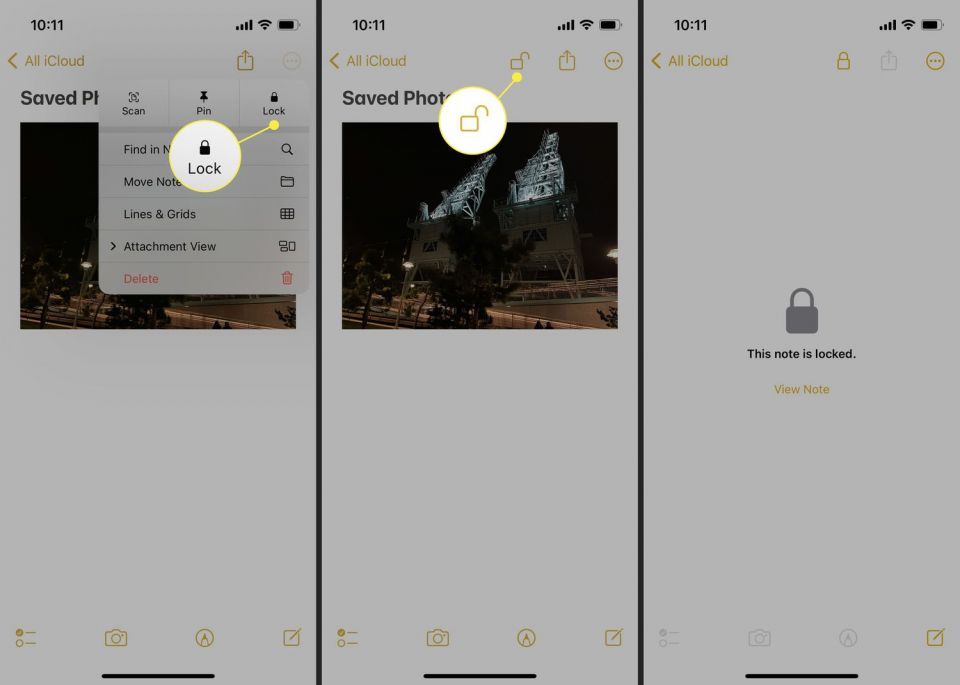
iOS 15以前でメモアプリを使用してiPhoneで写真を隠す
iOS 15以前を実行しているiPhoneでメモアプリを使用して写真を隠す方法は次のとおりです。
写真アプリで、隠したい写真を選択します。
アクションアイコンをタップします。
メモ(またはiOS 12ではメモに追加)をタップします。
ポップアップするウィンドウで、必要に応じてメモにテキストを追加できます。次に、保存をタップします。

メモアプリに移動します。
写真を含むメモのフォルダをタップします。
写真付きのメモをタップして開きます。
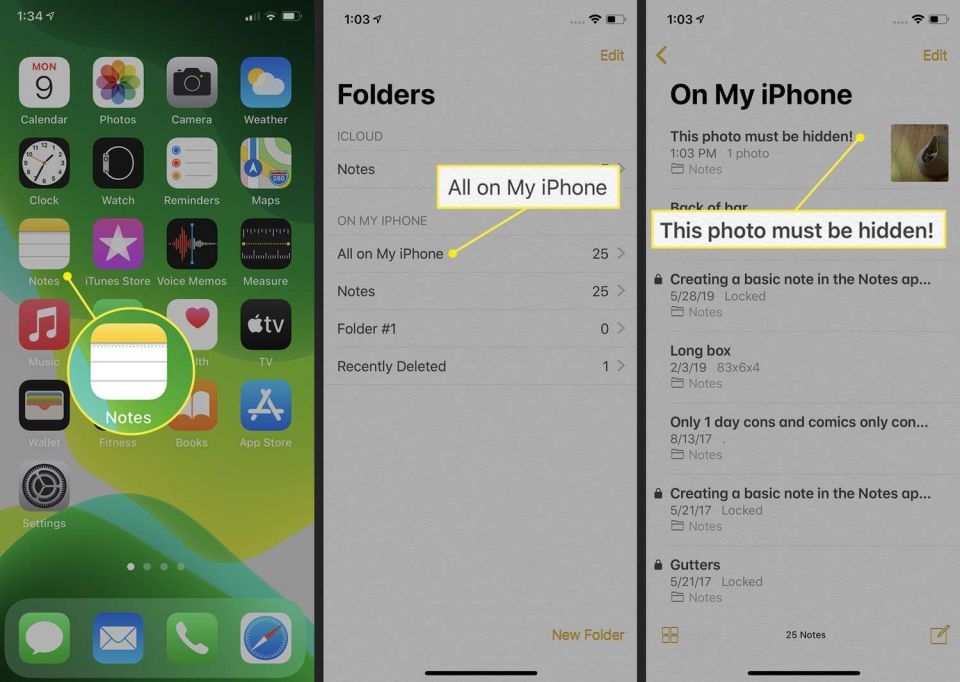
アクションアイコンをタップします。
メモをロックをタップし、プロンプトが表示されたらパスワードを追加します。Touch IDまたはFace IDを使用している場合は、それを使用してメモをロックできます。
右上隅のロックをタップして、アイコンがロックされているように表示されます。これによりメモがロックされます。写真はこのメモはロックされていますというメッセージに置き換えられます。メモと写真は、パスワードを知っている人(またはTouch IDまたはFace IDをだますことができる人、これは非常にあり得ません)のみがロックを解除できるようになります。
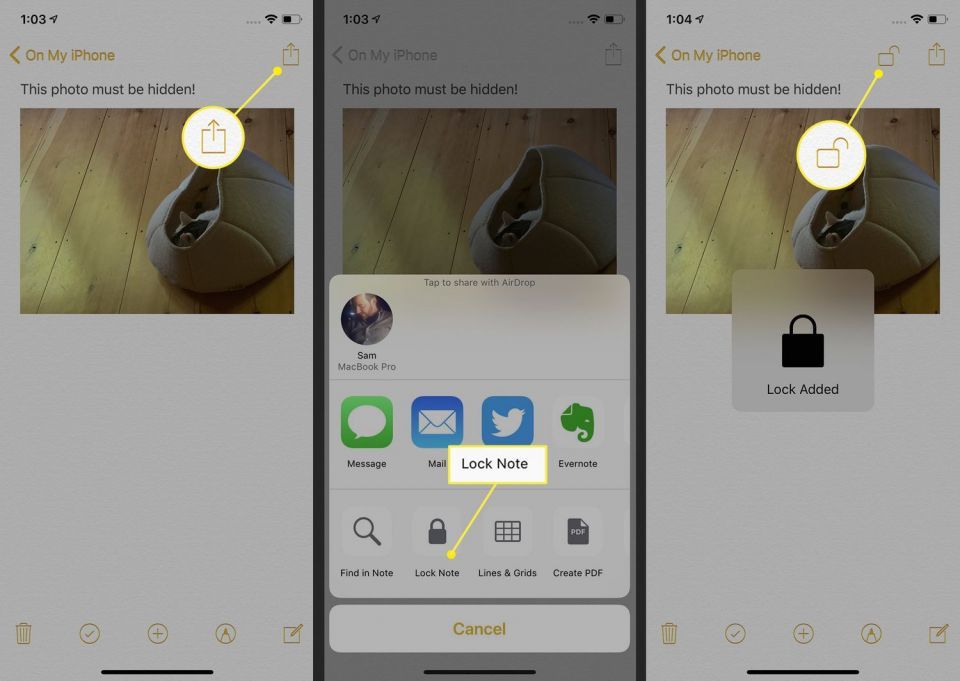
写真アプリに戻り、写真を削除します。
写真を完全に削除して復元できないようにしてください。
iPhoneで写真を隠すことができるサードパーティ製アプリ
組み込みのアプリに加えて、App Storeのサードパーティ製アプリは、iPhoneの写真を隠すことができます。すべてをリストアップするにはアプリが多すぎますが、ここではプライベート写真を隠すためのいくつかのオプションを紹介します(すべてのアプリはアプリ内購入で無料です)。
- ベストシークレットフォルダ: 不正アクセス者がこのアプリにアクセスしようとするとアラームが鳴ります。ログインの失敗を追跡し、4回ロックを解除できなかった人の写真を撮影します。
- キープセーフ: このアプリをパスコードまたはTouch IDで保護し、写真を追加し、内蔵カメラを使用して写真を撮ったり、一定時間後に有効期限が切れる写真を共有したりできます。
- プライベートフォトボールトプロ: 他のアプリのように、パスコードで保護します。侵入者の写真とGPS位置情報を含む侵入レポートを提供するだけでなく、写真を直接ダウンロードするためのアプリ内Webブラウザも提供します。
- シークレットフォトアルバムボールト: 内蔵カメラを備えた別のアプリ(他のソースから写真を追加することもできます)。パスコードまたはTouch IDで保護し、侵入者の写真付きの侵入アラートを入手します。
コメントする