デスクトップ用のGoogleドライブをダウンロードしてGoogleアカウントにログインするか、ドライブのウェブサイトを使用してファイルを管理します
ヒント
- Googleドライブのダウンロードページでデスクトップ用ドライブをダウンロードを選択し、コンピューターにインストールします。
- 画面の手順に従ってアカウントにログインし、同期するフォルダを選択します。
- drive.google.comのウェブサイトからSurfaceのGoogleドライブにアクセスすることもできます。
この記事では、インターネットに接続しているときやオフラインのときに、クラウドストレージにアクセスし、ファイルやその他のデータを同期するための、Surface向けのGoogleドライブの最良のソリューションについて説明します。
SurfaceにGoogleドライブをインストールする方法
Surface Pro、Surface Laptop、Surface BookなどのMicrosoft SurfaceデバイスにGoogleドライブを接続する最良の方法は、Googleの公式デスクトップアプリをインストールすることです。Googleドライブのデスクトップ版を使用すると、オフラインでファイルにアクセスしたり、ローカルファイルをドライブアカウントにバックアップしたりできます。
Googleドライブのダウンロードページにアクセスし、デスクトップ用ドライブをダウンロードを選択します。
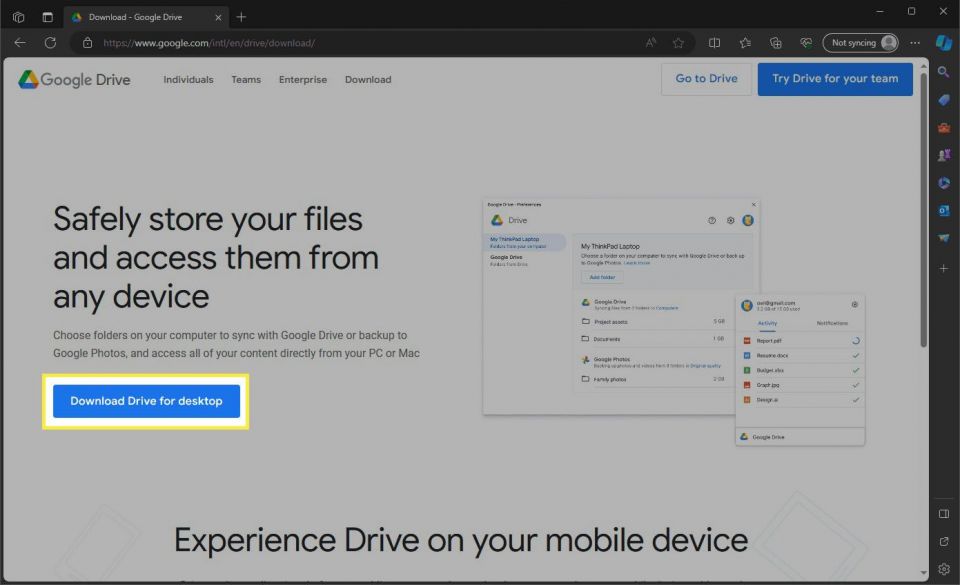
Surface GoまたはWindows 11 SモードまたはWindows 10 Sモードの別のデバイスを使用している場合は、このアプリをインストールするためにSモードを解除する必要があります。
ダウンロードが完了したら、セットアップファイルを開きます。
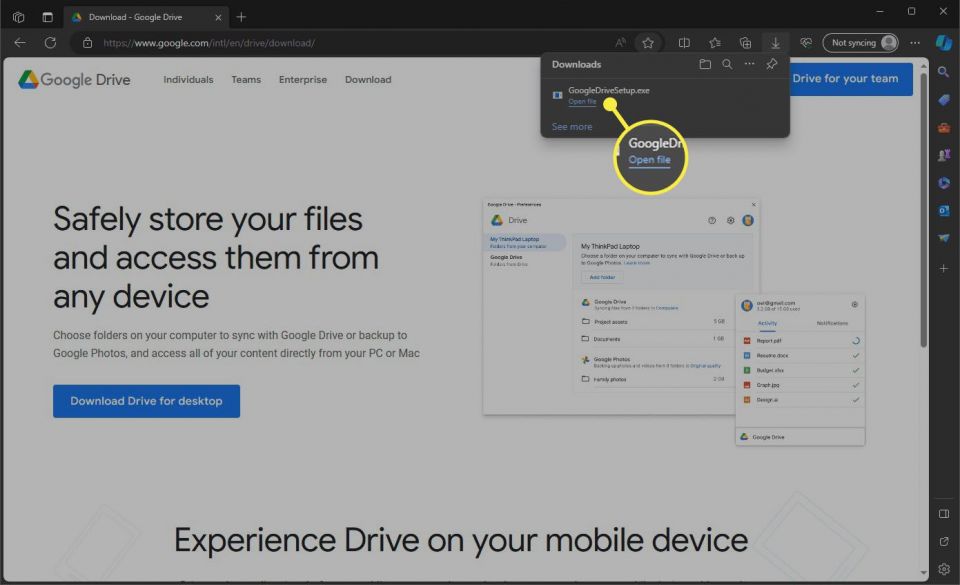
最初の画面でインストールを選択します。この画面では、デスクトップにドライブやその他のGoogleアプリへのショートカットを追加することもできますが、必要に応じてそれらのボックスをチェックする必要はありません。
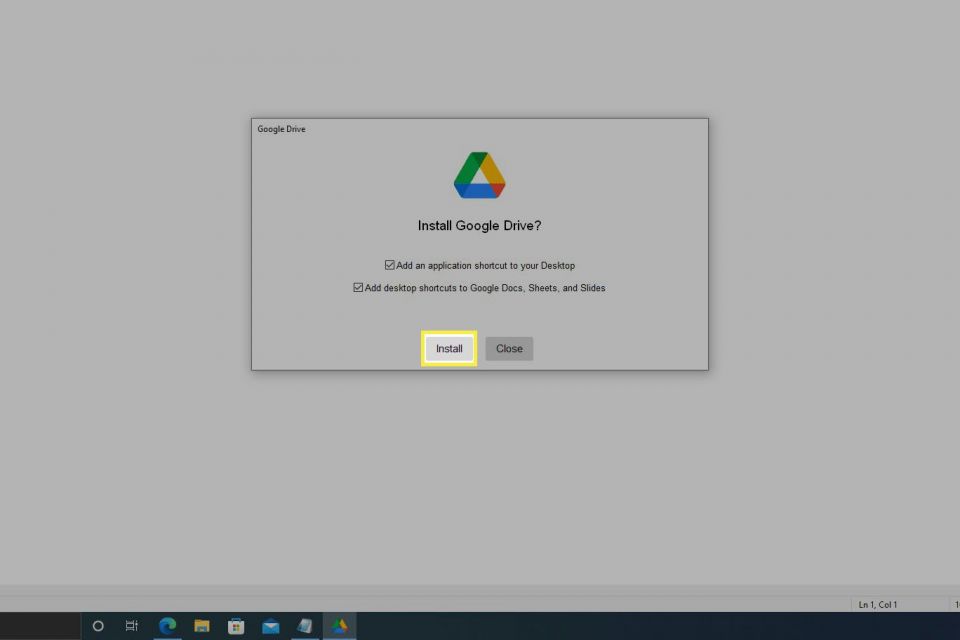
インストールが完了したら起動を選択します。
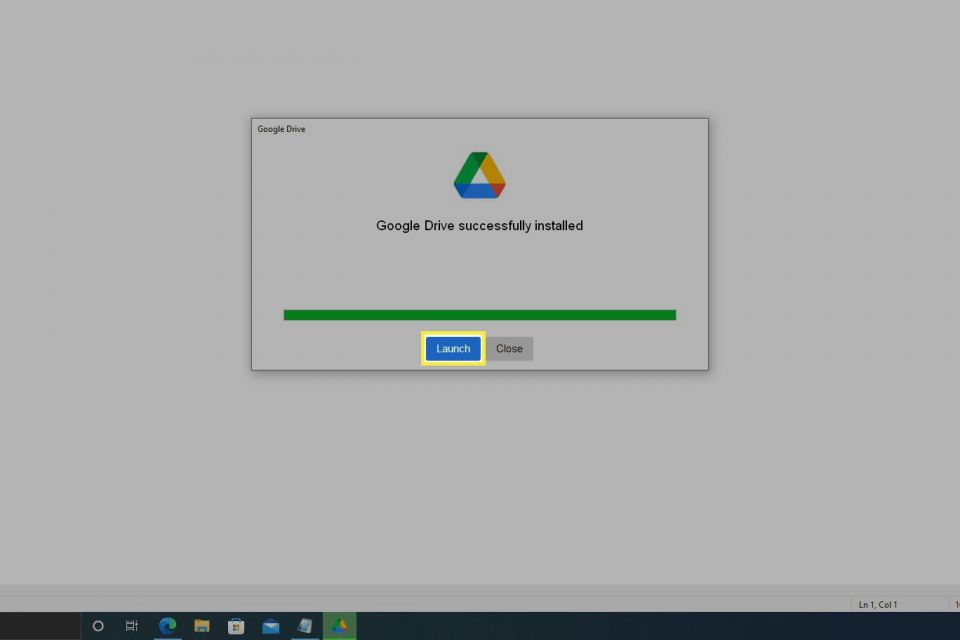
開始>サインインを選択し、Webブラウザで開いたページからGoogleアカウントにサインインします。
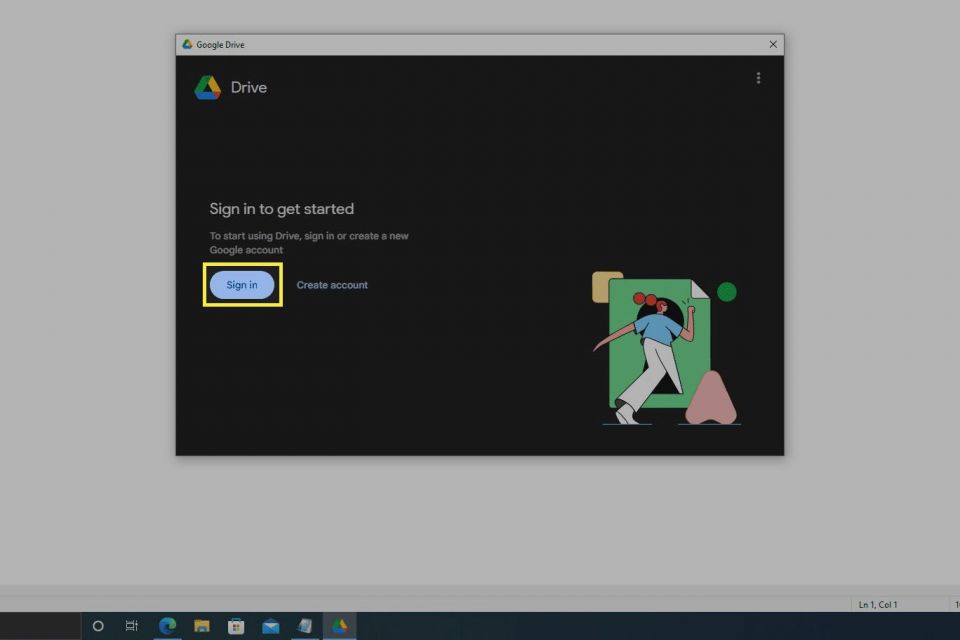
Googleドライブアプリから、Surfaceからオンラインのドライブアカウントに同期するフォルダ(ある場合)を選択します。完了したら次へを選択します。
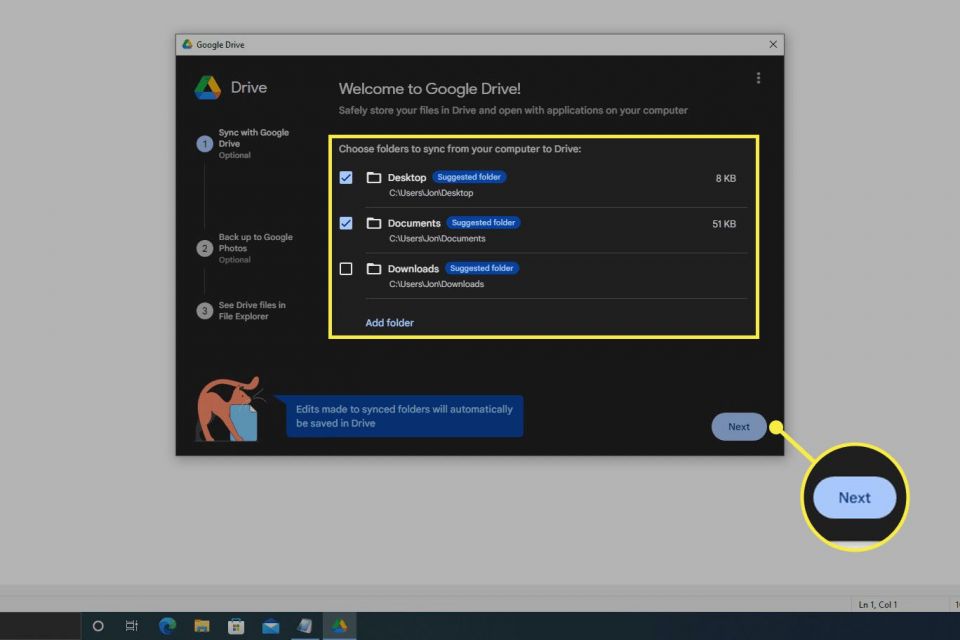
GoogleドライブとGoogleフォトへのバックアップの違いに関するプロンプトで了解しましたをクリックします。
写真やビデオをGoogleフォトにバックアップする必要がない場合はスキップを選択します。それ以外の場合は、コンピューター上のバックアップするフォルダを選択します。写真と動画が提案されますが、他のコンテンツをバックアップする場合はフォルダを追加を選択し、次へを選択します。
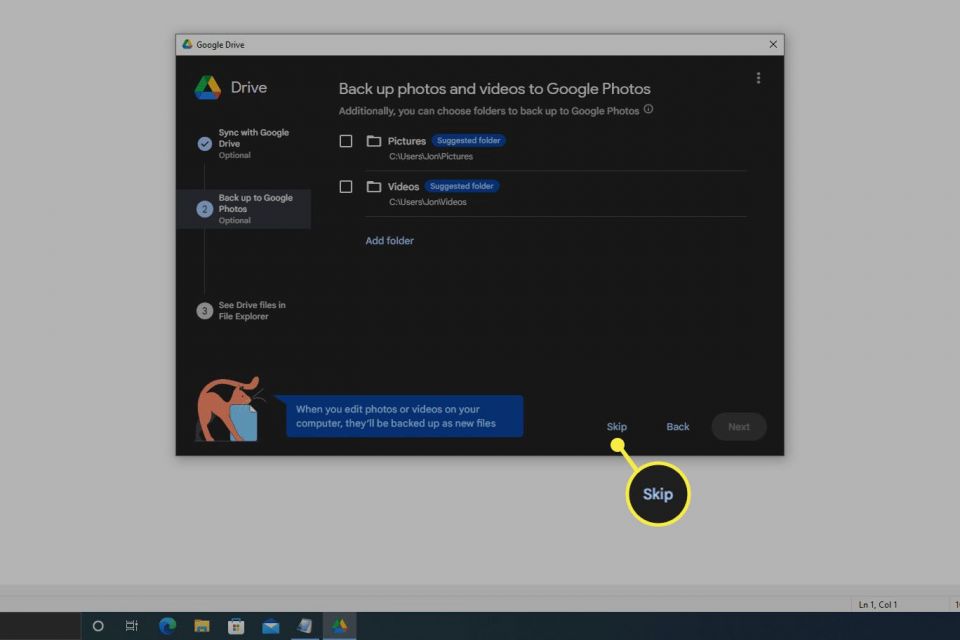
画面をすべて通過し、エクスプローラーでGoogleドライブのフォルダを確認するには、次へを数回選択してからドライブを開くを選択します。
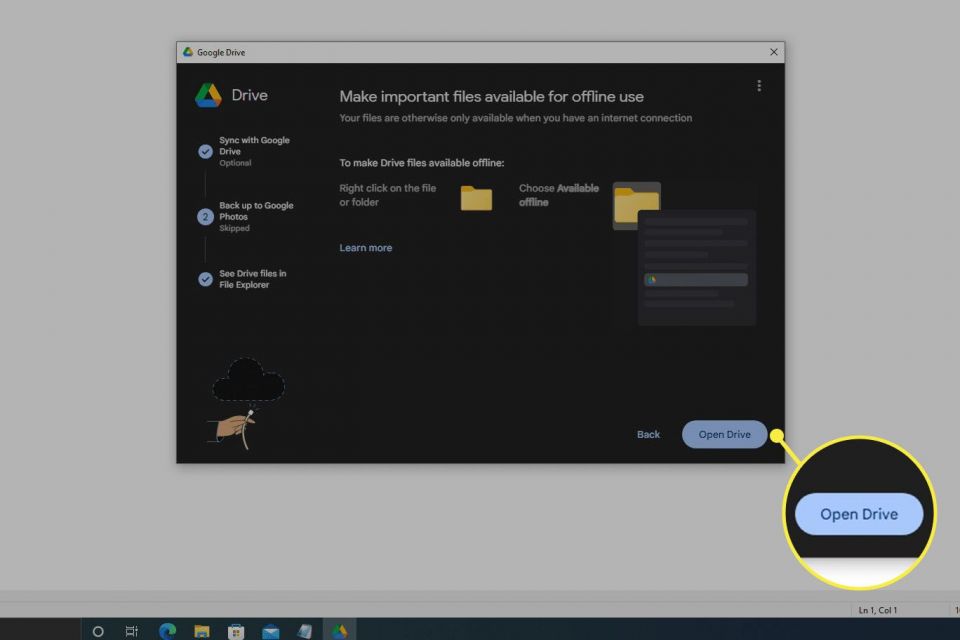
何もインストールせずにSurfaceでGoogleドライブにアクセスする方法
Windows SモードにロックされているためにSurfaceにGoogleドライブをインストールできない場合は、任意のWebブラウザでGoogleドライブのウェブサイトにログインすることで、いつでもすべてのファイルとフォルダにアクセスできます。
Googleドライブアプリをインストールすることの利点
ほとんどのSurfaceユーザーは、WebブラウザからGoogleドライブにアクセスできれば問題ありませんが、Googleのデスクトップアプリをインストールすることにはメリットがあります。
- アプリは高速です。Googleドライブアプリをインストールすると、デバイスから直接すべてのファイルにアクセスできます。ウェブサイトにログインしてファイルのダウンロードを待つ必要はありません。
- Googleドライブファイルにオフラインでアクセス。アプリは、オンラインかどうかに関係なく、すべてのドライブファイルを自動的にダウンロードして更新し、ローカルでアクセスできるようにします。
- コンピューターのバックアップボーナス。デスクトップアプリを使用すると、Surfaceの他のファイルやフォルダのバックアップを作成することもできます。これは、デバイスの紛失や破損を心配している場合に最適です。
- Googleドライブは他のクラウドサービスと連携します。Googleのアプリは、DropboxやOneDriveなどの競合するクラウドサービスと完全に連携します。
コメントする