Photoshopの初期の頃から、Photoshopの達人たちが写真を芸術作品に変えるさまざまな方法を共有してきました。残念ながら、これらのチュートリアルの多くは非常に複雑であるか、単にうまく機能しません。このチュートリアルは大きく異なります。
この記事では、Photoshopベータ版のジェネレイティブ フィルツールを使って、あなたの写真を簡単に芸術作品に変える方法を紹介します。そして素晴らしい点は、あなたがどんな芸術を作りたいのかを決められることです。ワークフローは、あなたが何を達成したいかに関係なく同じです。
Adobe Photoshopのサブスクライバーなら、Photoshopベータ版を開いて始めましょう!
写真にクイックマスクを作成してアートを生成する方法
Photoshopでジェネレイティブ フィルツールを使うのは簡単です。面白くするために、あなたの写真をアートに変える方法を紹介します。
最初のステップは、Photoshopベータ版に画像全体を選択するように指示することです。これはクイックマスクを作成することで行います。次に、カラーピッカーメニューを使って、アート効果の全体的な強さを決めるグレースケールを設定します。最後のステップは、画像を芸術作品に変えるプロンプトを作成することです。
- クイックマスクモードで編集アイコン(前景/背景色のすぐ下)をクリックするか、キーボードショートカットQを使います。

- 前景カラーボックスをクリックします。

- まずグレースケールを選択します。B(輝度チャンネル)の値に30と入力して、30%のグレースケールを選択します。マウスを使ってカラーピッカーボックスから選択することもできます。次にOKをクリックします。

- Alt+Backspaceキーを押して選択範囲を塗りつぶします。画像が赤でマスクされるはずです。

- Qを押すか、クイック編集アイコンをクリックして画像の選択を解除します。赤は消え、ジェネレイティブ フィルメニューバーが表示されるはずです。

- ジェネレイティブ フィルをクリックします。テキストボックスが表示されます。

- テキストフィールドにwatercolorと入力します。次に生成をクリックします。

- 3つのバリエーションから選択できます。それぞれをクリックしてプレビューします。私たちは最初のバリエーションを選びました。
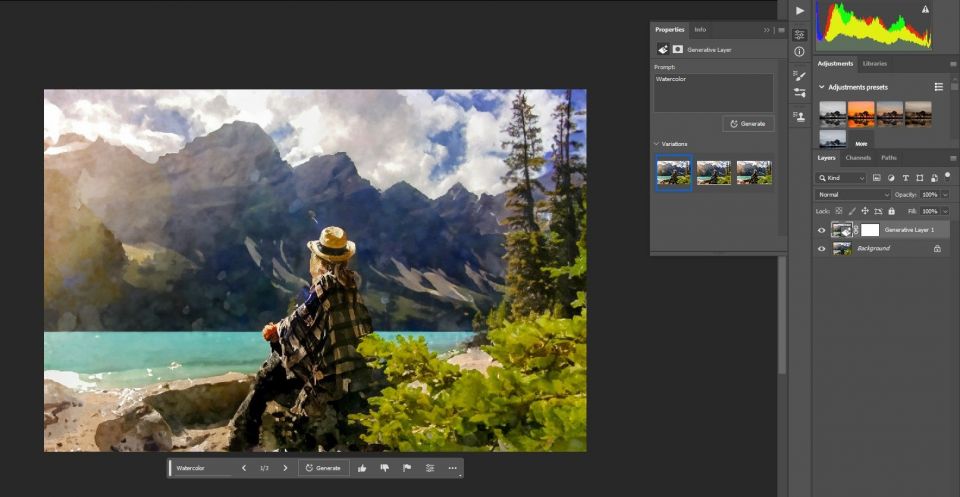
最初の3つのバリエーションに満足できない場合は、生成をクリックして最良のオプションが見つかるまで続けます。効果が強すぎる場合は、戻ってグレースケールの濃さを変えることができます。グレースケールのパーセンテージが低いほど、結果は元の画像に近くなります。
例として、50%のグレースケールと15%のグレースケールの設定を選択します。
50%の場合:

50%の場合、オリジナルと3つのバリエーションとの間に類似点はほとんどないことに気づくでしょう。これは、ピクセルの50%がジェネレイティブAIによって置き換えられているためです。多くの画像では、このパーセンテージは高すぎるでしょう。
15%の場合:
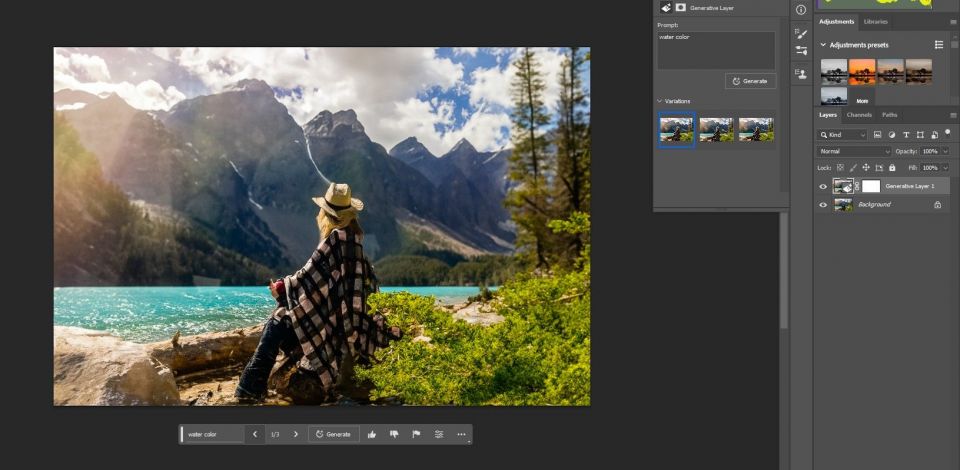
これははるかに微妙な効果です。一見したところ、変化に気づかないかもしれません。画像によっては、被写体や再現しようとしているアートの種類によっては、これがうまく機能する場合があります。だからこそ、写真からアートを生成するための良い出発点は、約30%のグレースケールです。
レイヤーマスクと不透明度
グレースケールのパーセンテージだけが結果を制御する方法ではありません。Photoshopのレイヤーマスクを使って、効果をより多くまたは少なく表示するためにピクセルを選択的にターゲットにすることもできます。レイヤーの不透明度を下げて、結果を微調整することもできます。
写真をアートに変えるためのプロンプトの例

アート効果を生成するために、以下の芸術的なプロンプトをテストしました。あなた自身の画像で試して、何が得られるかを見てみましょう。
油絵
上の画像はオリジナルの写真です。以下は20%のグレースケールに基づいた結果です。

油絵の効果は、自然や風景の写真に最適です。もちろん、人物にも使えますが、通常は顔をマスクして効果を弱める必要があります。
アクリル画

この効果は、プロンプトアクリル画で30%のグレースケールに設定されました。
木炭画

この効果も30%のグレースケールに設定されました。
インク画

プロンプトインク画では、露出が少し上がりました。30%のグレースケールに設定。
抽象画

抽象画プロンプトは30%のグレースケールに設定されました。
ゴッホのスタイル

ゴッホのスタイルのように、有名なアーティストを模倣するスタイルプロンプトを作成することもできます。この画像では、グレースケールを35%に設定しました。
プロンプトフィールドを空白のままにすることとランダムプロンプト

上の例のように、プロンプトフィールドを空白のままにして、Photoshopに任せることもできます。

上の例では、it's been a bad dayをプロンプトとして使用し、Photoshopは美しい芸術的な画像を生成しました。
ランダムプロンプトとテキストフィールドを完全に空白のままにすることで、同様の結果が得られるように思えるかもしれません。しかし、グレースケールのパーセンテージを増やして効果をより多く取り入れると、変化が見られるはずです。
少し試行錯誤を繰り返すことで、ジェネレイティブ フィルでプロンプトを変えることで得られる素晴らしい結果がたくさんあります。
Photoshopのジェネレイティブ フィルを写真からアートを生成するツールとして使う
Photoshopのジェネレイティブ フィルの魅力的な力を体験して、あなたの写真を簡単に芸術作品に変えてみましょう。この簡単な方法をあなたの写真に適用すると、その可能性は無限です。ぜひ試してみてください!
コメントする