概要
- カスタムGPUファンカーブを作成することで、グラフィックカードのポテンシャルを最大限に引き出し、サーマルスロットリングを防ぐことができます。
- GPUファンを100%で稼働させると、大きな騒音とわずかな摩耗が発生しますが、潤滑剤やファンの交換でこれらの問題を解決できます。
- デフォルトのGPUファンカーブでは、GPUが非常に高温になり、グラフィックカードが熱に対処できずに寿命やゲームのパフォーマンスが低下する可能性があります。
超強力なグラフィックカードが、ファンの回転数を上げるよりもパフォーマンスを低下させることをご存知ですか?
残念ながら、それが真実ですが、GPUファンを調整することで、より優れたGPUパフォーマンスを引き出し、その過程でGPUの温度を大幅に下げることができます。GPUの寿命を延ばすこともできるかもしれません!
なぜカスタムGPUファンカーブを使用すべきなのか?
グラフィックカードが本当に高いファン速度に達することは珍しく、サーマルスロットリングのしきい値に達する前に80%に達することがよくあります。これは、メーカーがグラフィックカードをうるさくしたり、ファンが早期に摩耗したりすることを望んでいないためかもしれません。GPUのサーマルスロットリングはパフォーマンスを低下させ、温度が高いほどGPUの寿命が短くなり、お互いに損をすることになります。CPUスロットリングと同様に、GPUスロットリングは、ハードウェアがゲーム内の処理要件に追いつくのに苦労すると、ゲーム中にランダムなFPSの低下、ラグのスパイク、アーティファクト、画面のティアリング、その他の問題が発生します。
しかし、適切なカスタムファンカーブ設定を使用することで、それを逆転させ、冷却されたGPUを使用して、そのポテンシャルを最大限に発揮し、ゲームプレイを最大限に引き出すことができます。
グラフィックカードの温度を最低限に抑え、パフォーマンスを最大限に引き出したい場合は、グラフィックカードのサーマルペーストの交換方法やグラフィックカードの電圧を下げる方法も確認してください。
GPUファンを100%で稼働させるべきか?
GPUファンを100%で稼働させると、通常よりも早く摩耗します。それでもしばらくはかかりますが、ほとんどの場合、Krytox GPL 105、Super Lube 51010、またはその他の絶縁油を1滴垂らすだけで、潤滑剤が乾くのを防ぐことができます。
しかし、まれにモーターも交換する必要があるかもしれません。しかし、交換用グラフィックカードのファンは、故障したGPUよりもはるかに安価で簡単に修理できます。ファンを交換する可能性が早く、システムの騒音が大きくなる可能性があるかどうかを考慮して、パフォーマンスの制限を解除する価値があるかどうかを検討する必要があります。
カスタムGPUファンカーブを設定してゲームのパフォーマンスを向上させる方法
カスタムファンカーブを設定することは非常に簡単で、恐れることはありません。以下では、カスタムファンカーブの作成方法だけでなく、ハードウェアに最適なファンカーブの作成方法も説明します。
ステップ1:MSI Afterburner、Unigine Heaven、HWinfoをダウンロードする
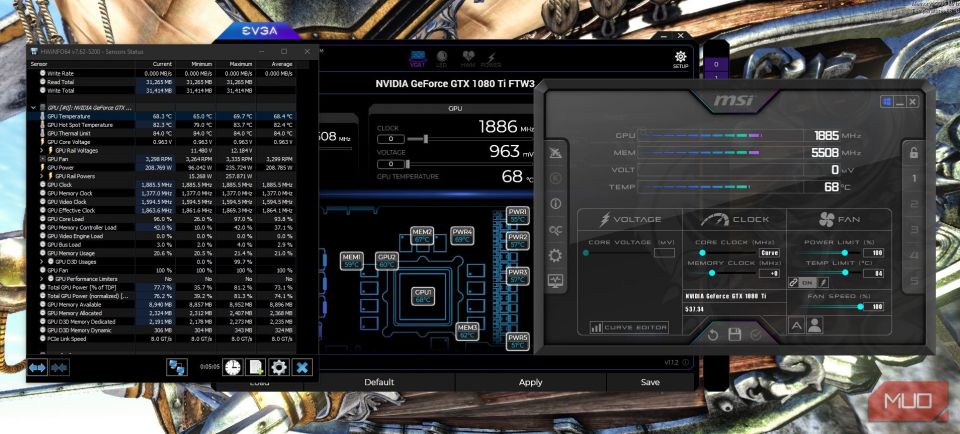
グラフィックカードに最適なファンカーブを作成して見つけるために、3つのプログラムを使用します。
カスタムファンカーブを作成するには、MSI Afterburnerを使用します。Unigine Heavenは、グラフィックカードを高温にするために使用するベンチマークソフトウェアであり、HWinfoはGPUの温度を詳細に確認するのに役立ちます。
 MSI Afterburnerがスクリーンショットと異なる場合は、設定に移動し、右端の最後のタブに移動し、ユーザーインターフェイスをクリックし、Derex DesignによるMSI Mystic Afterburner by skinを選択します。同じスキンを使用すると、操作が容易になります。
MSI Afterburnerがスクリーンショットと異なる場合は、設定に移動し、右端の最後のタブに移動し、ユーザーインターフェイスをクリックし、Derex DesignによるMSI Mystic Afterburner by skinを選択します。同じスキンを使用すると、操作が容易になります。
ステップ2:ベンチマークを実行して温度を確認する
カスタムファンカーブを作成する前に、4つのことを把握する必要があります。
- ファンカーブを使用する前の最高温度
- アイドル温度
- 100%のファン速度または最高推奨ファン速度での負荷時の温度
- 所望の温度での最低ファン速度
ベンチマークを実行するには、Unigine Heavenをウィンドウモードで実行し、HWinfo64でGPUの温度を確認しながらバックグラウンドで実行し、MSI Afterburnerでファンの速度のパーセンテージを確認する必要があります。
 ファン速度を手動で変更するには、自動ファン速度Aアイコンをクリックし、スライダーを希望の最大ファン速度に調整し、フロッピーディスクアイコンの右にある丸で囲まれたチェックボタンをクリックして適用します。
ファン速度を手動で変更するには、自動ファン速度Aアイコンをクリックし、スライダーを希望の最大ファン速度に調整し、フロッピーディスクアイコンの右にある丸で囲まれたチェックボタンをクリックして適用します。

ファン速度が100%の場合、69.5~70℃前後で頭打ちになります。また、ファン速度を90%に抑えた場合でも、温度を70~71℃に維持できることもわかりました。
情報が揃ったので、それをカスタムGPUファンカーブで使用することができます。
ステップ3:MSI Afterburnerを使用してカスタムGPUファンカーブを作成する

MSI AfterburnerでカスタムGPUファンカーブを作成するには、[設定]>[ファン]をクリックします。ここで、ポイントを移動して独自のファンカーブを作成できます。他のすべてのポイントを削除し、0%のファン速度を50℃、100%のファン速度を75℃に設定しました。必要に応じて、より低い最高速度を選択することもできます。
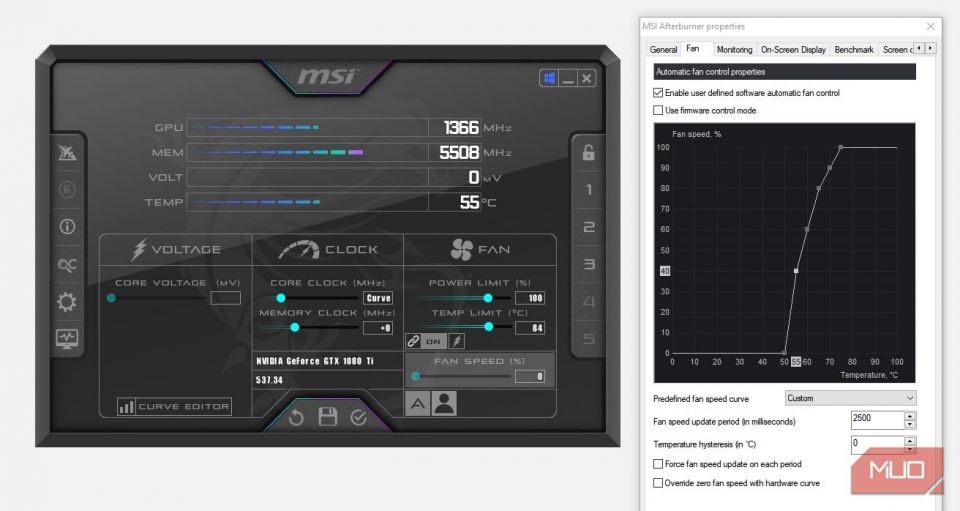
ファン速度を0%にすると、GPUに負荷がかかっていないときにファンを休ませることができます。
- 55℃では、GPUには少し負荷がかかります。これをファンの速度40%に設定します。
- 60℃では、かなりの負荷がかかるため、60%になります。
- 65℃で80%、最後に70℃で90%になります。これは、ストレス テストで記録したものです。
自動ファンアイコンの横にある[人間のシルエットのアイコン]をクリックして、カスタムファンカーブを有効にします。
独自のカスタムファンカーブを作成することで、グラフィックカードをより詳細に制御し、最大限に活用できます。サーマルスロットリングを防ぐことで、寿命を延ばし、パフォーマンスを向上させることができます (ゲームのパフォーマンスだけでなく、すべてのパフォーマンス)。
コメントする