ファイルを右クリックしてローカルの共有オプションを表示するか、Google ドライブなどのサービスにアップロードしてインターネット経由でファイルを共有します
ヒント
- 近くで共有: ファイルを右クリックして、共有を選択し、PC を選択します。PC で保存を選択して受け入れます。
- クラウドサービス: Google ドライブ フォルダーを右クリックして、共有>共有に移動します。編集者としてユーザーを追加して、送信を選択します。
- ネットワーク共有: ファイルを右クリックして、詳細オプションの表示>アクセス許可の付与>特定の人>全員に移動します。
この記事では、Surface デバイスを別のコンピューターに接続してファイルを共有する方法について説明します。ネイティブ共有機能やクラウド ストレージ サービスなど、さまざまなオプションがあります。
近くで共有を使用して Surface と PC をワイヤレスで接続する
Surface デバイスから別の PC にファイルを最も簡単に送信する方法は、Windows のネイティブ共有機能を使用することです。Bluetooth を使用しており、組み込まれているため、何もダウンロードする必要はありません。
この記事の指示は、最新の Windows 10 または Windows 11 OS がインストールされたすべての Surface、Surface Pro、Surface Go、および Surface Laptop モデルに適用されます。
近くの PC ユーザーと共有するファイルが Surface にある場所を見つけます。
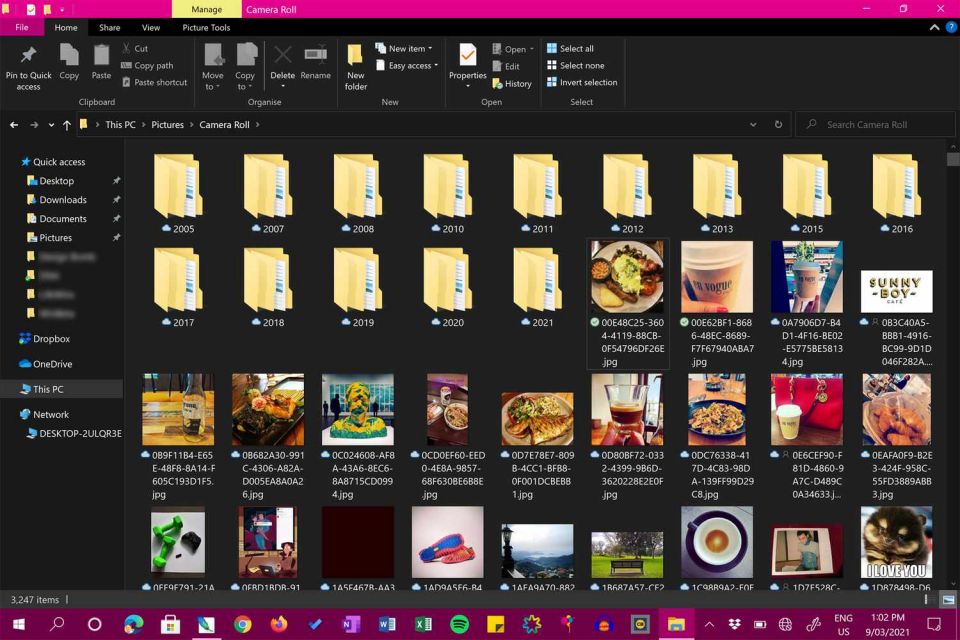
ファイルを右クリックします。
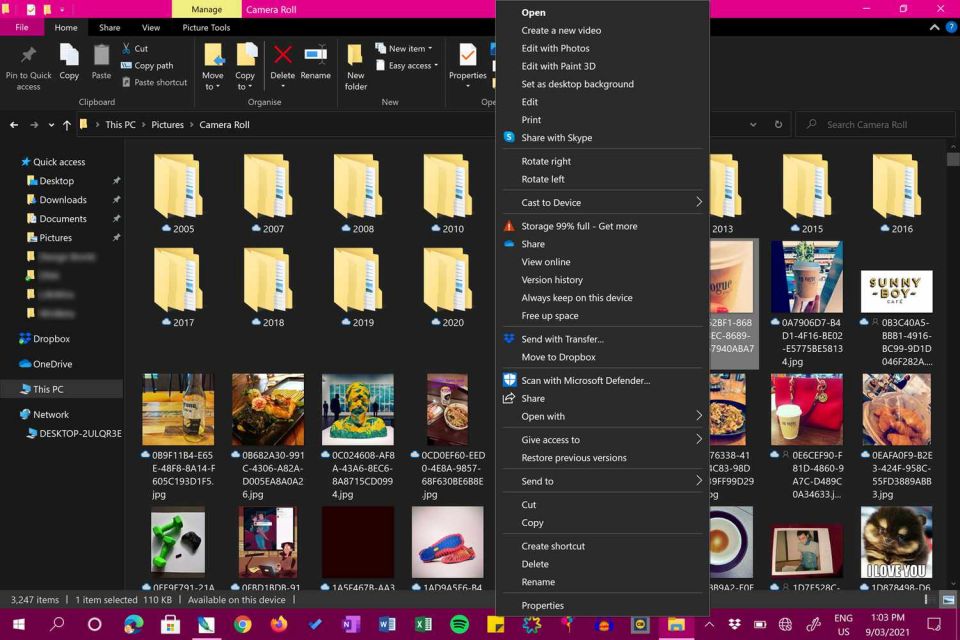
共有を選択します。
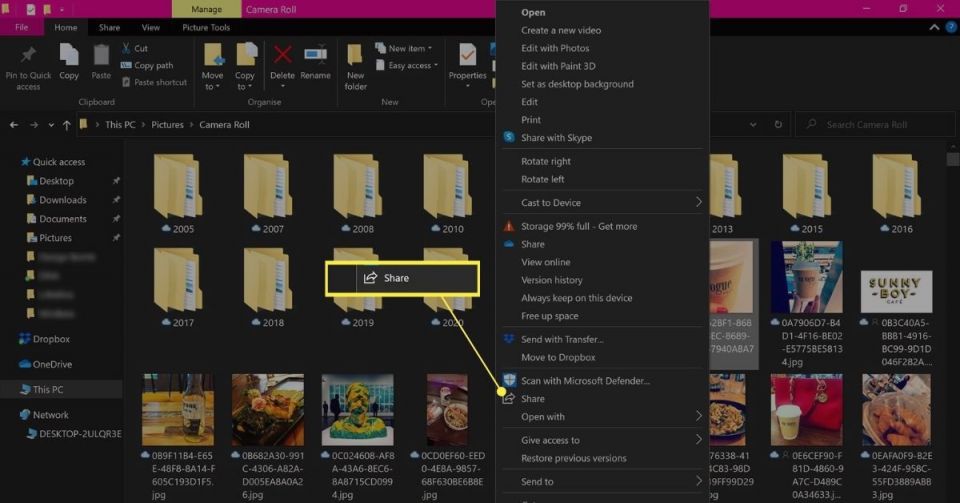
このメニューには共有と呼ばれるリンクが複数ある場合があります。必ず左に矢印アイコンが付いているリンクをクリックしてください。
上部に連絡先、下部にファイル共有に使用できるアプリやサービスが表示されたボックスがポップアップ表示されます。これらの候補の真ん中に、近くで共有の下に、利用可能な近くのデバイスのリストがあります。ターゲット PC が表示されたら、選択します。
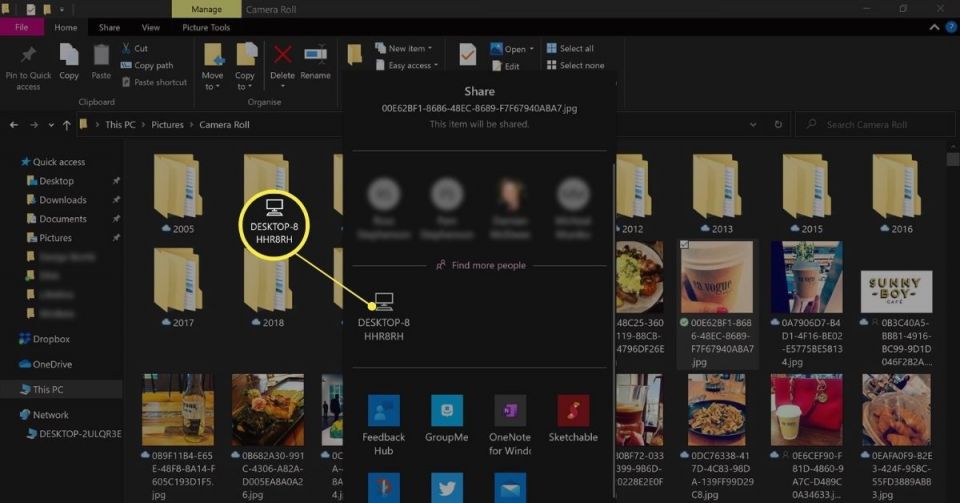
Windows PC が表示されない場合は、クイック設定 (Windows 11) またはアクション センター (Windows 10) で近くで共有がオンになっていることを確認してください。
もう一方の PC から、Surface が接続してファイルを転送しようとしていることを知らせる通知が届きます。保存を選択してファイルを保存するか、保存して開くを選択して保存してすぐに開きます。
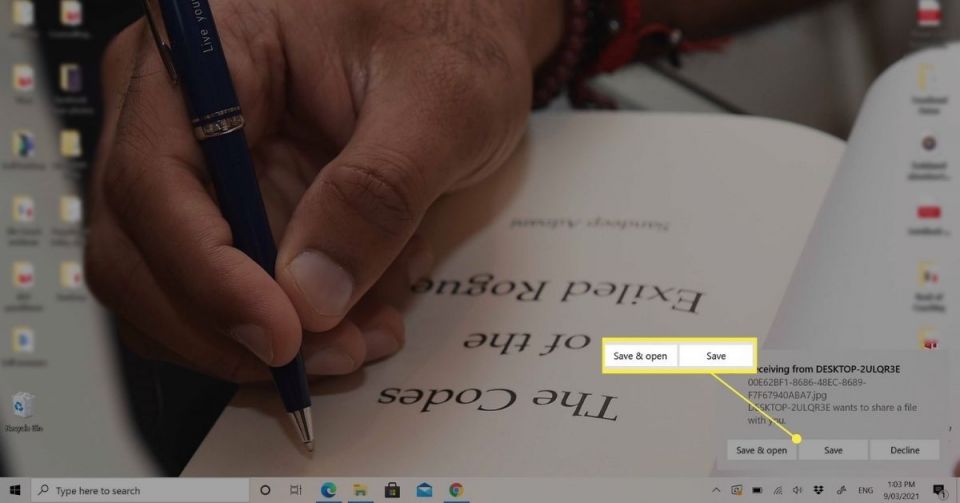
クラウドサービスを使用して Surface と PC を同期する
Dropbox や OneDrive などのサービスは、デバイス間でファイルを共有し、コンテンツをバックアップし、コンピューター間でデータやフォルダーを同期する上でゲームチェンジャーとなっています。
これらのサービスを使用すると、複数のユーザーがアクセスでき、デバイス間で同期できるフォルダーを作成できます。たとえば、Surface に Dropbox フォルダーを追加してから、PC で同じアカウントでログインすると、2 つの同一のフォルダーが作成され、ファイルが更新、追加、削除されると継続的に同期されます。
Microsoft の OneDrive は、すべての Windows PC と Microsoft Surface デバイスにプリインストールされています。しかし、他にも好みに合ったクラウド ストレージ オプションが多数あります。
ネットワーク共有を使用して Microsoft Surface を PC に接続する
他のデバイスとファイルやフォルダーを共有する別の方法は、ローカル ネットワークを使用することです。Windows 11 と Windows 10 のデバイスには、ネットワーク上のどのユーザーが特定のデータにアクセスできるかを正確に定義するオプションがあります。その方法は以下のとおりです。
共有するファイルを右クリックします。
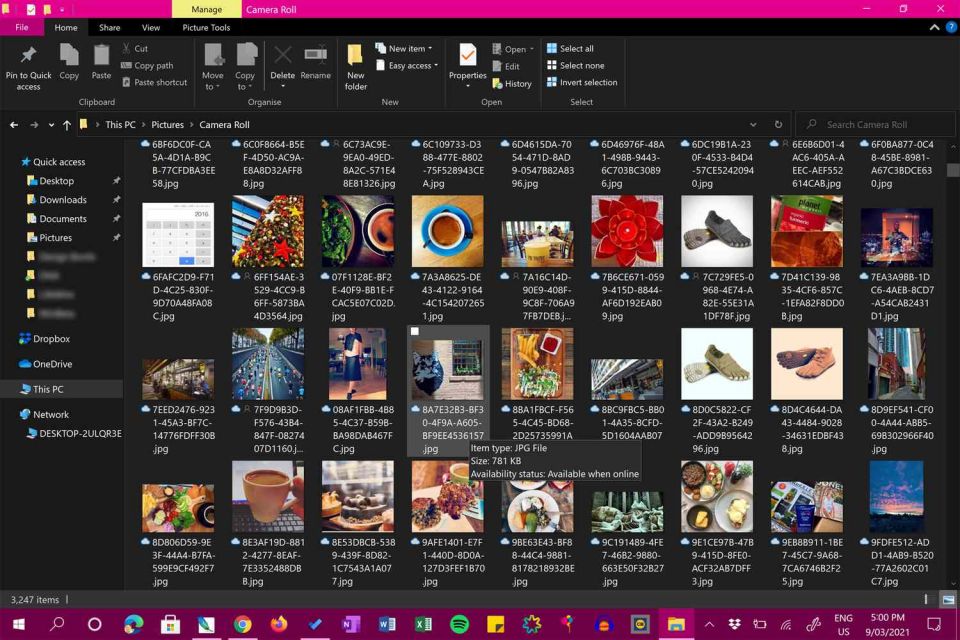
アクセス許可の付与を選択します。Windows 11 ユーザーはこのオプションを詳細オプションの表示で見つけることができます。
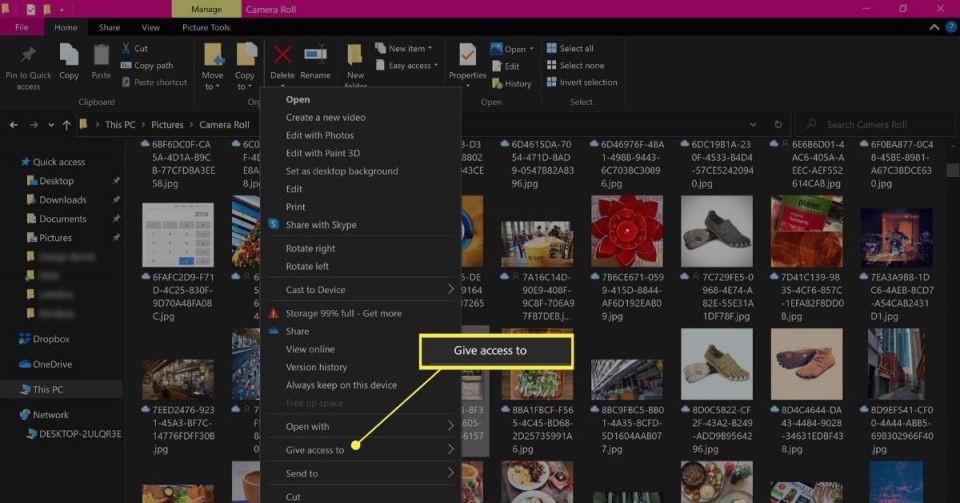
特定の人を選択します。
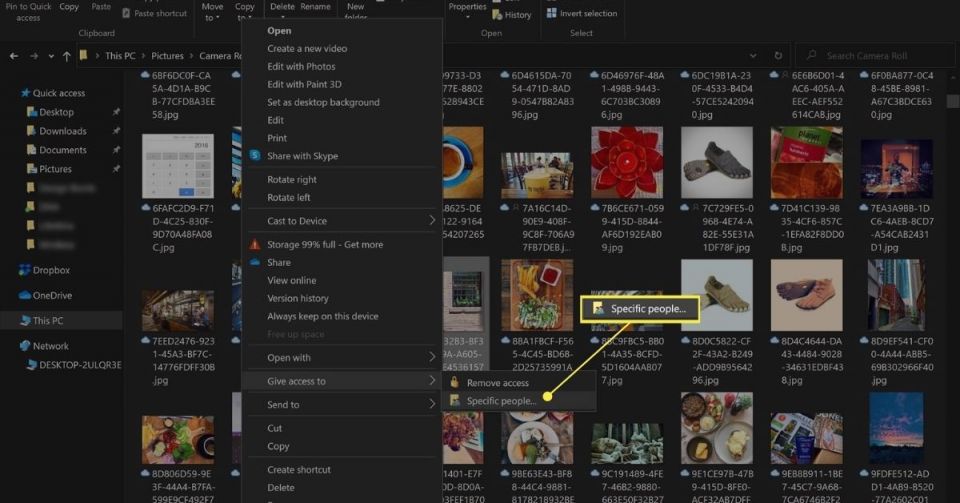
ドロップダウン メニューから、コンテンツを共有するユーザー名またはデバイスを選択します。ネットワーク上のすべてのユーザーが利用できるようにする場合は、全員を選択します。
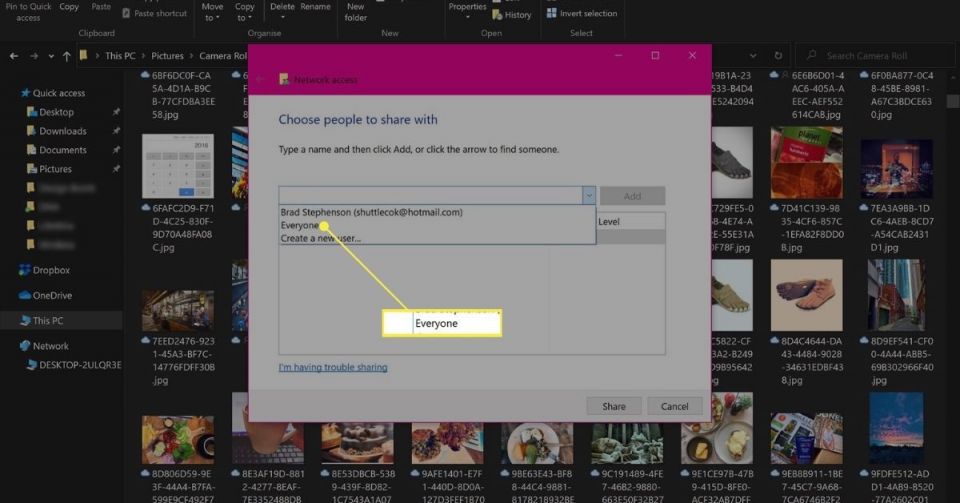
共有を選択します。
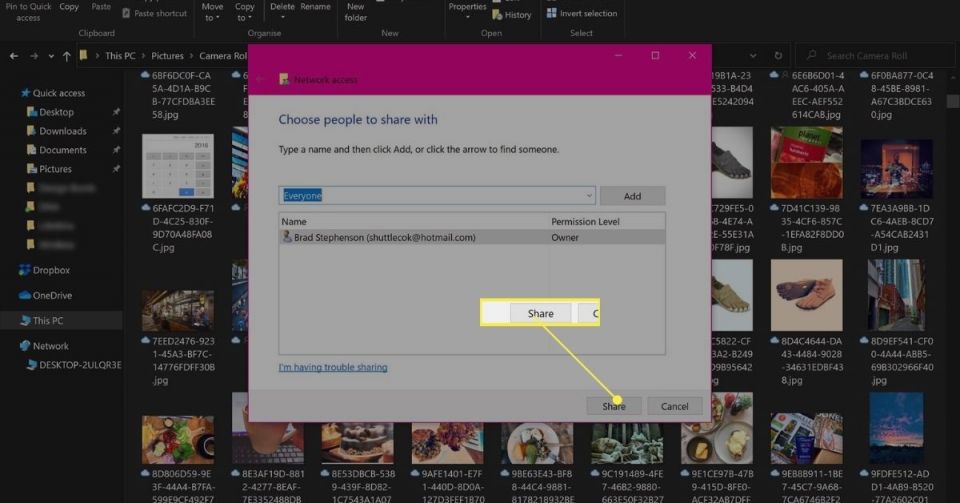
ネットワークでファイルを共有したことを確認するメッセージが表示されます。
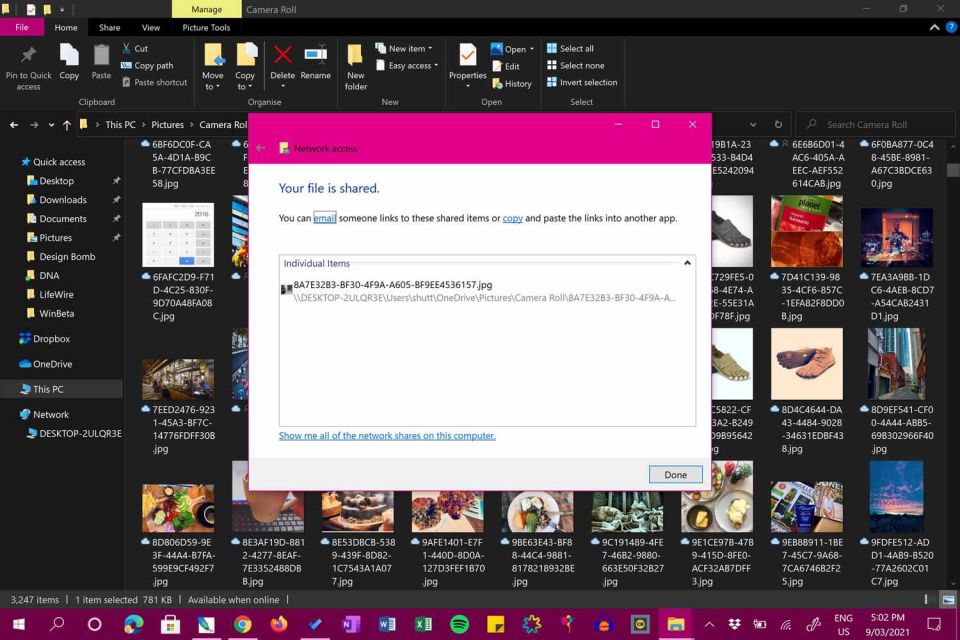
ネットワークの検出とファイル共有に関するプロンプトが表示される場合があります。選択するオプションはお任せします。これについて詳しく知るには、ネットワークの検出のオンとオフを切り替える方法をご覧ください。
もう一方のコンピューターから、ファイル エクスプローラーで移動して、Surface デバイスの共有フォルダーを見つけます。たとえば、前の手順の確認プロンプトを使用すると、ここに行くとファイルが表示されます:
\\DESKTOP-2ULQR3E\Users\shutt\OneDrive\Pictures\Camera Roll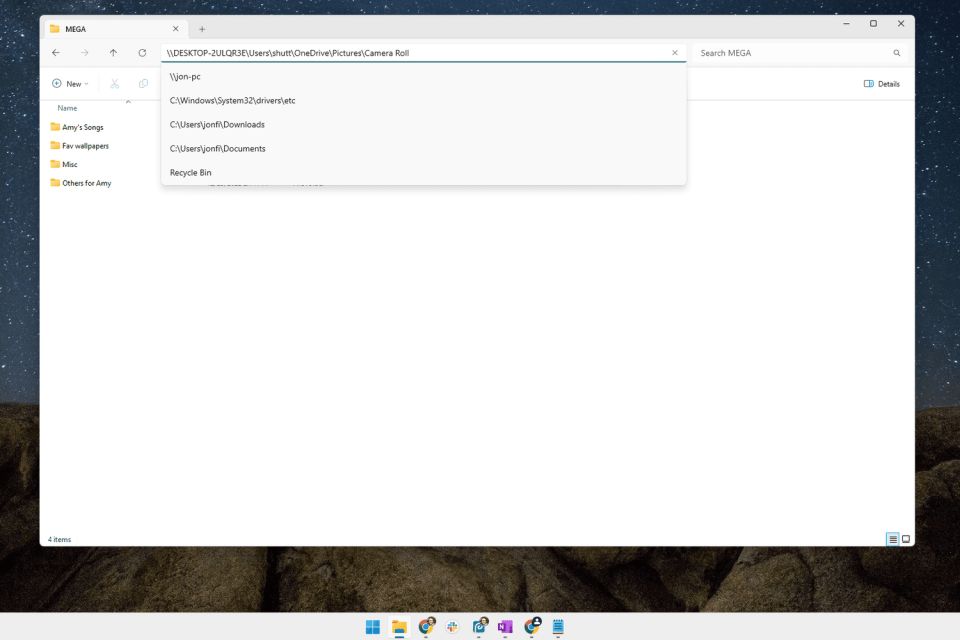
Surface を PC モニターまたは TV に接続する
Surface と PC 間でファイルを送受信する必要がなく、単にワークスペースやコンテンツをより大きな画面に投影またはミラーリングする方法を探している場合は、幸運です。
これを実現するには、さまざまな方法があります。たとえば、USB-C 経由で Surface をモニターに接続したり、アダプターを使用して画面を HDMI 対応の TV またはプロジェクターに表示したりできます。
Surface キーボードを PC に接続できますか?
Surface キーボード (Type Cover と Touch Cover) は、そのフォーム ファクター、さまざまなカラー、およびさまざまな Microsoft Surface モデルの画面保護としても使用できることから、熱心なファンがいます。残念ながら、Surface キーボードは、設計上、ワイヤレス接続用の Bluetooth がないため、従来のノートパソコンやデスクトップ コンピューターでは通常のキーボードとして使用できません。
明るい面では、PC 向けに設計されたほとんどの Bluetooth キーボードは、すべての Surface Pro、Surface Go、Surface Laptop、およびその他の Surface モデルに接続できます。
コメントする