Bluetoothの設定から、デバイスの追加をクリックし、AirPodsのペアリングボタンを長押しします
ヒント
- 設定を開いてBluetoothセクションに進み、新しいデバイスを追加するオプションを選択して、AirPodsを選択します。
- すぐにAirPodsのケースを開いてボタンを長押しし、ライトが白く点滅するまで待ちます。
- AirPodsをHPのノートパソコンとiPhoneの両方に接続して、2つを切り替えることができます。
この記事では、AirPodsをHPのノートパソコンに接続する方法を説明します。手順は、Windows 11とWindows 10に適用されます。
AirPodsをHPのノートパソコンに接続する方法
AirPodsはBluetoothで動作するため、ノートパソコンにペアリングするのは、Bluetoothをオンにして、AirPodsをペアリングモードにして、接続するだけです。
手順は、HPのノートパソコンで実行されているWindowsのバージョンによって若干異なります。Windows 11とWindows 10の手順を以下に示します。
Windows 11
AirPodsをWindows 11のノートパソコンに接続する方法は次のとおりです:
タスクバーのWindowsアイコンを右クリックします。
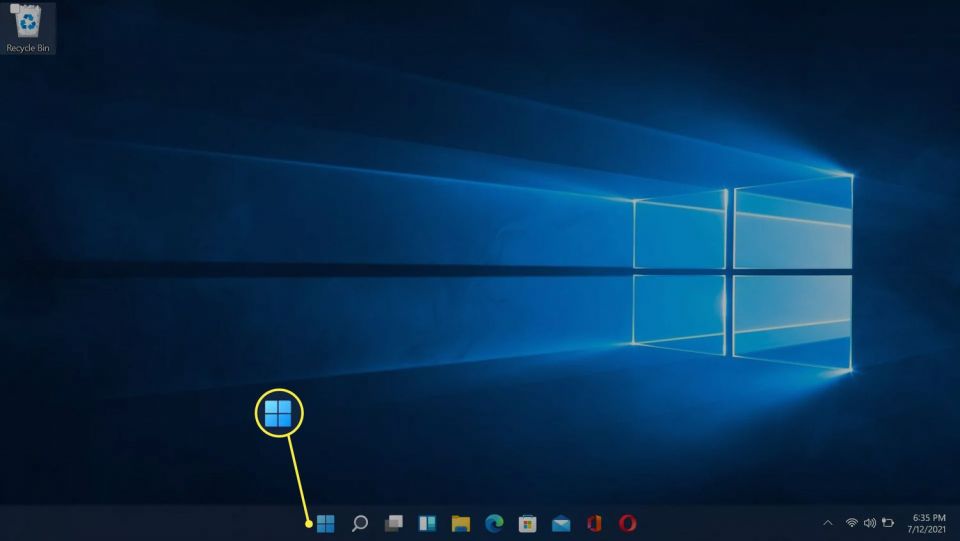
設定を選択します。
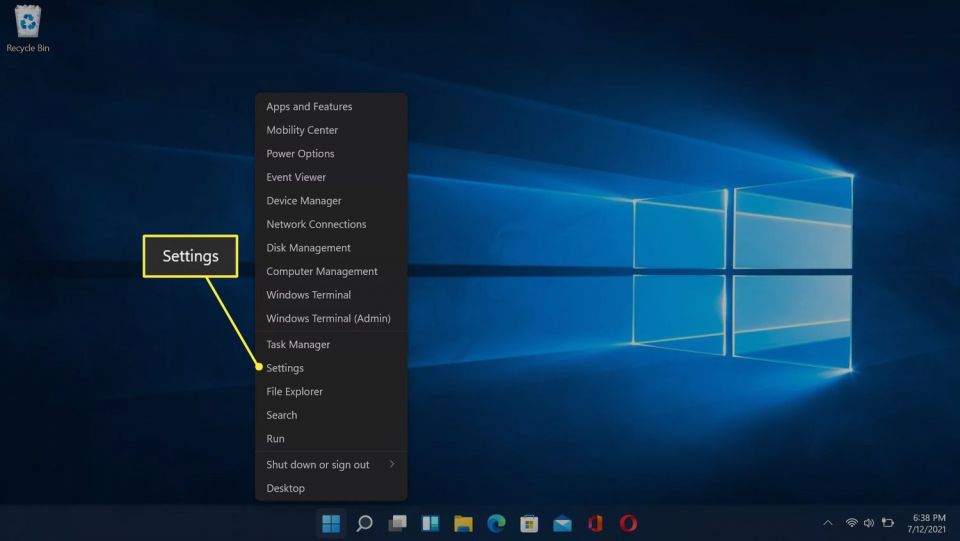
Bluetoothとデバイスを選択します。
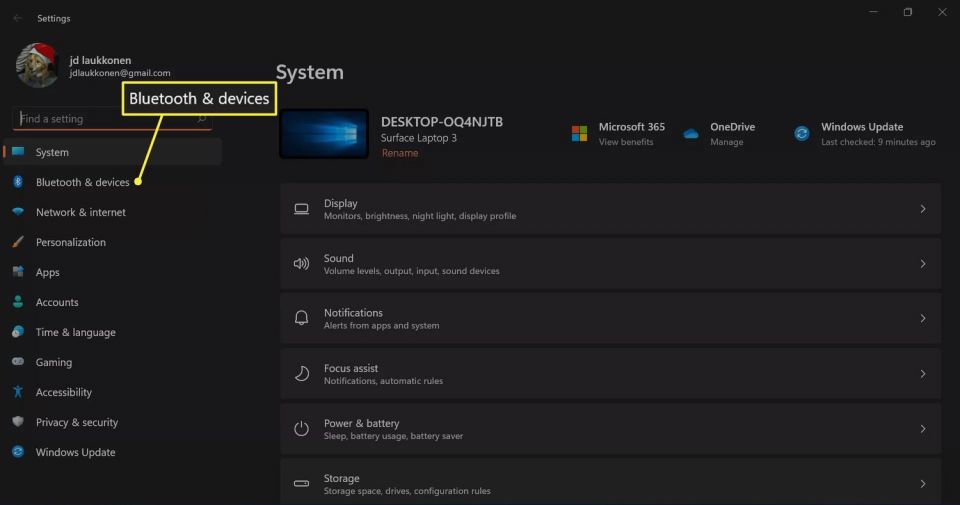
まだオンになっていない場合は、Bluetoothトグルを選択します。
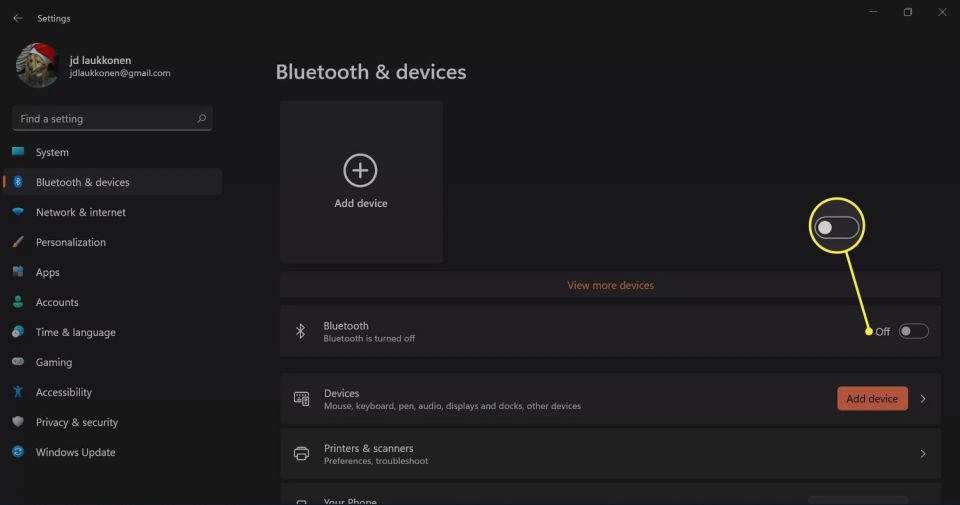
デバイスの追加を選択します。
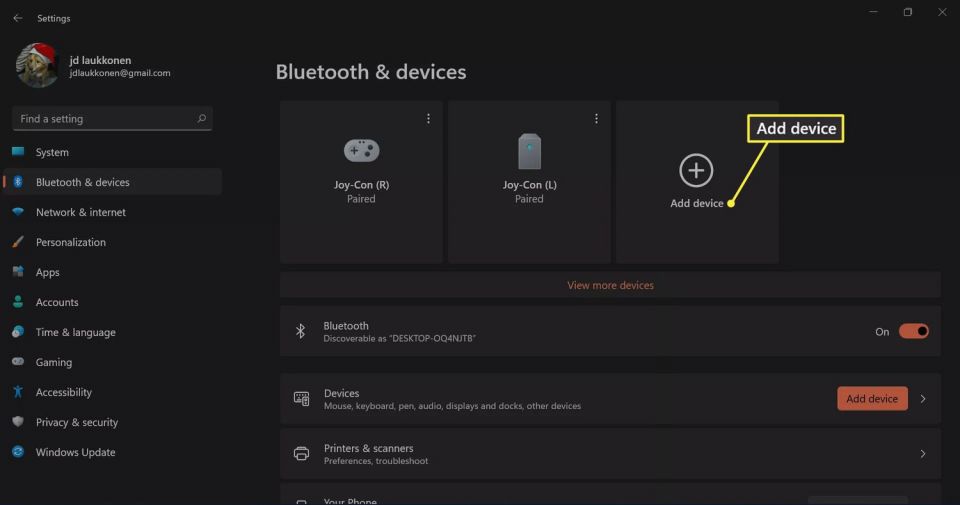
AirPodsをケースに入れてから、ケースを開きます。

AirPodsケースのボタンを長押しします。

ライトが白く点滅したら、ボタンを離します。

ライトはケースの内側または前面にある場合があります。
Windows 11のPCで、Bluetoothを選択します。
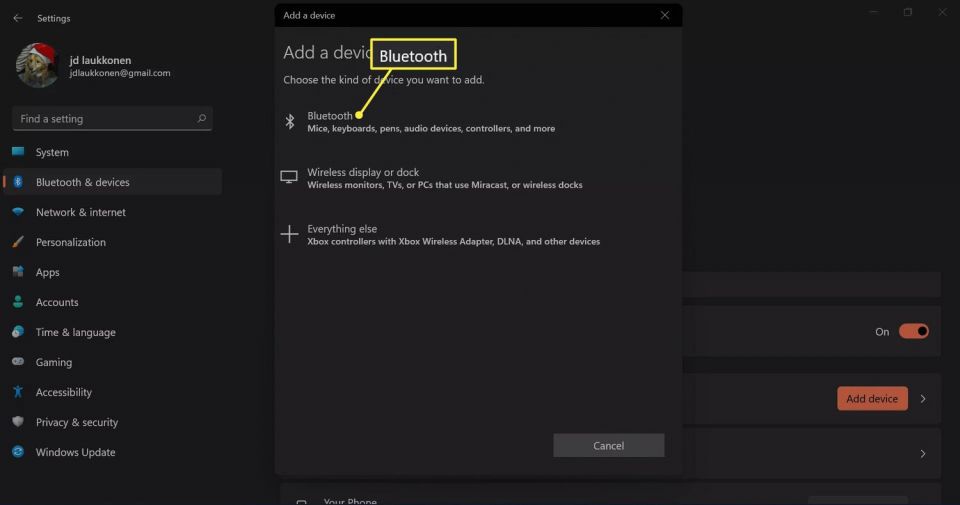
PCがデバイスを検索するのを待ってから、リストに表示されたらAirPodsを選択します。
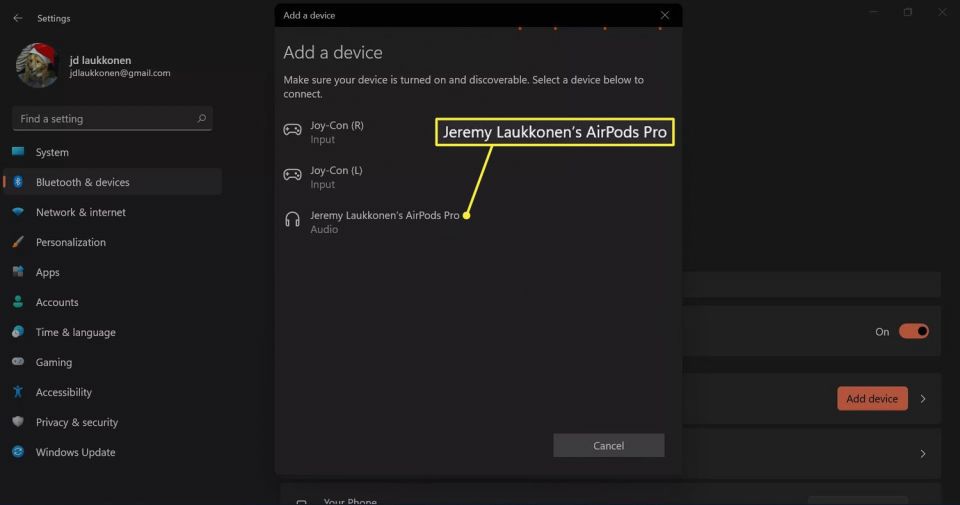
接続が確立されるまで待ってから、完了を選択します。
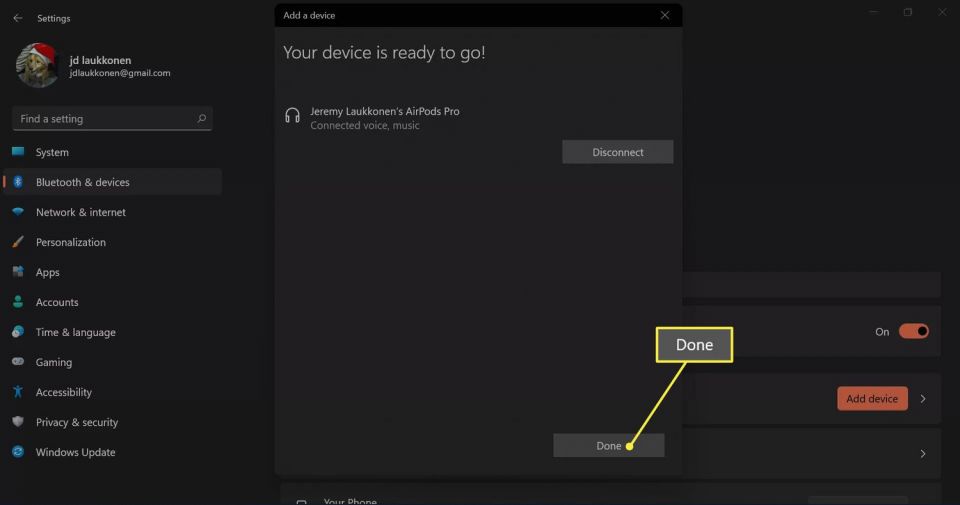
Windows 10
AirPodsをWindows 10のノートパソコンに接続する方法は次のとおりです:
タスクバーのアクションセンターボタンを選択するか、Win+Aを押してアクションセンターを開きます。

Bluetoothを右クリックします。
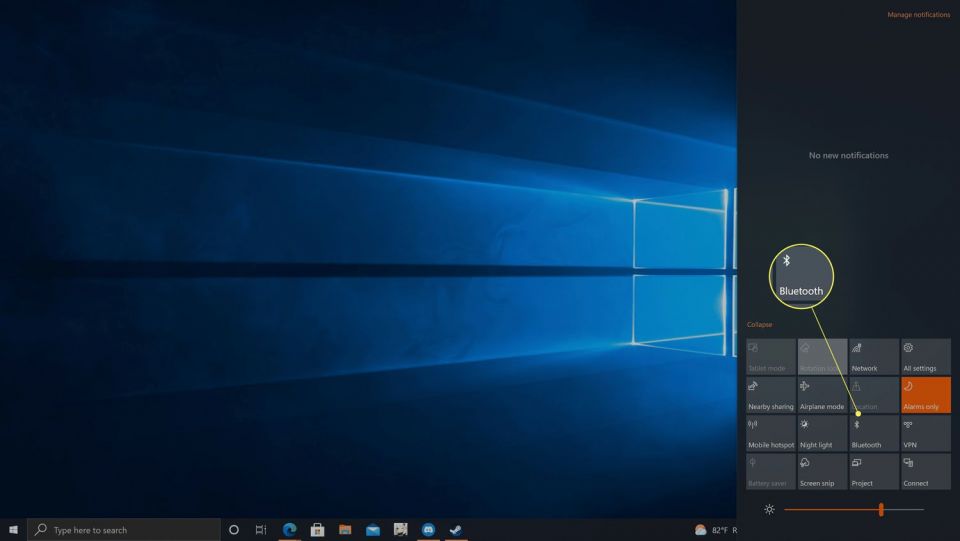
設定に移動を選択します。

Bluetoothトグルがオフの場合は、選択してオンにします。
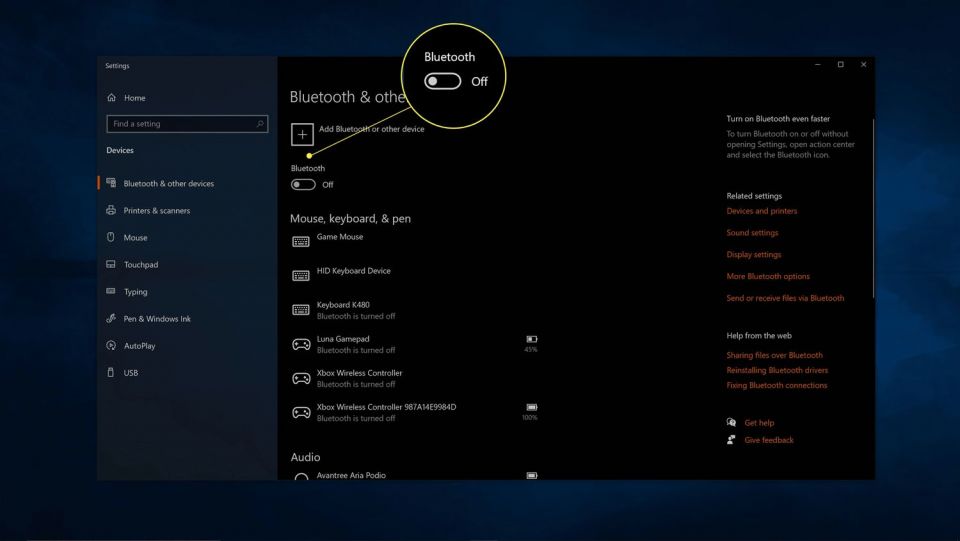
Bluetoothまたはその他のデバイスを追加を選択します。
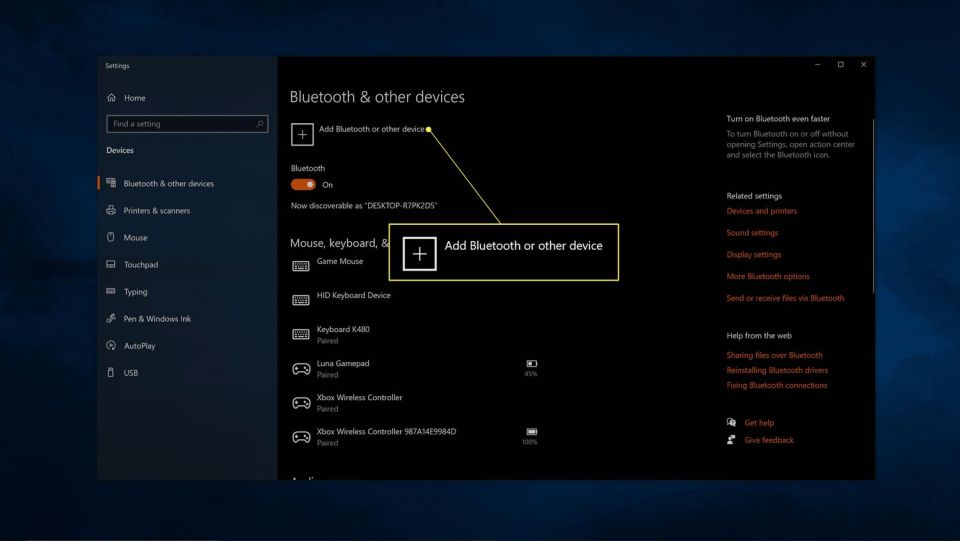
Bluetoothを選択します。
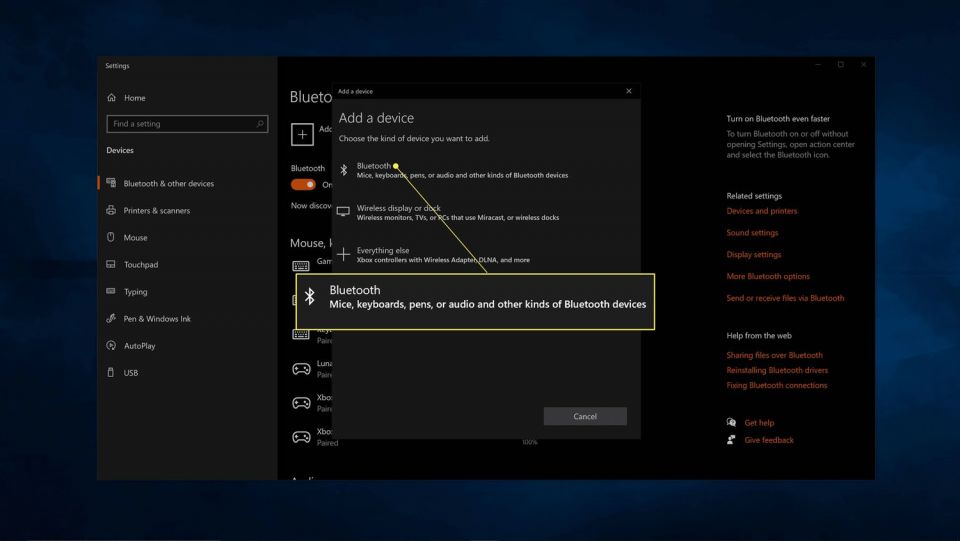
AirPodsのケースを開き、ボタンを長押しします。

ライトが白く点滅したら、ボタンを離します。

ライトはケースの内側または前面にある場合があります。
検出されたデバイスのリストでAirPodsを選択します。
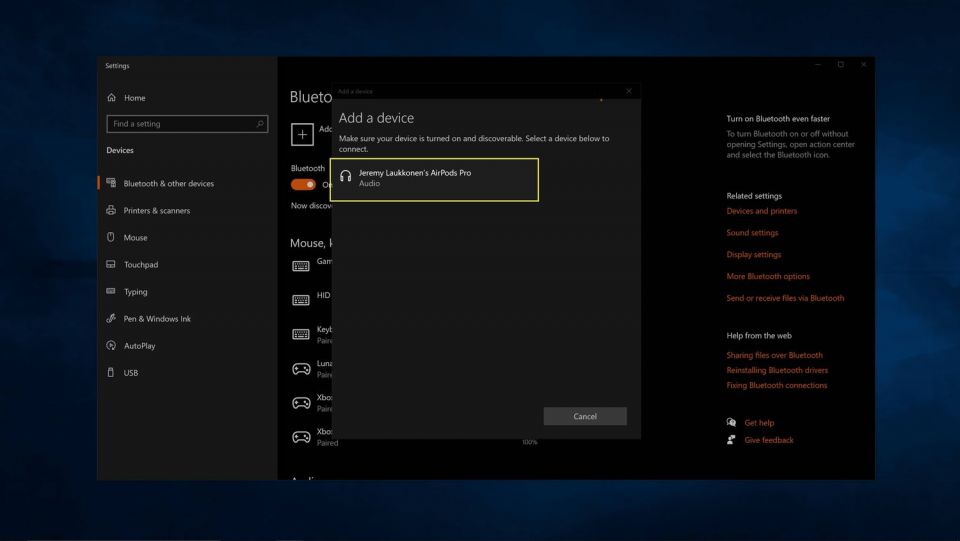
AirPodsは最初にヘッドホンとして表示され、次に設定時に割り当てた名前が表示されます。
AirPodsのペアリングが完了するまで待ってから、完了を選択します。
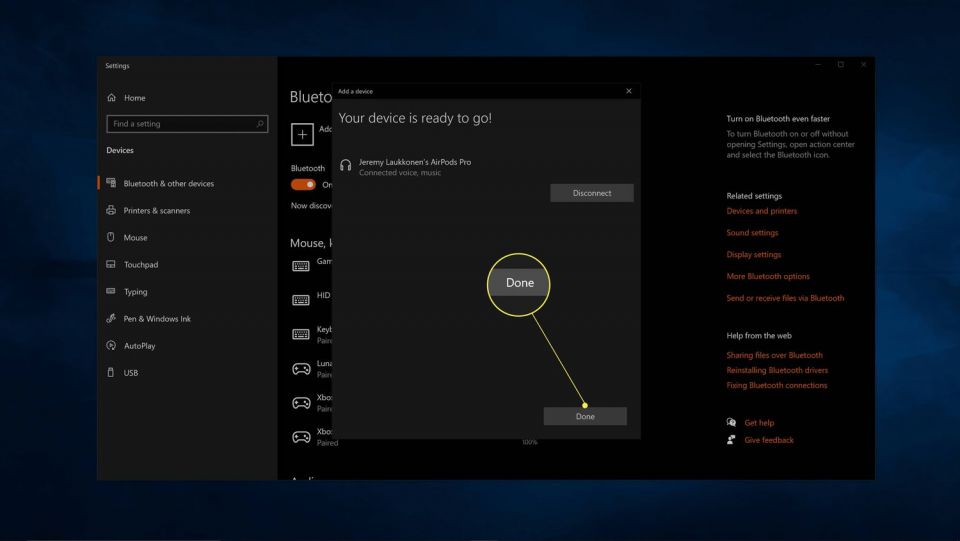
HPのノートパソコンでAirPodsを使用する方法
AirPodsをHPのノートパソコンに接続することは、AirPodsをノートパソコンで実際に使用することとは異なります。音楽やビデオを聴いたり、ビデオチャットをしたり、その他のことをしたりするためにAirPodsを使用したい場合は、オーディオ出力をイヤホンに変更する必要があります。これは、AirPodsを初めて接続したときに自動的に行われる場合がありますが、オーディオが聞こえない場合は手動で行うこともできます。
過去にさまざまなデバイスを接続したことがある場合は、ノートパソコンに複数のオーディオオプションがある可能性がありますが、HPのノートパソコンには少なくともスピーカー/ヘッドホン(Realtek(R)オーディオ)が表示されます。その出力からAirPodsに切り替えると、ノートパソコンでAirPodsを使用できるようになります。
Windows 11
Windows 11のノートパソコンでAirPodsを使用する方法は次のとおりです:
AirPodsをケースから取り出します。

ノートパソコンがオーディオ出力を自動的に切り替え、AirPodsがこの時点で動作する場合は、残りの手順を実行する必要はありません。このプロセスは、別のデバイスがオーディオ出力の自動切り替えを妨げている場合にのみ必要です。
タスクバーのスピーカーアイコンを選択します。
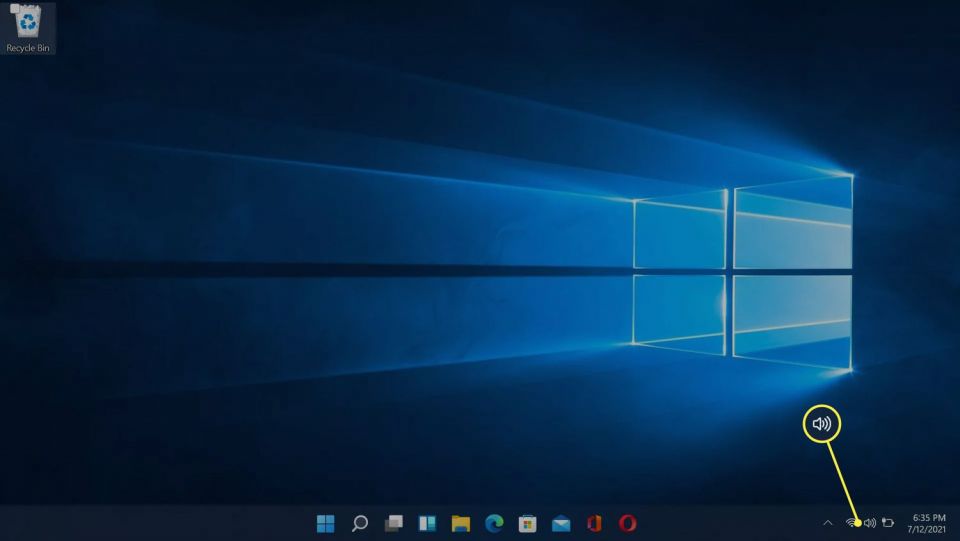
音量コントロールの右にある>アイコンを選択します。
Bluetoothボタンが灰色になっている場合は、Bluetoothがオフになっていることを意味します。Bluetoothボタンを選択してオンにします。
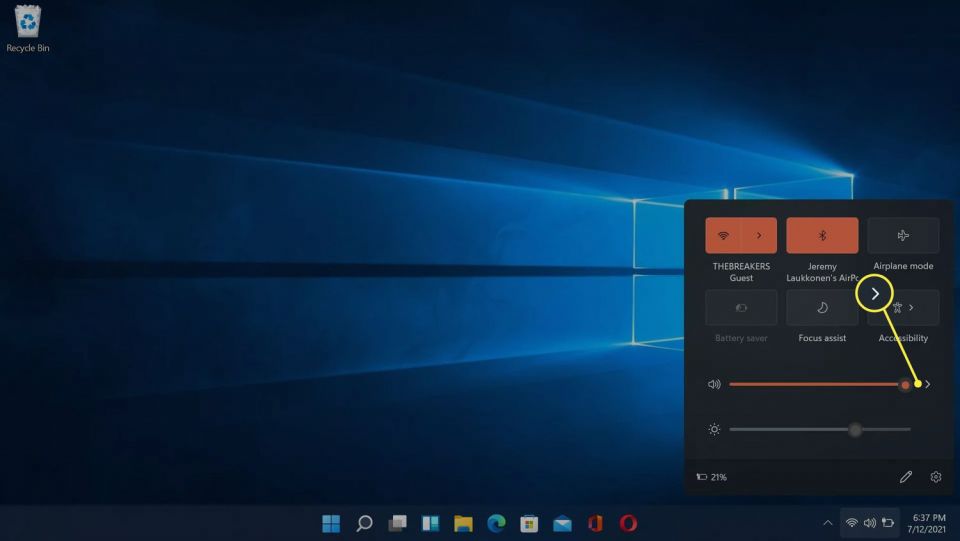 アイコンがハイライトされている" width="1920" height="1080" />
アイコンがハイライトされている" width="1920" height="1080" />デバイスのリストでヘッドホン(AirPods)を選択します。
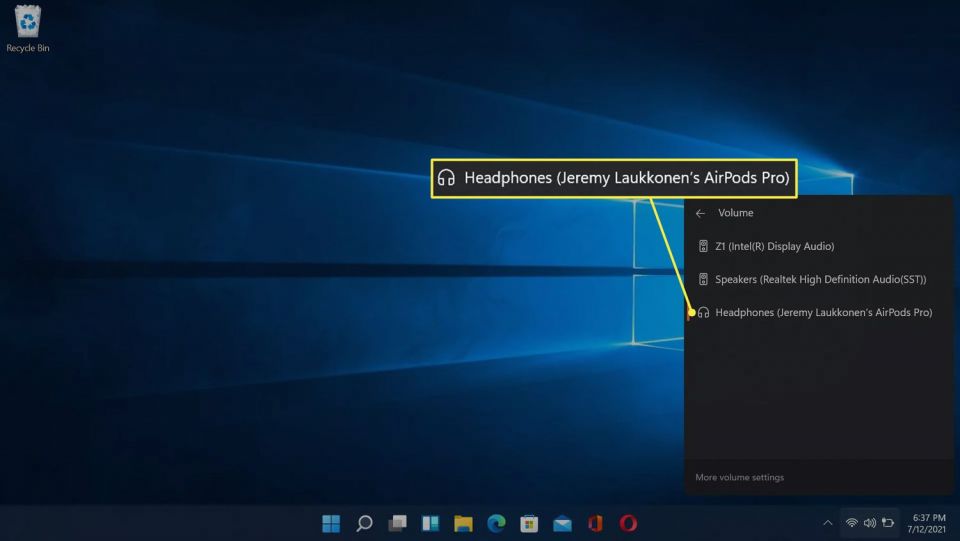
このメニューでAirPodsが選択されると、Windows 11 PCで接続、使用準備が整い、既定のオーディオソースとして設定されたことを意味します。
Windows 10
Windows 10のノートパソコンでAirPodsを使用する方法は次のとおりです:
AirPodsをケースから取り出します。
ノートパソコンがオーディオ出力を自動的に切り替え、AirPodsがこの時点で動作する場合は、残りの手順を実行する必要はありません。このプロセスは、別のデバイスがオーディオ出力の自動切り替えを妨げている場合にのみ必要です。
タスクバーのスピーカーアイコンを選択します。

ドロップダウンメニューを選択します。

ヘッドホン(AirPodsステレオ)を選択します。これで、ノートパソコンでAirPodsを使用できるようになります。
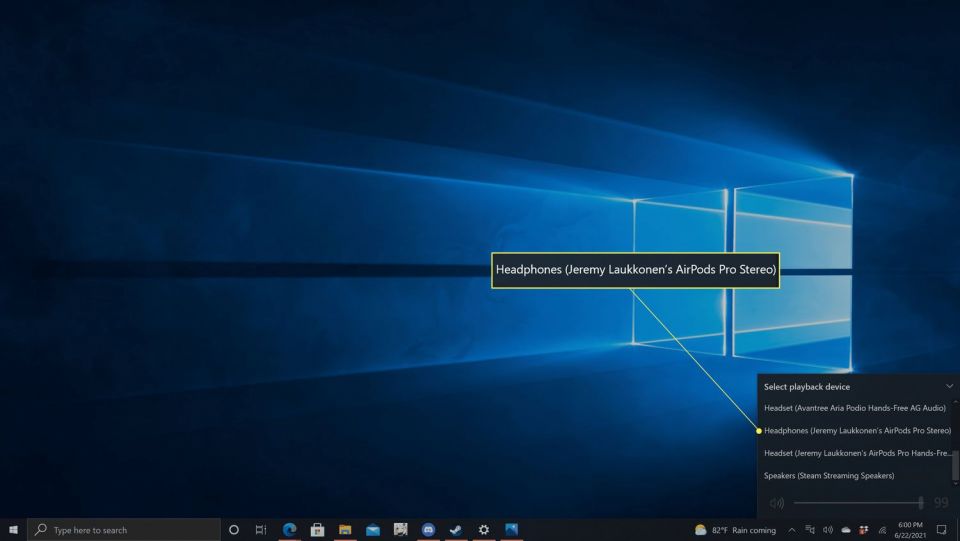
AirPodsはノートパソコンで動作しますか?
AirPodsは、Bluetooth経由でオーディオ出力または入力デバイスに接続するように設計されたデバイスであれば、どのデバイスでも動作します。つまり、ほとんどのノートパソコンが動作し、特に新しいノートパソコンが動作します。すべての最新のHPノートパソコンにはBluetoothが搭載されているため、HPノートパソコンでAirPodsを使用する方法は、他のBluetoothイヤホン、ヘッドホン、またはヘッドセットを使用する方法と同じです。
必要に応じて、ノートパソコンにBluetoothアダプターを追加することができます。
HPのノートパソコンにAirPodsを接続できないのはなぜですか?
上記の手順に従ってもAirPodsが接続しない場合は、ノートパソコンのBluetoothに問題があるか、AirPodsに問題がある可能性があります。一般的な問題と解決策を以下に示します:
- Bluetoothの問題を解決します。デバイスのBluetoothに問題がある可能性があります。これは、他のBluetoothデバイスがノートパソコンで動作していないように見える場合に特に当てはまります。
- PCのドライバーを更新します。Bluetoothドライバーが古いか、または不足していると、イヤホンに接続する際に問題が発生します。
- AirPodsをペアリングモードにします。AirPodsケースの白いライトが点滅している必要があります。そうでないと、最初の接続を行うことができません。
コメントする