マップアプリで、Apple IDの写真をタップしてマップをダウンロードします。注意: 使用容量が大きくなります
ヒント
- Apple マップを開き、Apple IDの写真>オフラインマップをタップします。
- 提案されたマップを選択するか、新しいマップをダウンロードをタップして、マップを検索し、ダウンロードをタップします。
- オフラインマップのみを使用するには、アバター>オフラインマップ>オフラインマップのみを使用をタップします。
この記事では、iPhoneでAppleマップをオフラインで使用する手順を説明します。手順は、iOS 17以降を実行しているデバイスに適用されます。
Appleマップをオフラインで使用する手順
Appleマップをオフラインで使用する手順を説明します。オフラインマップは多くのデータを使用するため、Wi-Fi接続時にダウンロードすることをお勧めします。オフラインマップの対象範囲が広範囲になるほど、容量を空ける必要がある場合があります。
iPhoneでAppleマップを開きます。
この手順を行うにはインターネット接続が必要です。
Apple IDの写真をタップします。
アバターを設定していない場合は、代わりにイニシャルが表示されます。
オフラインマップをタップします。
提案されたマップの横にあるダウンロードアイコンをタップするか、提案が間違っている場合は新しいマップをダウンロードをタップします。
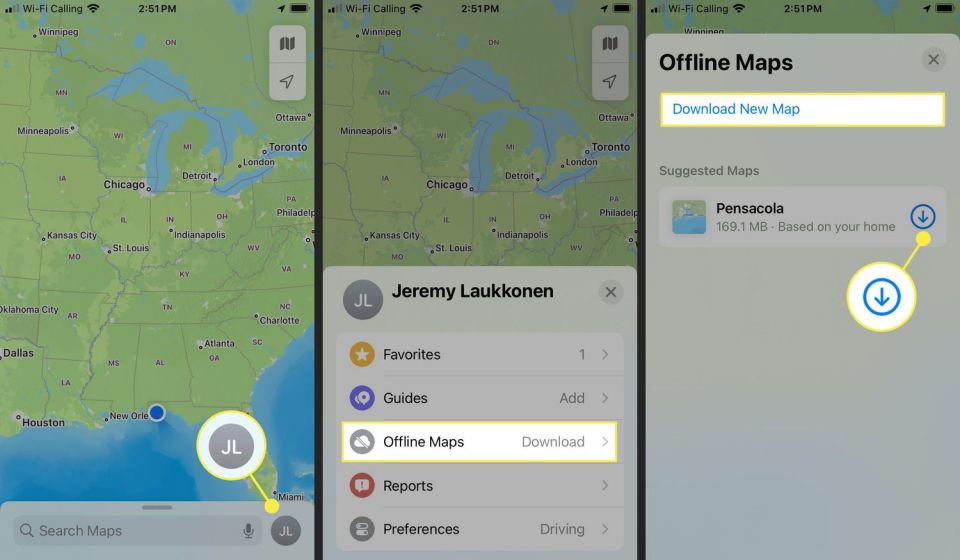
Appleマップは、自動的に近くのマップを提案します。
ピンチでズームし、タップしてドラッグして、必要なものがすべてカバーされるまで、マップのハイライトされたボックスを選択してマップ領域を選択します。
ダウンロードをタップします。
オフラインマップがダウンロードされましたというメッセージが表示されたら、マップを使用できます。

さらにマップを追加するには、新しいマップをダウンロードをタップします。
都市名を入力します。
必要なマップデータが都市に直接対応していない場合は、最も近い都市の名前を入力してから、マップボックスの位置を変更して必要な領域をカバーします。
探している領域に最も近い検索結果をタップします。
ダウンロードをタップします。
ピンチでズームしたり、タップでマップの焦点をドラッグしたり、タップしてドラッグでハイライトされたボックスの端をドラッグして、オフラインマップのカバー範囲を微調整できます。デフォルトの提案が探している領域と一致しない場合。
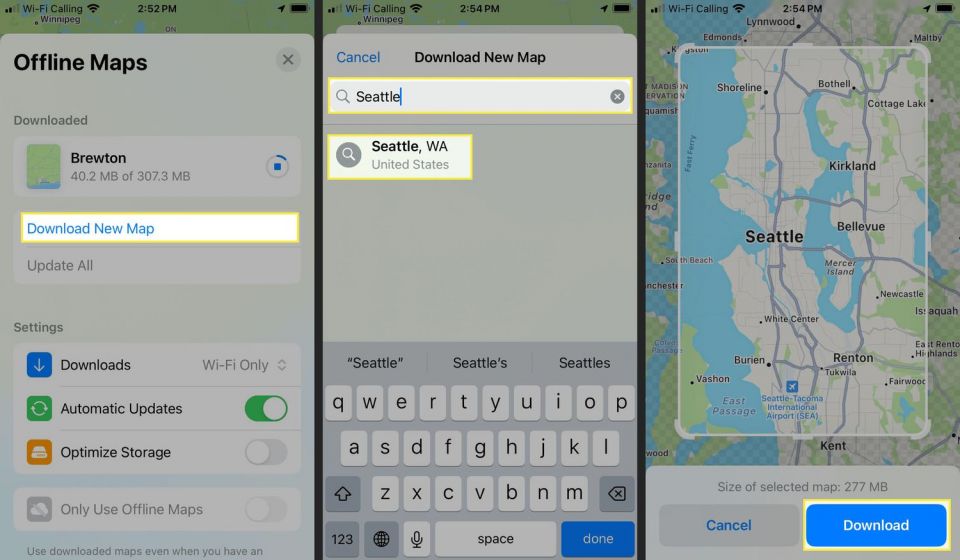
選択したマップはオフラインで使用できるようになりました。
これらの手順を繰り返して、必要な数のオフラインマップを追加できますが、各マップは携帯電話のストレージ容量を大幅に消費します。
Appleマップのオフライン機能の仕組み
オフラインマップ機能を使用すると、インターネットに接続できる場合に、特定のエリアのマップを事前にダウンロードして、インターネット接続がない場合でも使用できます。この機能は、携帯データの使用量が多すぎることを心配している場合にも役立ちます。必要なすべてのマップを事前にダウンロードして、Appleマップをそれらのマップのみを使用するように設定できます。
通常、Appleマップはインターネット接続を必要とするため、Wi-Fiネットワークまたは携帯電話の電波から離れすぎると、新しいマップデータを表示したり、ターンバイターンの道順を確認したりすることはできません。
オフラインで使用するためにダウンロードしたマップは、Apple WatchのAppleマップでも利用できますが、オフラインマップを直接ウォッチに保存する方法がないため、携帯電話を持っている場合に限ります。
iPhoneでオフラインマップのみを使用する方法
オフラインで使用するためにマップをダウンロードすると、多くのモバイルデータを節約できますが、携帯電話は携帯電話接続が利用可能になると常にマップデータをダウンロードしようとします。モバイルデータの使用を避けたいが、携帯電話の接続を完全にオフにしたくない場合は、Appleマップがダウンロードしたマップのみを使用するように強制できます。
これによりナビゲーションの問題が発生する可能性があるため、この機能が有効になっている間は、移動するすべてのエリアのマップをダウンロードしていることを確認してください。
iPhoneでオフラインマップのみを使用する手順を説明します:
Appleマップアプリを開きます。
Apple IDの写真をタップします。
オフラインマップをタップします。
オフラインマップのみを使用をタップします。

Appleマップはオフラインマップを使用し、トグルをオフに戻すまで追加のマップデータのダウンロードは試行しません。
コメントする