- サーバーをホストしたい場合は、ローカルIP、MACアドレス、その他のネットワークの詳細が重要です。
- 一般的に、ネットワークの詳細を見つけるには、設定を確認し、現在使用している接続を開いて、「詳細設定」または「詳細」ボタンを探します。
- 正しく動作していないローカルエリアネットワーク上のデバイスのトラブルシューティングを行う必要がある場合、MACアドレスとローカルIPが役立ちます。
コンピューター、スマートフォン、タブレット、スマートホームガジェットなど、ネットワークに接続されたすべてのデバイスには、ネットワーク上でデバイスを識別するIPアドレスと一意のMACアドレスがあります。ここでは、所有しているすべてのデバイスでその情報を見つける方法を紹介します。
このチュートリアルでは、ローカルネットワーク上のデバイスのIPアドレス(プライベートIPアドレスと呼ばれることが多い)を見つける方法について説明します。ローカルネットワークはおそらくルーターを使用してインターネットに接続します。そのルーターには、パブリックインターネット上でルーターを識別するパブリックIPアドレスもあります。パブリックIPアドレスを見つけるには、ルーターの管理ページにログインする必要があります。または、訪問時にIPアドレスを教えてくれるウェブサイトはたくさんあります。
Windows 11
Windows 11でネットワークの詳細にアクセスする方法は、基本的にWindows 10と同じです。タスクバーの右下隅にあるネットワークアイコンをクリックし、「ネットワークとインターネットの設定」を選択します。この例のネットワークアイコンは、Wi-Fiネットワークに接続しているため、Wi-Fiのシンボルのみです。イーサネット接続は、小さなコンピューターモニターのように見えます。
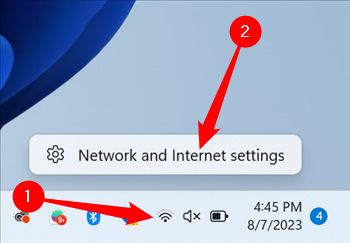
設定アプリの正しいページに自動的に移動します。「ハードウェアのプロパティ」をクリックして、現在のネットワークアダプターに関するすべての情報を表示します。
正しいページにいない場合は、常に左側のサイドバーを使用して手動で移動できます。
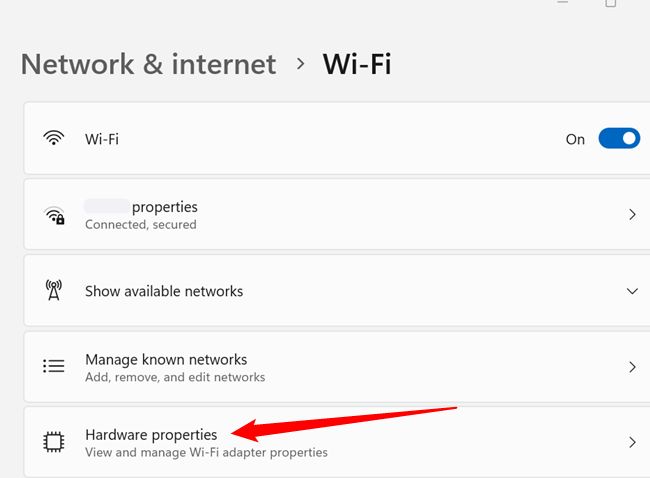
これはかなり情報量の多いページですが、IPアドレス、ネットワーク名、信号強度、MACアドレスなど、知りたいすべての情報が表示されます。
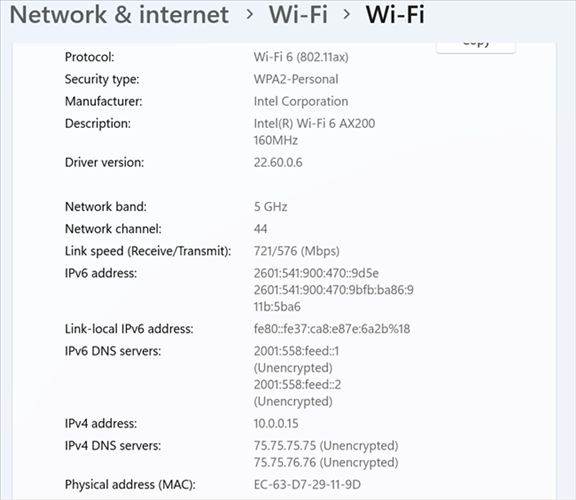
Windows 10
Windows 10では、以前のバージョンのWindowsよりもこの情報をすばやく見つけることができます。画面の右下隅にあるネットワークアイコンをクリックします。Wi-Fiを使用して接続している場合は、小さなWi-Fiアイコンになります。イーサネットを使用して接続している場合は、小さなモニターのように見えます。表示されるメニューで「ネットワークとインターネットの設定」を選択します。
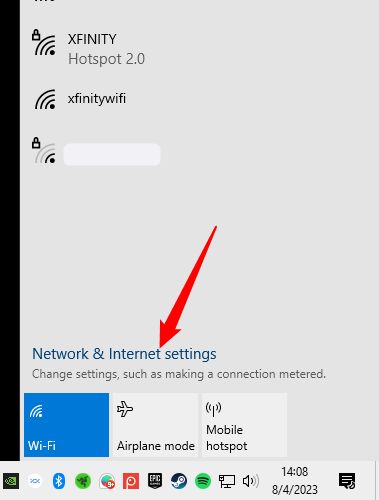
ステータスページが開いたら、「プロパティ」をクリックします。
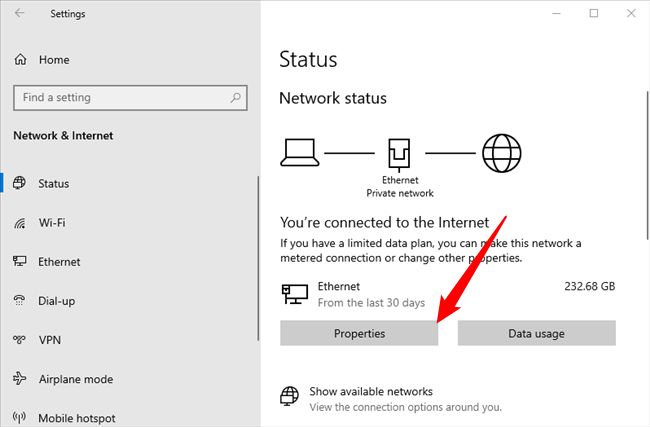
「プロパティ」ウィンドウが開いたら少し下にスクロールすると、ローカルIP、MACアドレス、その他のネットワークの詳細が表示されます。
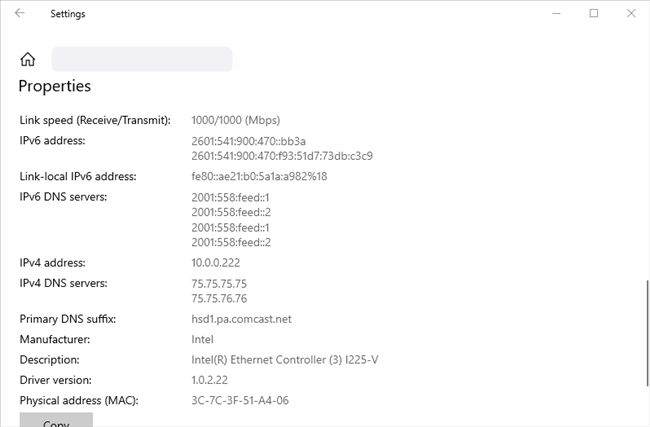
Windows 7、8、8.1、および10
以前のバージョンのWindowsでは、他の方法でこの情報を見つけることができます。また、古い方法はWindows 10でも引き続き機能します。
コントロールパネル>ネットワークと共有(Windows 7の場合はネットワークとインターネット)に移動し、「アダプターの設定の変更」リンクをクリックします。
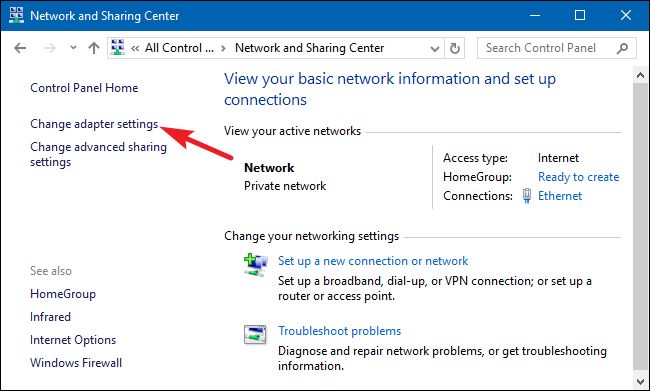
情報を取得する接続を右クリックし、コンテキストメニューから「ステータス」を選択します。
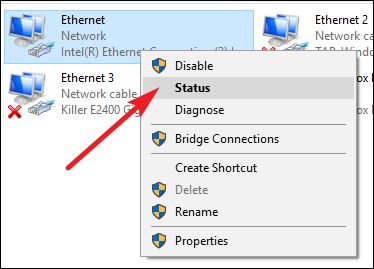
「イーサネットの状態」ウィンドウで、「詳細」ボタンをクリックします。
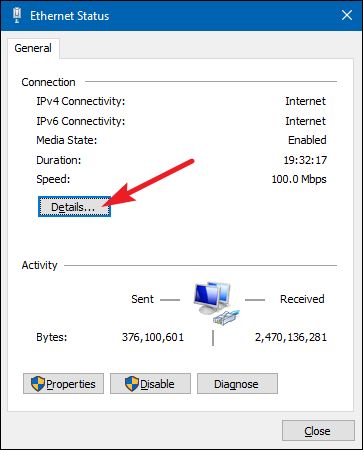
「ネットワーク接続の詳細」ウィンドウには、必要な情報が表示されます。MACアドレスは「物理アドレス」として表示されます。
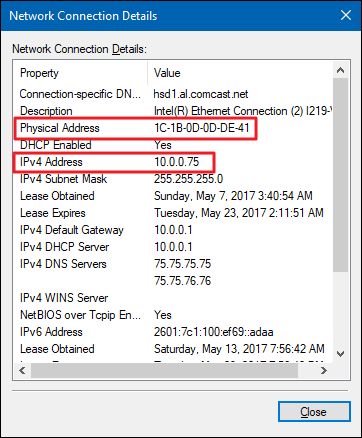
コマンドプロンプトを開き、次のコマンドを実行することで、どのバージョンのWindowsでもこの情報を見つけることができます。
ipconfig
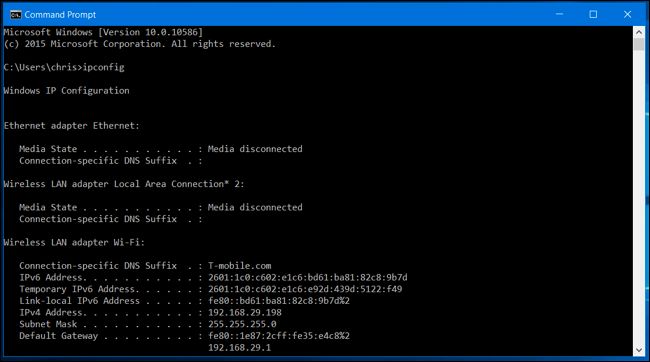
macOS
macOSでこの情報を見つける最も簡単な方法は、Wi-Fiで接続している場合、「Option」キーを押したまま、画面上部のメニューバーにあるWi-Fiアイコンをクリックすることです。Optionキーは、Mac OSの他の部分でもステータス情報にすばやくアクセスできるようにします。
「IPアドレス」の横にMacのIPアドレスが表示されます。その他の詳細は、ワイヤレスネットワークとルーターのIPアドレスに関する情報を示します。
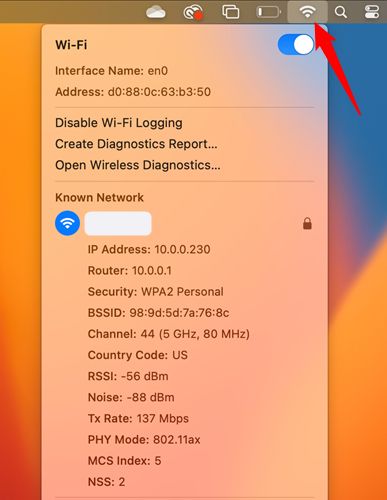
接続がワイヤレスでも有線でも、Appleメニューを開いて[システム設定]>[ネットワーク]に移動することで、この情報を見つけることができます。ネットワーク接続を選択します。
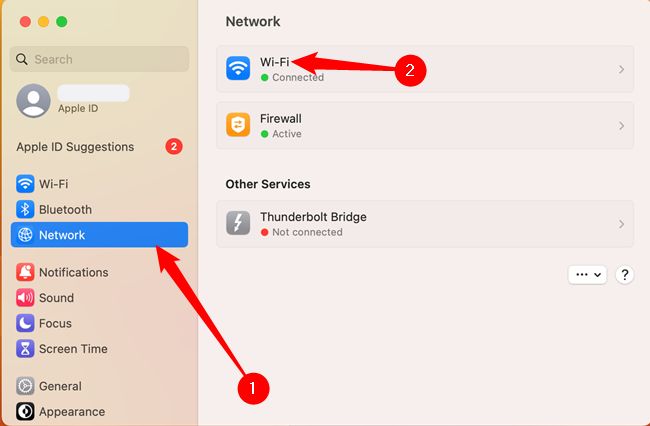
接続しているネットワークの横にある「詳細」をクリックします。
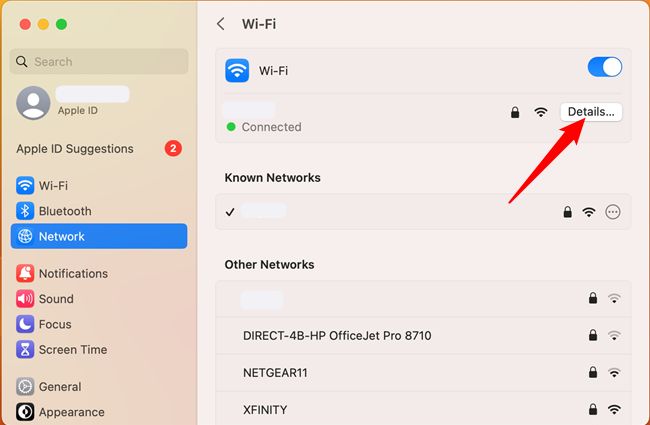
これで、ネットワークに関する必要な情報すべてを確認できます。ローカルIPアドレスは、TCP/IPタブの下に表示されます。MacのMACアドレスを確認する場合は、左側の「ハードウェア」タブを開きます。
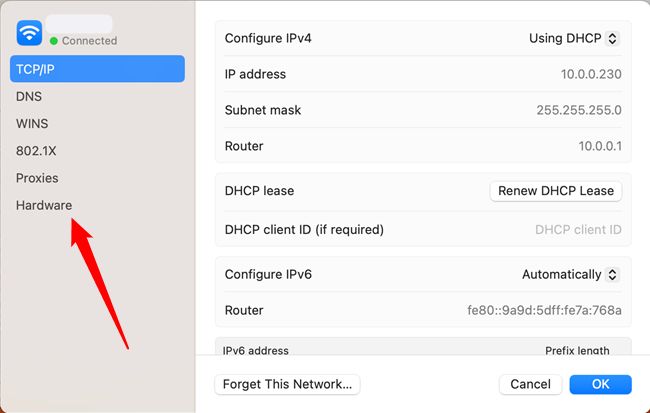
iPhoneとiPad
iPhoneまたはiPadでMACアドレスとローカルIPを見つけるには、設定アプリを開き、「Wi-Fi」をタップしてから、Wi-Fiネットワークの横にある「i」ボタンをタップします。下にスクロールすると、ローカルIPアドレス、その他のネットワーク情報、およびMACアドレスと思われる情報が表示されます。そのMACアドレスは、接続時にルーターが認識するアドレスですが、実際のMACアドレスではありません。Appleは、プライバシー対策として、基本的に「MACスプーフィング」をiOSに組み込んでいます。
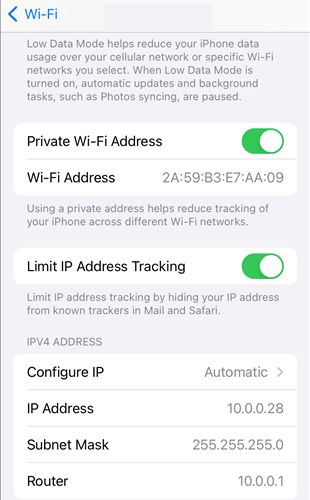
実際のMACアドレスを見つけるには、[設定]>[一般]>[情報]の順に進みます。「Wi-Fiアドレス」フィールドが表示されるまで下にスクロールします。それがMACアドレスです。
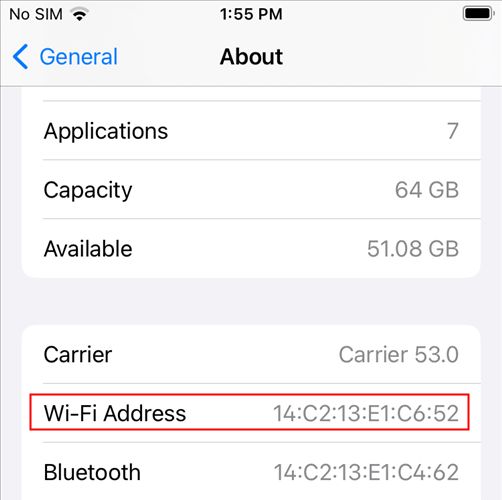
Android
Androidでは、この情報は設定アプリにあります。画面の上部から下にスワイプして歯車のアイコンをタップするか、アプリドロワーを開いて「設定」アプリのアイコンをタップして開きます。
[ネットワークとインターネット]>[インターネット]に移動し、Wi-Fiネットワークの横にある歯車のアイコンをクリックしてネットワークの詳細を表示します。
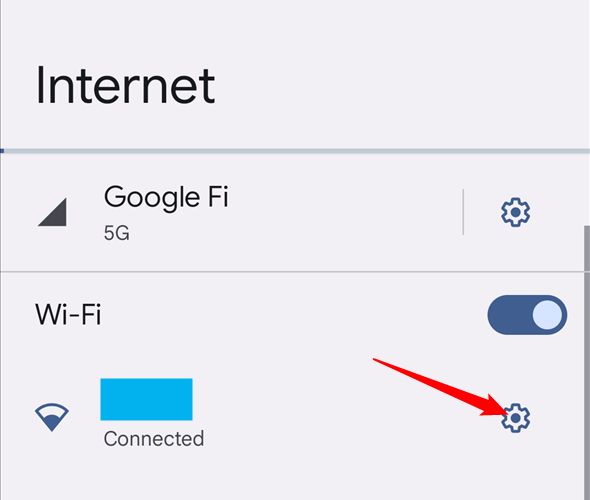
「ネットワークの詳細」という小さな見出しが表示されるまで下にスクロールします。ここでは、Wi-Fiの種類、MACアドレス、ローカルIPアドレス、およびネットワークに関するその他の情報を確認できます。
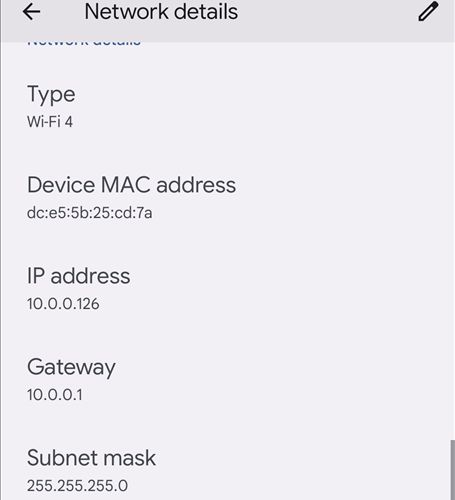
Androidではいつものように、これらのオプションは、製造元がデバイスをカスタマイズした方法に応じて、わずかに異なる場所に配置される場合があります。上記のプロセスは、Android 13を実行しているPixel 6で実行されました。
Linux
最新のLinuxシステムでは、この情報はステータスまたは通知領域から簡単にアクセスできるはずです。ネットワークアイコンを探してクリックし、表示されるメニューの歯車のアイコンをクリックします。
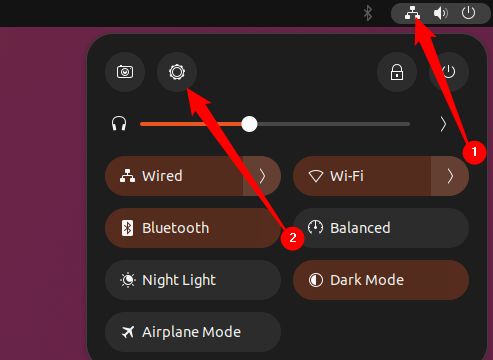
設定メニューで「Wi-Fi」または「イーサネット」を選択し、適切なネットワークの横にある歯車のアイコンをクリックします。いくつかの異なるタブがあるウィンドウが表示されます。「詳細」タブには、MACアドレス(ハードウェアアドレスとも呼ばれます)などの基本的な情報が表示され、IPv4およびIPv6タブにはローカルIPアドレスが表示されます。
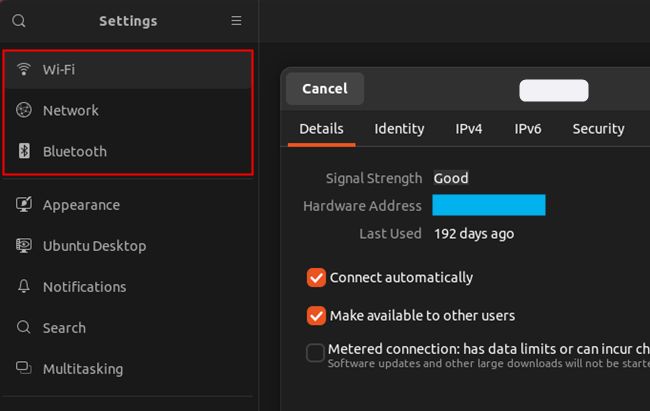
ターミナルにアクセスできる場合は、ネットワークの詳細を取得するためのより普遍的な方法がいくつかあります。まず、sudo apt install net-toolsを実行して、すべてがインストールされるまで実行します。次に、次のコマンドを実行します:
ifconfig
少なくとも2つまたは3つのものが表示されるはずです。「lo」はループバックアダプターなので無視できます。有線接続を使用している場合は、「en」で始まり、その後にはいくつかの文字と数字が続くものを探します。Wi-Fiネットワークを使用している場合は、「wl」で始まるアダプターを探します。たとえば、ネットワークアダプターはenp6s0(イーサネット)とwlp5s0(Wi-Fi)と呼ばれます。
長年にわたり、イーサネットアダプターには「eth0、eth1など」という名前が付けられ、Wi-Fiアダプターには「wlan0、wlan1など」という名前が付けられました。これは、Linuxディストリビューションが「予測ネットワークインターフェース名」という命名方式を採用したときに変更されました。
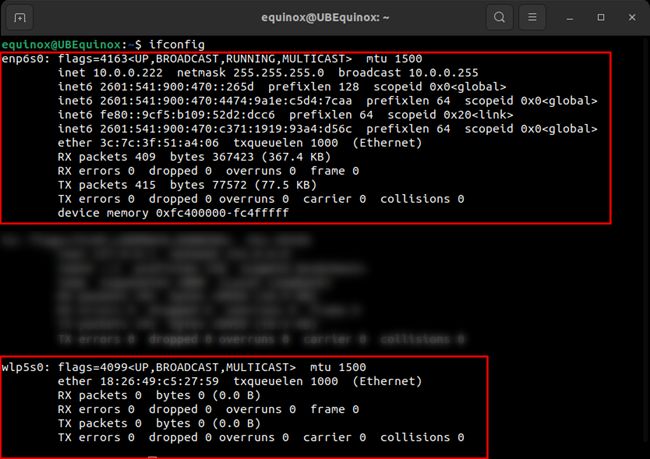
ゲームコンソールからセットトップボックスまで、他のデバイスでもプロセスは似ています。設定画面を開いて、この情報が表示される「ステータス」画面、ネットワーク接続の詳細がどこかにある可能性のある「ネットワーク」画面、または「情報」画面の情報リストを探すことができるはずです。これらの詳細が見つからない場合は、特定のデバイスをウェブで検索してください。
コメントする