- ルーターのIPアドレスは、設定ページにアクセスして設定を構成するために不可欠です。これは、ネットワーク上のすべてのデバイスのデフォルトゲートウェイとして機能します。
- Windowsでは、コマンドプロンプト、コントロールパネル、または設定アプリからルーターのIPアドレスを見つけることができます。IPアドレスは「デフォルトゲートウェイ」としてリストされています。
- 同様に、Mac、iPhone、iPad、Android、Chrome OS、Linuxでは、ネットワークまたはインターネットオプションのそれぞれの設定メニューからルーターのIPアドレスにアクセスできます。「ルーター」または「ゲートウェイ」などの用語を探します。
構成を変更するためにルーターの設定ページにアクセスする必要がある場合は、アクセスするためにルーターのIPアドレスが必要であることがわかります。そのIPアドレスを忘れた場合は、ほぼすべてのプラットフォームでIPアドレスを見つける方法を次に示します。
ルーターのIPアドレスが便利な理由
ネットワーキングの世界では、デフォルトゲートウェイとは、トラフィックが現在のネットワーク外の宛先に送信されるときに送信されるIPアドレスのことです。ほとんどの家庭や小規模企業のネットワークでは、1つのルーターと複数の接続デバイスがあるため、ルーターのプライベートIPアドレスがデフォルトゲートウェイになります。ネットワーク上のすべてのデバイスは、デフォルトでそのIPアドレスにトラフィックを送信します。
Windowsデバイスでは、インターフェイスでこれを「デフォルトゲートウェイ」と呼びます。Mac、iPhone、iPadは、インターフェイスでこれを単に「ルーター」と呼びます。他のデバイスでは、「ゲートウェイ」または類似したものが見つかる場合があります。
ルーターのIPアドレスは、設定を構成できるルーターのWebベースの設定ページを見つけるためにブラウザに入力する必要があるアドレスであるため重要です。
WindowsでルーターのIPアドレスを見つける
WindowsでIPアドレスを見つける方法は、必要な数よりも多くあります。最も役立つ3つを紹介します。
コマンドプロンプト、PowerShell、またはWindowsターミナルでルーターのIPアドレスを見つける
Windowsのネットワーク接続情報では、ルーターのIPアドレスは「デフォルトゲートウェイ」です。コマンドプロンプトを使用する場合は、ipconfigコマンドを使用して、任意の接続のデフォルトゲートウェイをすばやく見つけることができます。コマンドプロンプト、PowerShell、またはWindowsターミナルを開き、次を実行します。
ipconfig
次のようなものが表示されます。
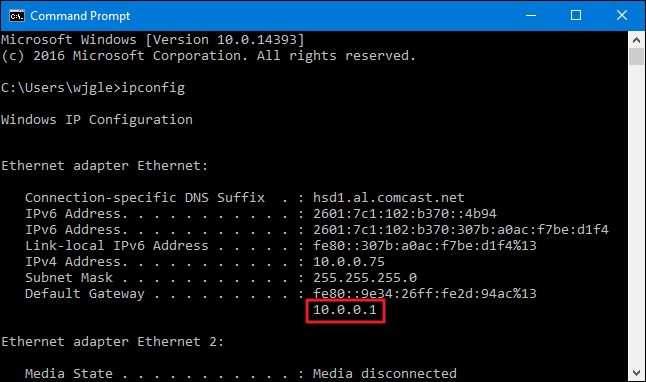
コントロールパネルからルーターのIPを見つける
必要に応じて、グラフィックインターフェイスからデフォルトゲートウェイアドレスを見つけることもできます。まず、コントロールパネルを開きます。[スタート]をクリックして「コントロールパネル」と入力し、Enterキーを押すだけです。
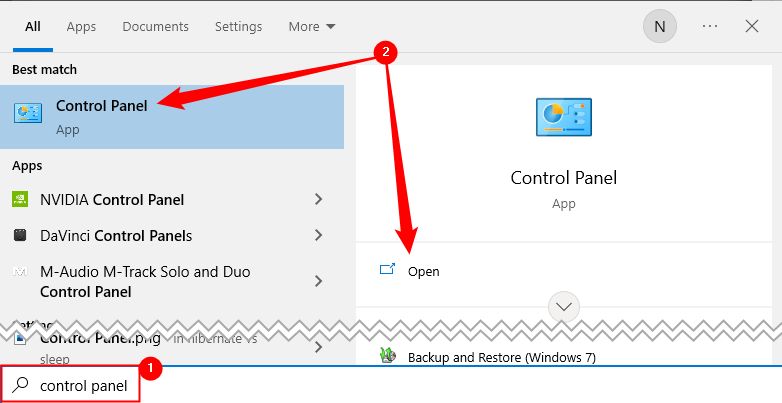
「ネットワークとインターネット」カテゴリで、「ネットワークの状態とタスクの表示」リンクをクリックします。
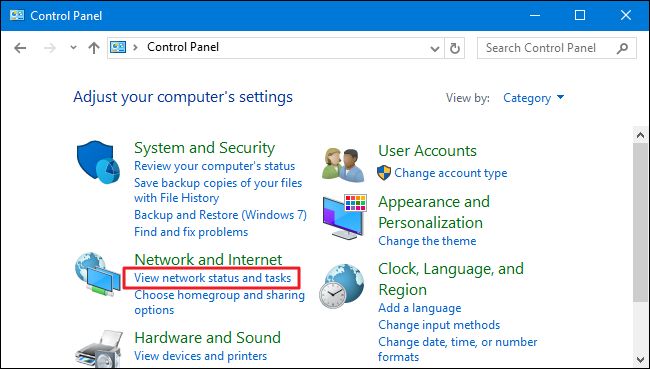
「ネットワークと共有センター」ウィンドウの右上隅で、ネットワーク接続の名前をクリックします。
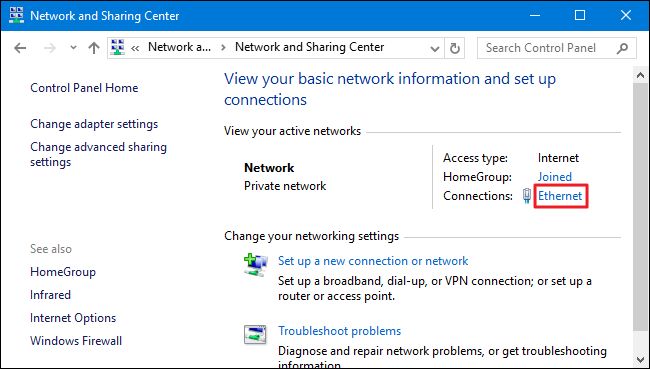
「イーサネットの状態」ウィンドウで、「詳細」ボタンをクリックします。
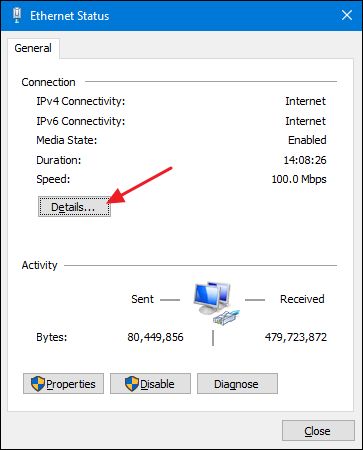
「ネットワーク接続の詳細」ウィンドウで、ルーターのIPアドレスが「IPv4デフォルトゲートウェイ」としてリストされていることがわかります。
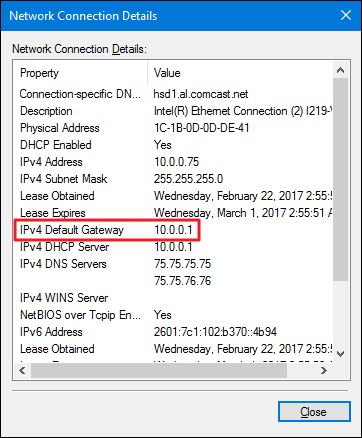
設定アプリを使用してWindowsでルーターのIPを見つける
Windows+iキーを押す(または他の方法で設定アプリを起動する)、次に[ネットワークとインターネット] > [ハードウェアと接続のプロパティを表示]に移動します。
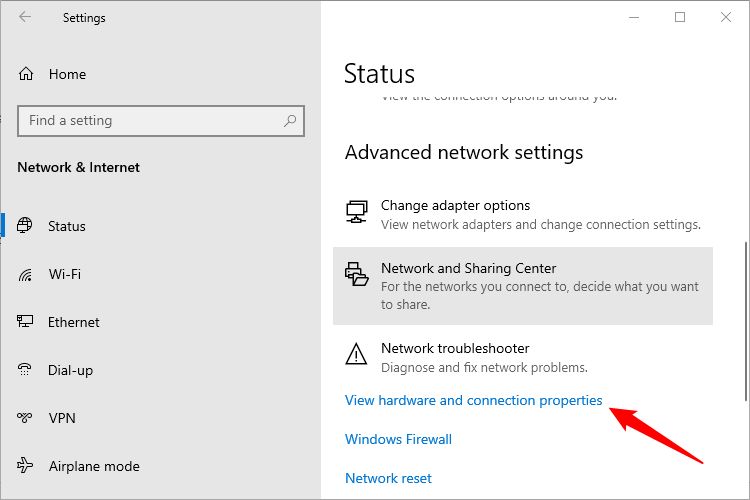
「デフォルトゲートウェイ」になるまで下にスクロールし、その番号をメモします。IPv4アドレスとIPv6アドレスの両方を見ることができます。
PCのハードウェアによっては、複数のアダプターがリストされている場合があります。Wi-Fiアダプターとイーサネットアダプターの両方でゲートウェイアドレスが同じになるため、どちらにも接続しているルーターに接続しているため、これは朗報です。VPNの仮想アダプターがある場合は、別の番号が表示される場合があり、特にそれが探しているものでない限り、無視する必要があります。
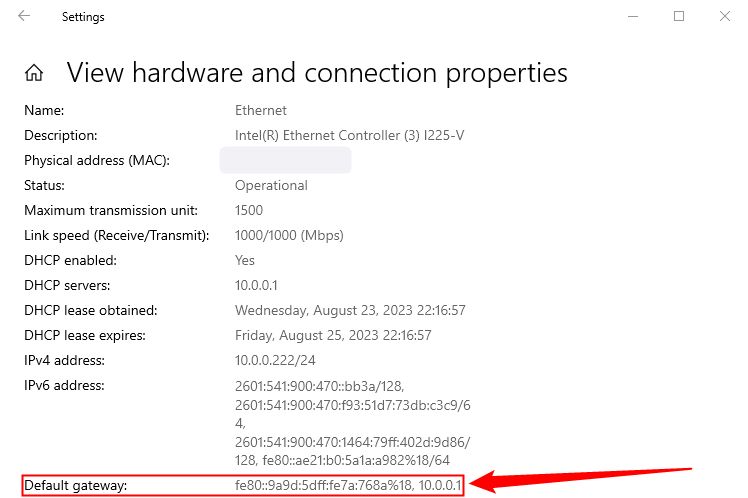 MacでルーターのIPアドレスを見つける
MacでルーターのIPアドレスを見つける
MacでルーターのIPアドレスを簡単に見つけるには、ユーザーインターフェイスを使用します。画面上部のバーにある「Apple」メニューをクリックして、
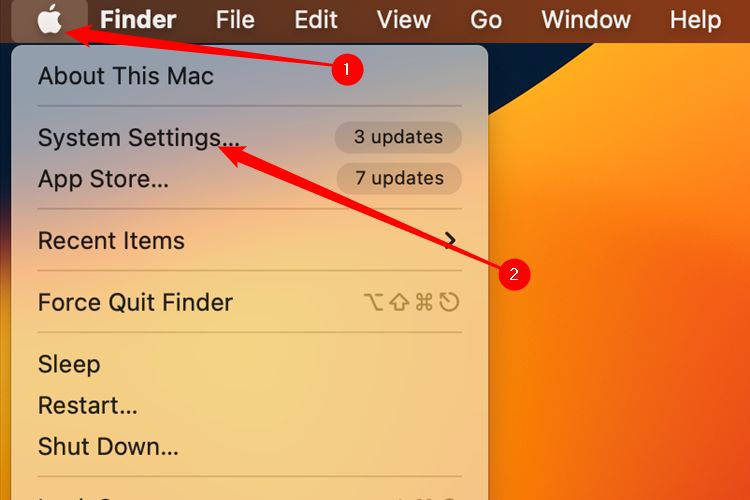
Bluetooth、Wi-Fi、イーサネット(有線)、VPNなどのネットワーク接続に関連するセクションが表示されるまで下にスクロールします。インターネットに接続するために使用するオプション(例ではWi-Fi)を選択し、ネットワーク名の横にある「詳細」をクリックします。
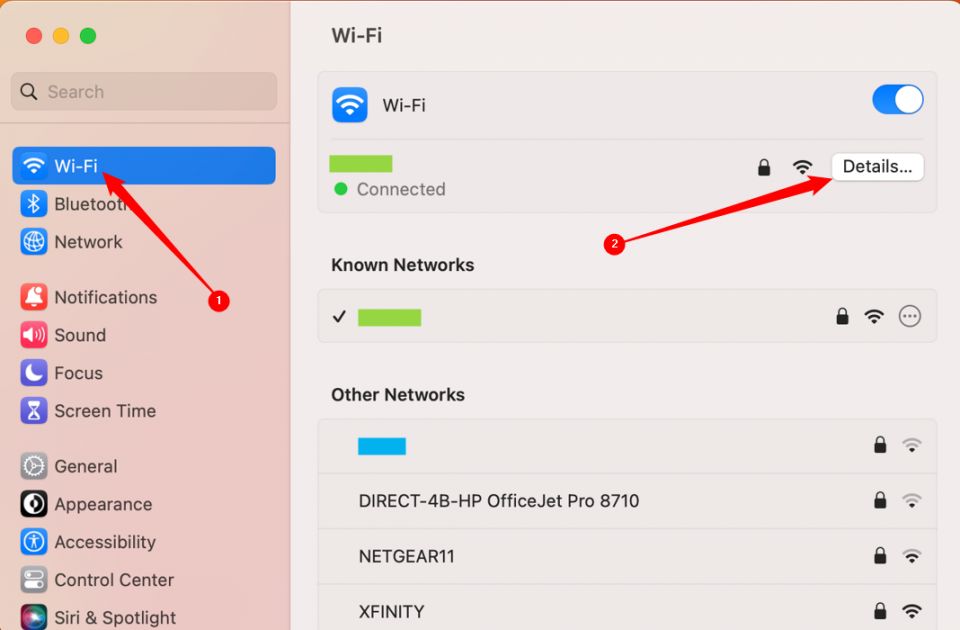
「詳細」をクリックすると、最初のページに「ルーター」フィールドにルーターのIPアドレスが表示されます。
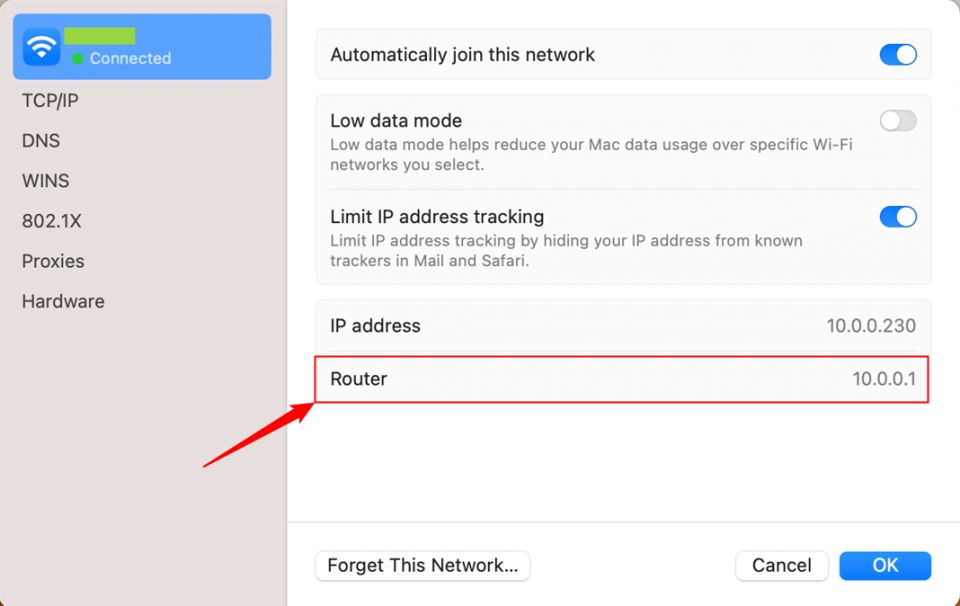
TCP/IPタブには、ルーターのIPアドレスを含むさらに詳細な情報もアクセスできますが、ゲートウェイを見つけるだけなら必要ありません。
iPhoneとiPadでルーターのIPアドレスを見つける
iPhoneまたはiPadでは、[設定] > [Wi-Fi]に進み、Wi-Fiネットワークの名前をタップするだけです。ルーターのIPアドレスが「ルーター」として表示されます。
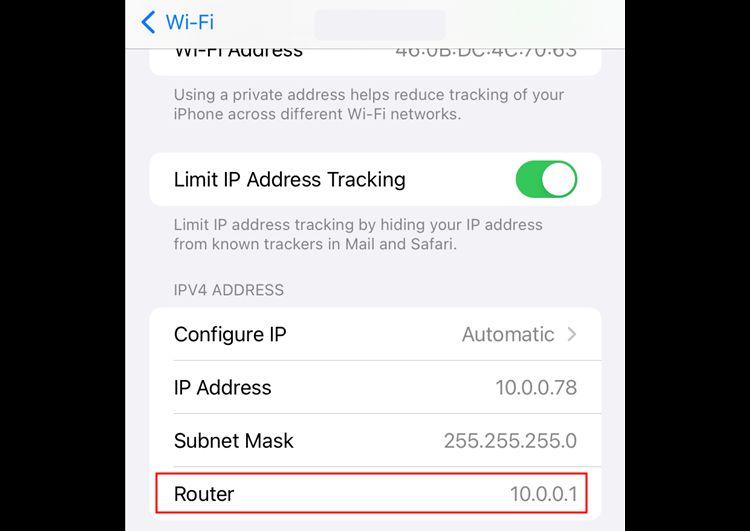
AndroidでルーターのIPアドレスを見つける
AndroidでルーターのIPアドレスを表示するには、設定アプリを開き、[ネットワークとインターネット] > [インターネット]に移動します。
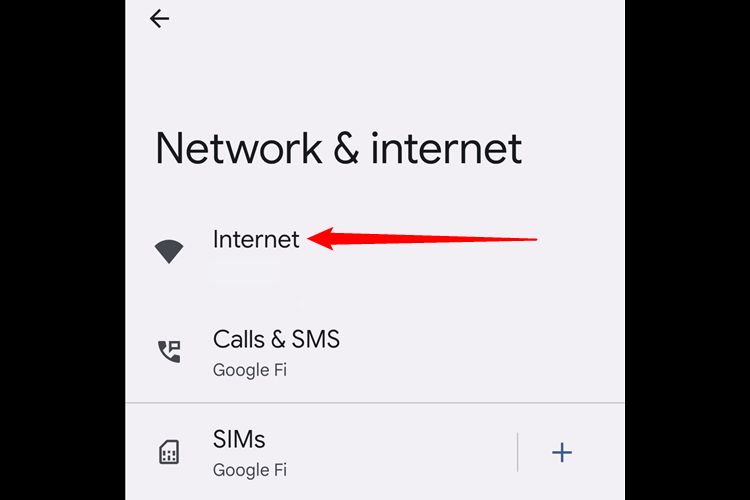
Wi-Fiネットワークの名前の横にある歯車アイコンをタップします。
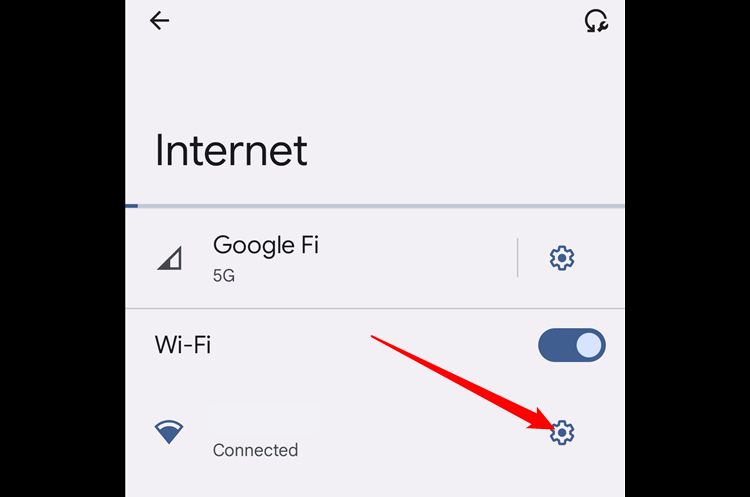
次に、「ネットワークの詳細」というタイトルのセクションが表示されるまで下にスクロールします。ルーターのIPは「ゲートウェイ」ラベルの下に表示されます。
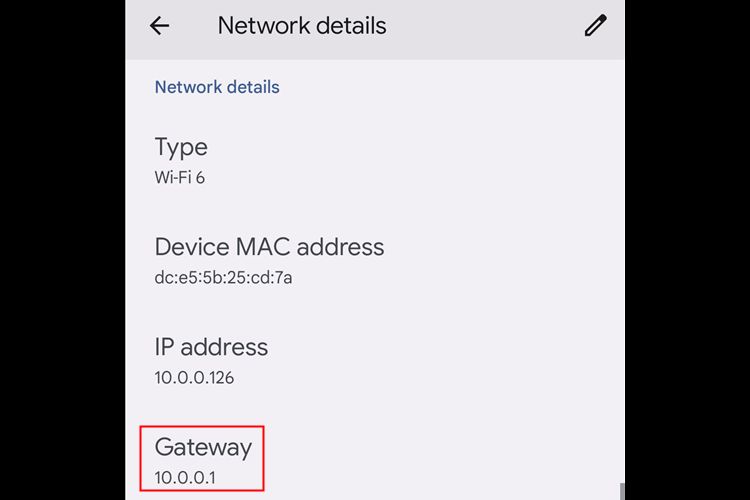
Chrome OSでルーターのIPアドレスを見つける
Chromebookを使用している場合は、アプリ起動で「設定」を検索し、「ネットワーク」タブに移動します。
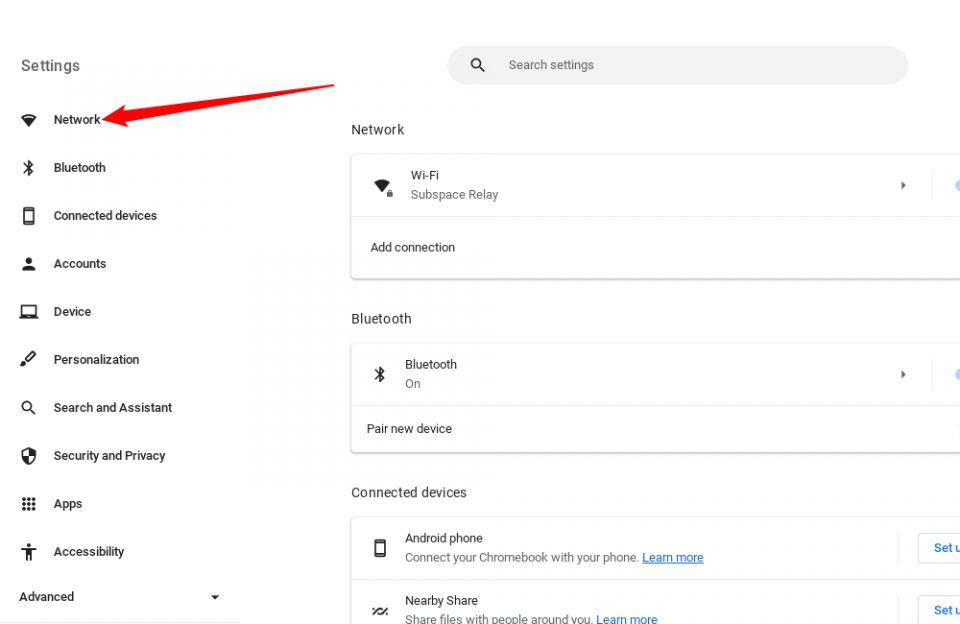
「Wi-Fi」を選択し、現在接続しているネットワークをクリックします。
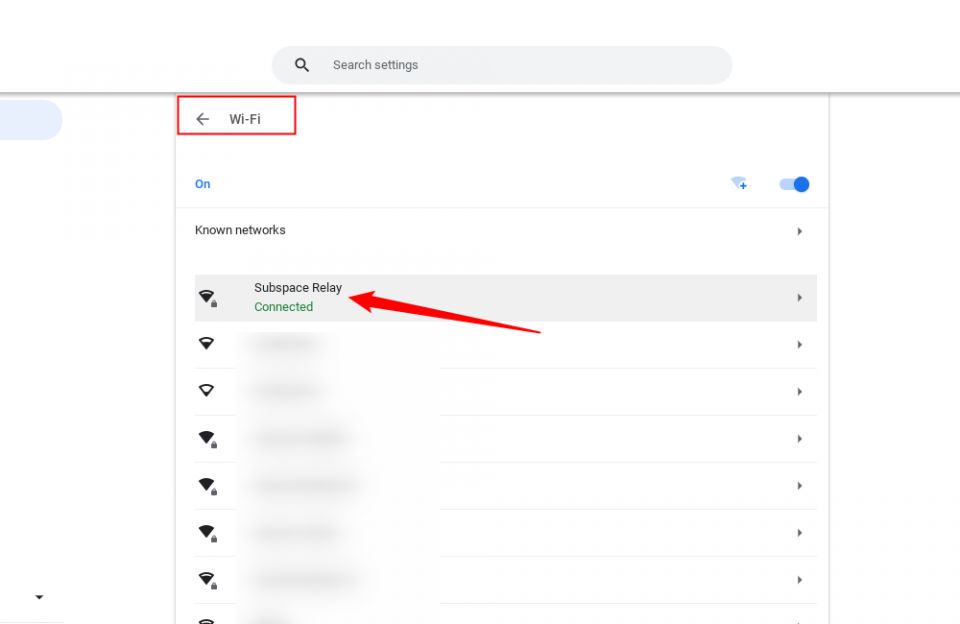
そこに着いたら、「ネットワーク」ボタンをクリックして、「ゲートウェイ」ラベルが表示されるまでスクロールします。
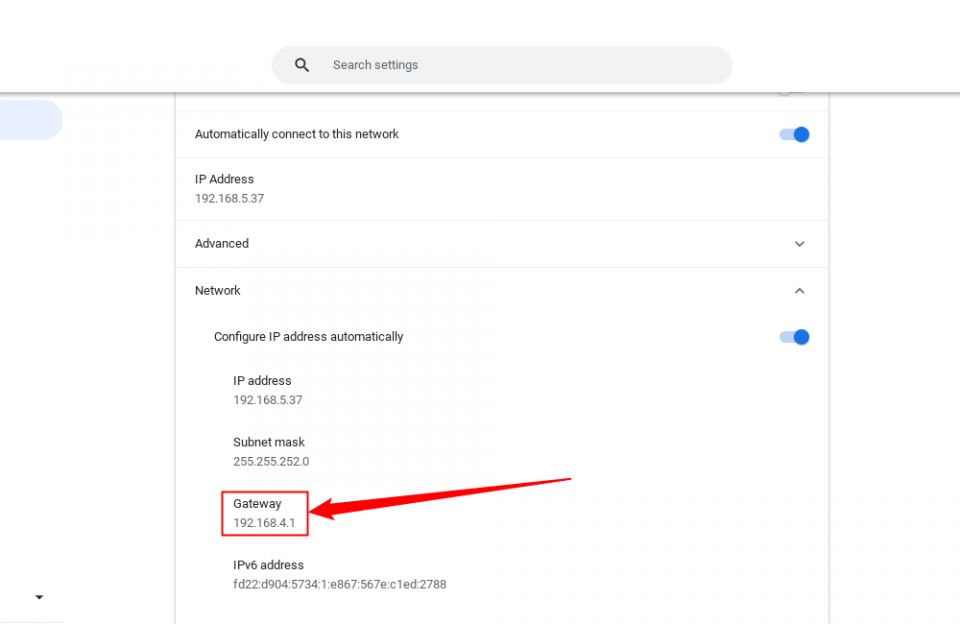
LinuxでルーターのIPアドレスを見つける
ほとんどのLinuxデスクトップには、通知領域にネットワークアイコンがあります。通常、このネットワークアイコンをクリックして、歯車アイコンをクリックすると、設定メニューにアクセスできます。「接続情報」や類似したものが見つかる場合もあります。
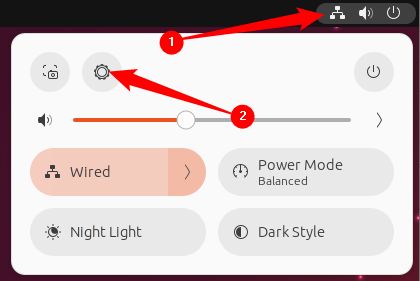
ネットワークタブにいることを確認し、歯車アイコンをもう一度クリックします。
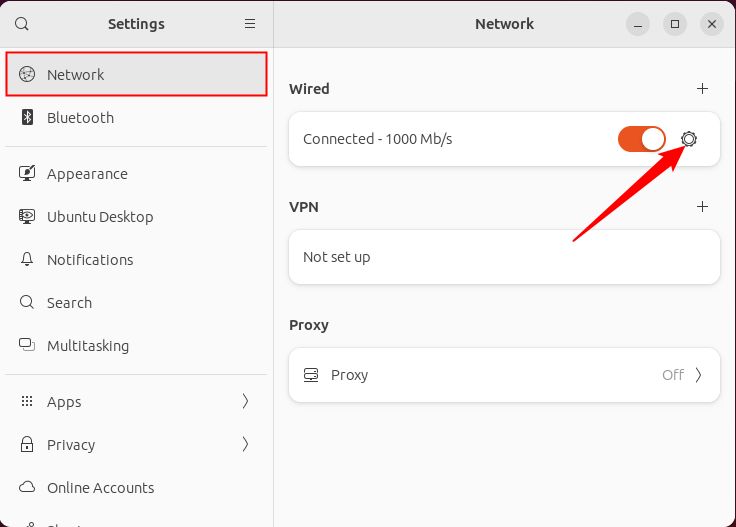
「デフォルトルート」または「ゲートウェイ」の横に表示されているIPアドレスを探します。それがルーターのIPアドレスです。
私たちのデフォルトゲートウェイ(10.0.2.2)は、あなたが目にするほとんどのものとは少し異なることに気づいたかもしれません。それは単に、仮想マシンでUbuntuを実行しているためです。
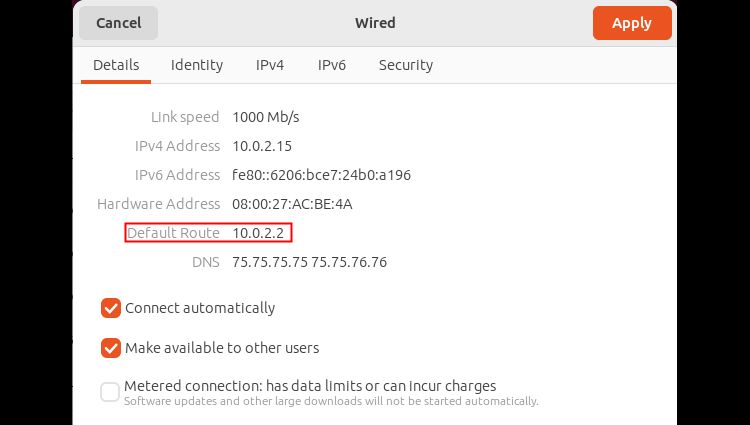
LinuxのターミナルでルーターのIPを見つける方法
前の例はUbuntuのものでしたが、異なるLinuxディストリビューション間でユーザーインターフェイスに違いがある場合があります。ターミナルはより普遍的なオプションを提供します。
ターミナルを介して任意のLinuxディストリビューションでルーターのIPを見つける場合は、次のコマンドを実行するだけです。
route -n
次に、「0.0.0.0」の横にあるIPを探します。それがルーターのIPアドレスです。
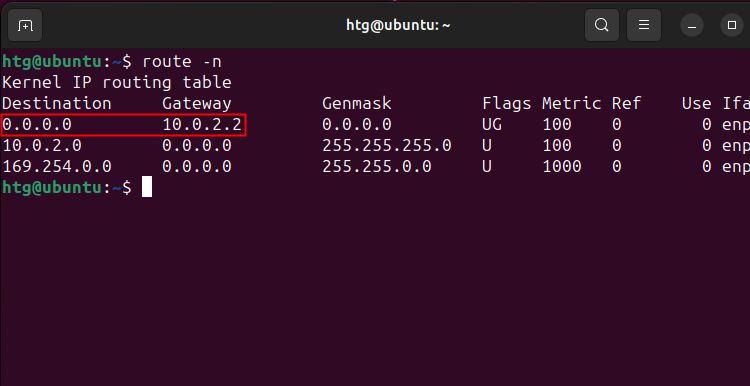
これで、一般的に何を探せばいいのか、どこを探せばいいのかがわかったため、取り上げていないデバイスでも、それほど苦労せずにルーターのIPアドレスを見つけることができるでしょう。ネットワークに接続してネットワーク接続に関する情報を表示できるデバイスなら、どこでも表示されるはずです。ネットワーク接続の設定で、ゲートウェイ、ルーター、またはデフォルトルートアドレスをリストしているものがないか探してみてください。
すでにIPアドレスを見つけているので、Windows 10またはWindows 11 PCのIPアドレスも、コマンドプロンプトやiPhone、Roku、プリンター、Wi-Fiルーター、その他のデバイスから見つけることができます。それでも足りない場合は、TCP/IPポートで何がリッスンしているのかを確認したり、Windowsで静的TCP/IPルートを設定したりすることができます。
コメントする