- Appleのショートカットアプリを使用すると、ユーザーはワークフローを作成し、iPhone、iPad、Macで繰り返し行う作業を自動化できます。
- ショートカットは、簡単なワークフローから複雑な操作までさまざまなので、ユーザーはさまざまな操作を素早く簡単に実行できます。
- ユーザーはショートカットをダウンロードして他の人と共有したり、それらのショートカットをカスタマイズして自分のニーズに合わせて変更したりすることもできます。
iPhone、iPad、Mac用のAppleのショートカットアプリを使用すると、強力なワークフローを追加して一般的なタスクを高速化したり簡素化したりできますが、見逃している人が多すぎます。その仕組みと、ショートカットの作成とダウンロードを開始する方法を調べてみましょう。
iPhoneショートカットとは何ですか?
まず最初に、iPhoneでショートカットを使用するには、デバイスにショートカットアプリが必要です。何らかの理由でアプリを削除してしまった場合は、App Storeから再度ダウンロードするだけです。
ショートカットは、iPhoneで素早く作業を行うことができるワークフローです。これらのワークフローは一連のアクションを使用して、繰り返し行う作業を高速化または自動化します。ショートカットは、アクションがほとんどない簡単なワークフローから、多くの手順を伴う複雑な操作(その中間にあるものすべて)までさまざまです。
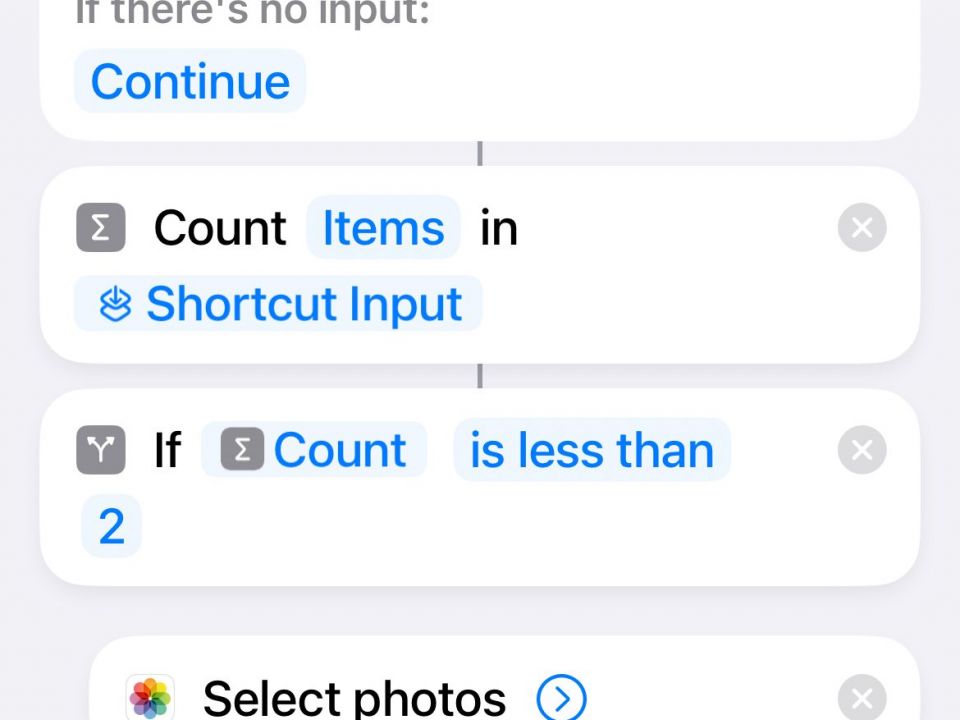
サイズを変更する写真がいくつかあるとします。寸法を尋ねるショートカットを作成したり、選択した寸法に自動的にサイズを変更したりできます。
さらに、ショートカットを使用して一連の写真を1つの画像に結合し、画像の順序と画像間の余白を定義するためのプロンプトを完了させることができます。さらに、画像をクラウドストレージプロバイダーに自動的にアップロードするアクションを追加することもできます。
本質的に、これはドラッグアンドドロップコーディングです。ショートカットは、一連のアクションを実行するようにトリガーしたり、選択した宛先(写真の一連など)として使用したり、入力(数字など)を求められて記録、変換、または追加する場所に付加したりできるように設計できます。
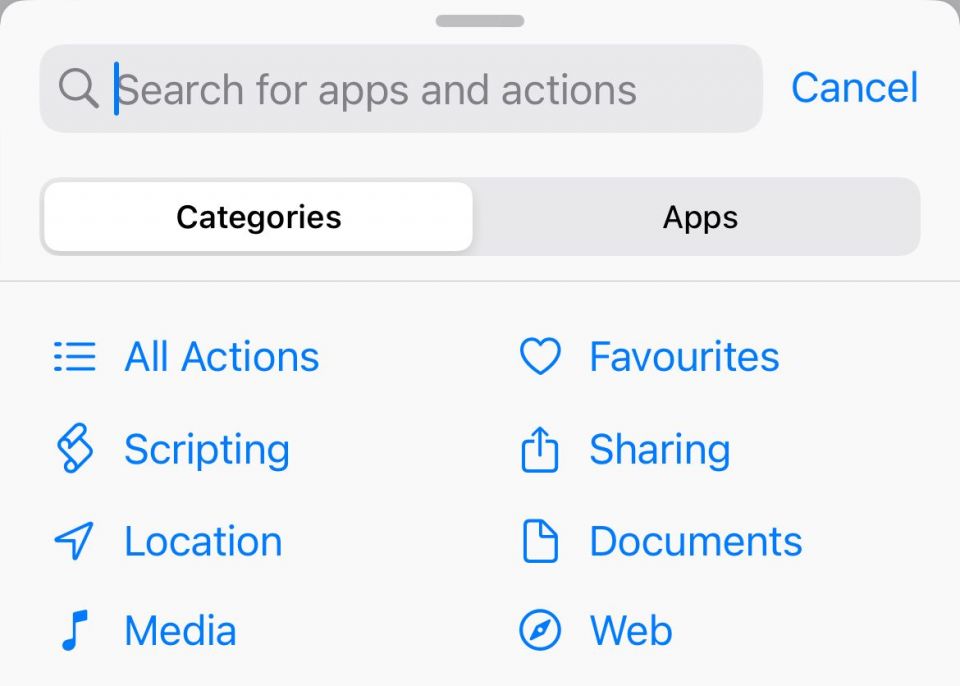
ショートカットは、デバイスにすでにインストールされているアプリ、Appleのアプリ(メモ、リマインダー、ヘルスなど)と連携して機能します。一般的に、ショートカットでサードパーティのアプリを使用することもできますが、使用できるアクションは少なくなります。
ショートカットをアップロードしてiCloudリンクを配布することで、他のユーザーと共有することもできます。つまり、逆に、他のユーザーが作成したワークフローをダウンロードすることもでき、これによりあらゆる可能性が広がります。
これらのワークフローを編集して、どのように機能するかを確認し、自分のワークフローをより適切に作成する方法を学ぶこともできます。最後の部分は特に役立ちます。誰かが作成したクールなショートカットを使用するだけでなく、それらを分解して自分のニーズに合ったカスタムのものを構築できるからです。
ショートカットをトリガーする方法
ショートカットアプリを使用して、作成またはダウンロードしたショートカットをトリガーできます。最初の「ショートカット」タブで、ショートカットのリストが表示され、フォルダーに整理したり、種類(共有シートからトリガーされるものなど)で並べ替えたりすることもできます。
ショートカットは、ホーム画面または専用のウィジェット画面(メインホーム画面を右にスワイプ)にウィジェットとして表示できます。これを行うには、すべてが揺れ始めるまでアイコンをタップして押し続け、次に画面の左上隅に表示されるプラス「+」アイコンをタップして、ショートカットを選択し、「ウィジェットを追加」を選択して、表示するショートカット(またはフォルダー)を選択します。
さらに、ショートカットを編集し、「ホーム画面に追加」オプションをタップすると、ホーム画面からショートカットをアプリのように実行できます。Spotlight検索を使用してショートカットを検索し、結果からトリガーすることもできます。
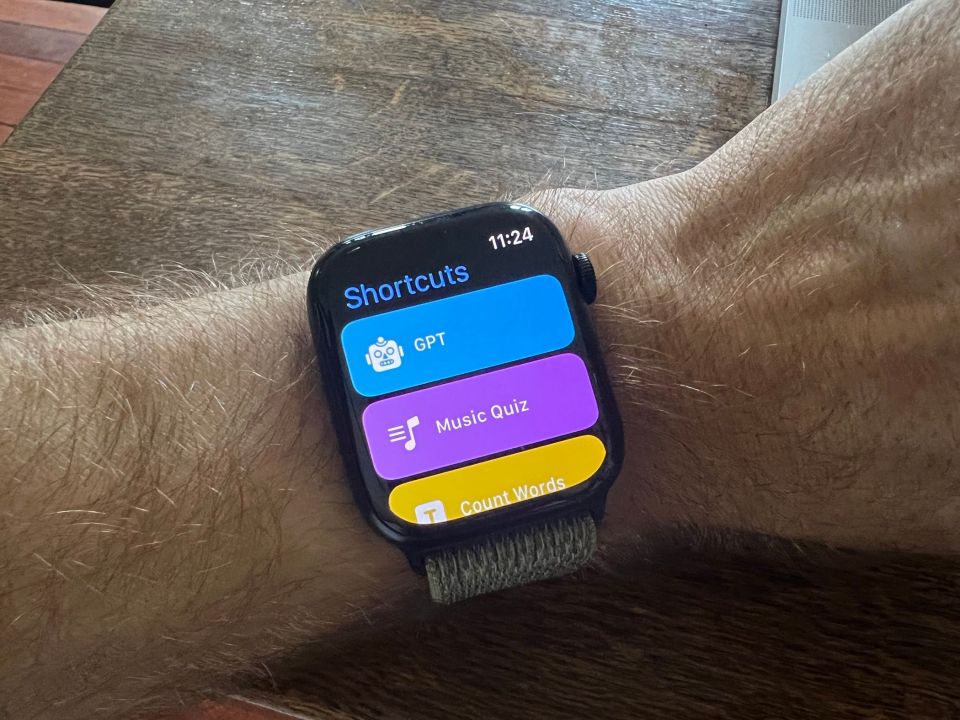
共有シートから実行するようにフラグが立てられたショートカットは、共有ボタンをタップすると共有オプションの下に表示されます。これは、単一または複数の入力、特にメディアまたはファイルベースの入力に依存するワークフローに役立ちます。
たとえば、「Pomodoroを開始するショートカットを実行」とSiriに依頼することにより、Siriを使用してこれらのショートカットをトリガーすることもできます。Apple Watchに表示するようにフラグが立てられたショートカットは、ショートカットアプリに表示され、Watchフェイスに追加して素早くアクセスできます。
独自のショートカットを作成する方法
新しいワークフローを作成するには、ショートカットアプリを開いて「ショートカット」タブが選択されていることを確認します。「すべてのショートカット」の下にある画面の右上隅のプラス「+」アイコンをタップします(ショートカットを別のフォルダーに保存する場合は、別のフォルダーを選択できます)。
「アクションを追加」ボタンといくつかの提案が表示されます。画面の下部に、名前でアクションを検索するための検索バーがあります。これがショートカットを作成する方法です。ワークフローにアクションを論理的な順序で追加し、それぞれが次のアクションに流れるようにします。
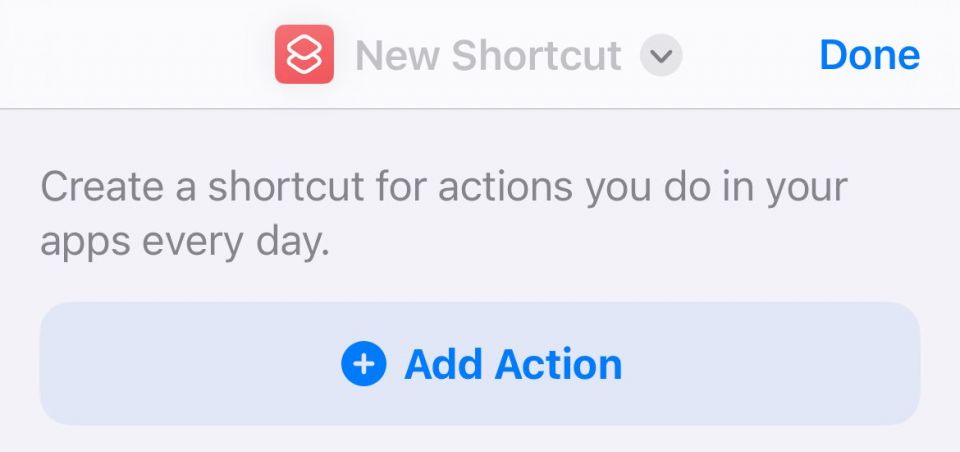
画面の下部に「i」ボタンがあります。それをタップすると、追加のオプションが表示されます。特に注目すべきなのは、ワークフローを共有シートで表示するオプション(ファイルやメディアの宛先として使用できるように)、Apple Watchでワークフローを表示するオプション、ショートカットをクイックアクションとして使用したり、メニューバーに固定したりするなどのmacOSオプションです。
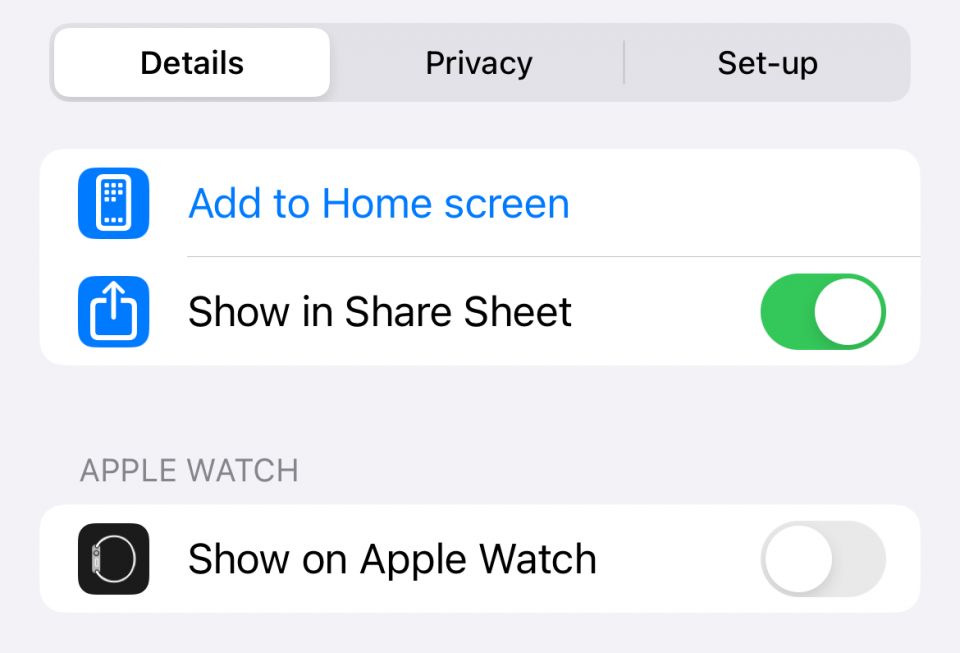
「プライバシー」セクションの下で、デバイスがロックされているときにショートカットを実行できるようにするオプションと、ショートカットが最初に追加されたときに一連の質問を行う「セットアップ」セクション(ショートカットの機能に不可欠なデータを収集するため)も見つけることができます。
何をしているのかよくわからない場合は、ショートカットを最初から作成するのは気が遠くなるような作業になる可能性があります。今のところ、利用可能なアクションと設定を見てください。何かまとまったものを構築するつもりはなくても、いくつか配置して何が起こるかを確認してみましょう。
アクションの中には単一イベントのものもあれば、入力が必要なものもあります。これらの青い入力領域をタップすると、入力内容を定義したり、「毎回確認」などのオプションを選択したりできます(ショートカットを実行するとプロンプトが表示されます)。「クリップボード」などです。
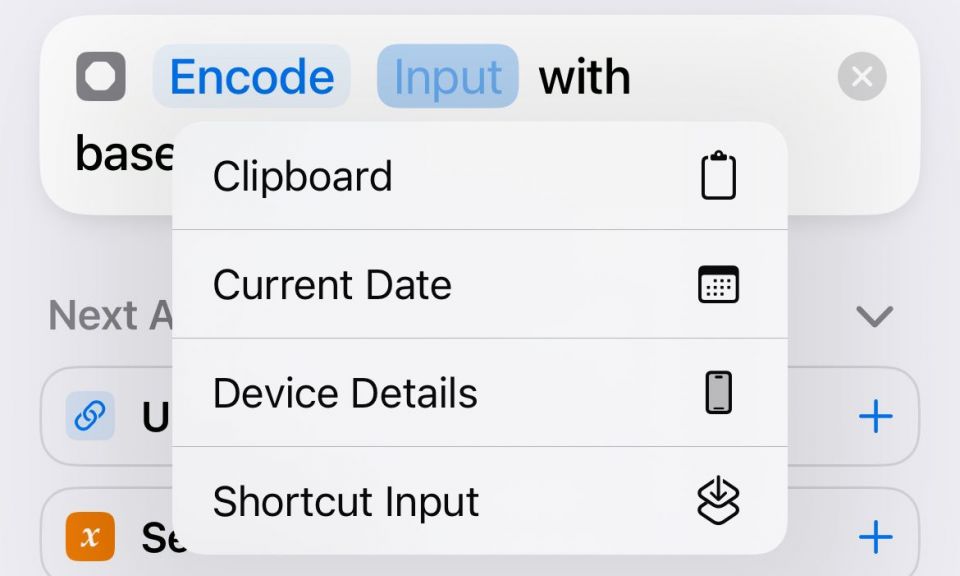
画面の上部でショートカットの名前を付け、アイコンを選択し、色を選択できます。画面の下部には「再生」ボタンがあり、ショートカットを構築しながらテストするために使用できます。この段階で少し迷子になっても心配しないでください。
iPhoneショートカットのアイデア集
ショートカットに慣れるために、いくつかのワークフローを作成してみましょう。最初に作成するのは、Apple Healthに体重を記録するショートカットです。実行すると、現在の体重を尋ねられ、それがHealthアプリに記録され、プロセスが大幅にスピードアップします。
新しいショートカットを作成してから、「ヘルスサンプルの記録」アクションを追加します。タイプを「体重」に変更し、「値」を「毎回確認」に変更します。ここで使用する適切な測定値を選択することもできます。次に、画面の上部でワークフローの名前とアイコンを指定し、「完了」を押して保存します。
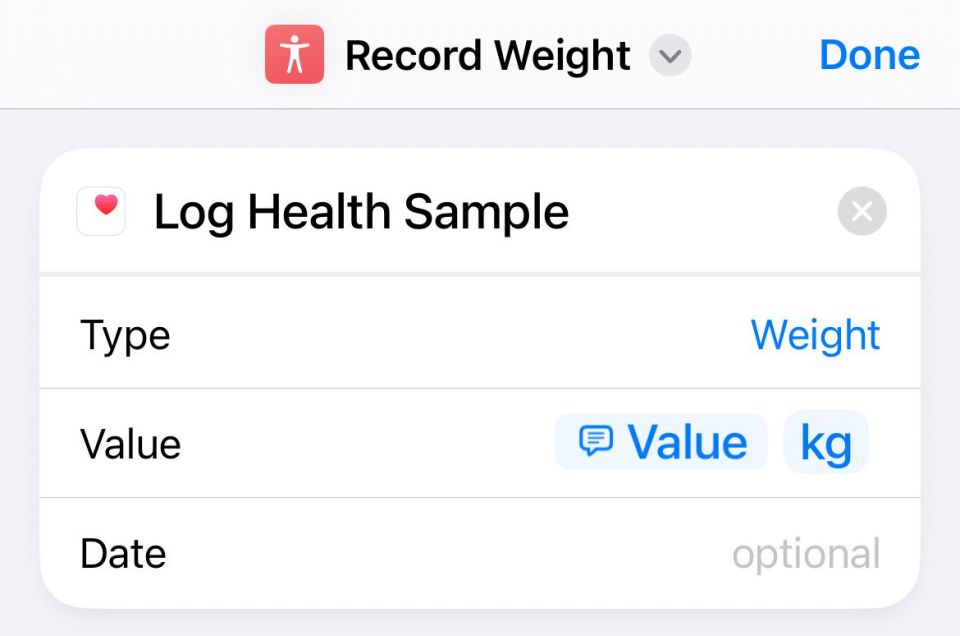
次に、ショートカットを実行してみましょう。値を尋ねるプロンプトが表示されるはずです。値を追加してから「完了」を押すと、体重が記録されます。Healthアプリに移動して、体の測定値の下にある体重を確認して、これが機能したことを確認します。
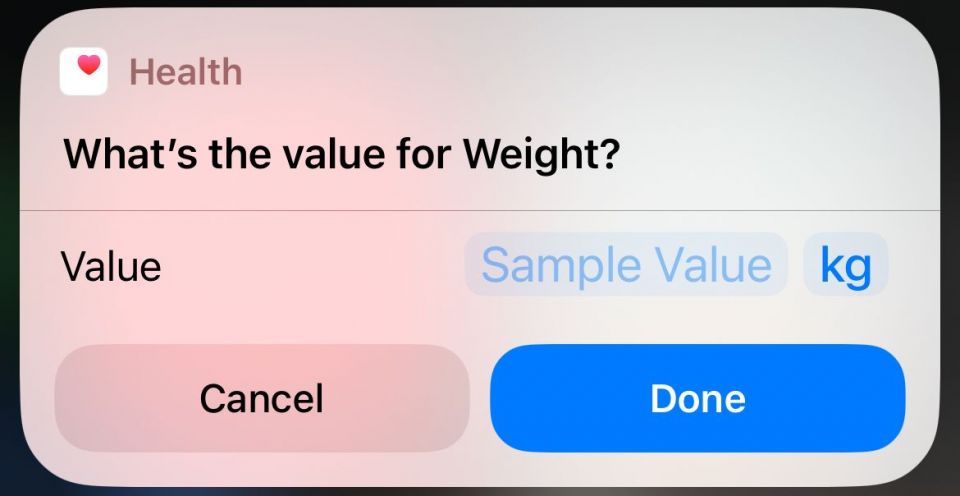
注意:まだHealthデータへのアクセスを許可していない場合は、ショートカットにHealthデータへのアクセスを許可するように求められる場合があります。これらの権限は、常に「設定」>「プライバシーとセキュリティ」で管理できます。
これは、単一のアクションでプロセスを高速化するシンプルなワークフローです。複数のPDFを1つのドキュメントにマージするワークフローを構築して、もう少し複雑な内容を見てみましょう。
ショートカットアプリに戻り、新しいショートカットを作成します。「ファイルを選択」アクションを追加し、アクション内の小さな矢印をタップして、「複数選択」チェックボックスを有効にします。画面の下部にある検索ボックスを使用して、「PDFを作成」アクションを見つけます。「ファイル」が変数として選択されていることを確認します(事前に入力されているはずです)。
この段階では、ファイルを保存したりアップロードしたりするためのアクションを追加するだけで済みます。しかし、今回は「クイックルック」アクションを追加します。「PDF」が変数として選択されていることを確認します。クイックルックには、作成したPDFと共有ボタンが表示されるため、ファイルで何をするかを決定できます。
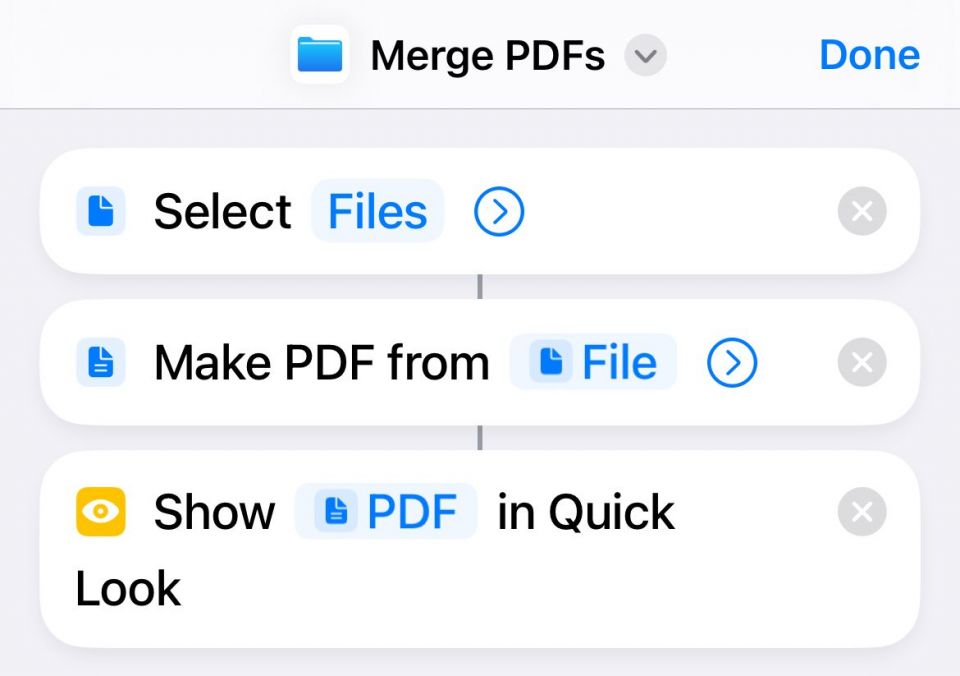
クイックルックダイアログを保存せずに閉じると、PDFは保存されません。これは、ストレージを圧迫しないようにするための良い方法です。必要に応じて、保存せずにPDFをメールやメッセージの会話に直接共有できます。
これらの2つの例が、ショートカットで独自のワークフローを作成するきっかけになれば幸いです。
ショートカットをダウンロードすることもできます
独自のショートカットを作成するのは気が進まないですか?良いニュースは、作成する必要がないということです。すぐにダウンロードできるショートカットが何千もあります。そのうちのいくつかは、ショートカットアプリの「ギャラリー」タブにあります。気に入ったものを見つけたら、その横にあるプラス「+」ボタンをタップします。
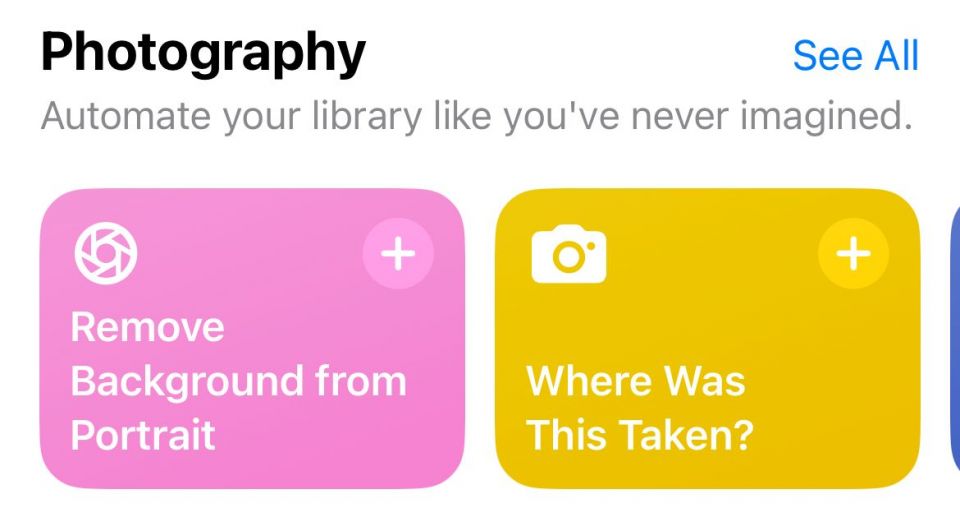
または、他のソースからショートカットをダウンロードすることもできます。ダウンロード元のソースを信頼していること(または、他のユーザーがそのソースを確認していること)を確認してください。ショートカットは非常に安全ですが、悪意のある行為者が悪用しようとする可能性は常にあります。
ショートカットの検索とダウンロードに関するガイドは一読の価値があります。ショートカットの最高のソースは、おそらくr/Shortcuts subredditです。ShortcutsGallery.comやRoutinehubもあります。
iPhone、iPad、Mac間でショートカットを同期する
iPhone、iPad、Macで同じApple IDを使用している場合、ショートカットはデバイス間で自動的に同期されるはずです。保存したショートカットは、関連するアプリにあります。Appleのデスクトップおよびモバイルオペレーティングシステムの性質が異なるため、すべてのショートカットがすべてのデバイスと互換性があるわけではありません(ただし、多くのショートカットは互換性があります)。
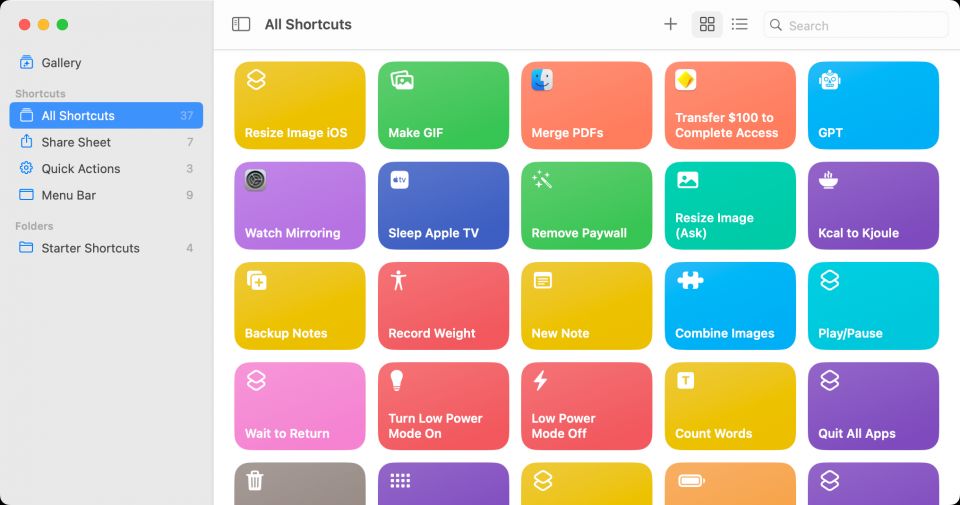
ショートカットを使用して自動化をトリガーする
ショートカットアプリ内には「自動化」タブがあります。ここでは、支払いカードをタップするなどのアクションを実行したときや、ある場所に到着したときやそこを離れたときにトリガーされる自動化を構築できます。
自動化は、個人向けに設定したり、接続されたデバイスを使用して自宅に影響を与えたりすることができます。ショートカットはこれらのワークフローの一部を担うことができますが、トリガーとしてのみ使用できます。つまり、自動化イベントによってトリガーされるワークフローを構築できるため、可能性の世界が広がり、自動化がはるかに強力になります。
優れた例の1つは、特定のアプリを開いたときにショートカットをトリガーすることです。これを使用して、デフォルトのiOSカメラアプリを任意のアプリで効果的に上書きできます。
コメントする