Minecraft をプレイしたことがあるなら、それがどれほど楽しいかはお分かりでしょう。独自のサーバーを運用すれば、すべての友達を同じゲームに参加させることができます。また、自分で作成したり破棄したりできるルールでプレイできます。中毒性のあるゲームをさらに楽しむことができます。
すでに、ゲームオタクに人気の Minecraft を始める方法を紹介しました。シングルプレイヤーよりも優れているのは何でしょうか?もちろん、マルチプレイヤーです!minecraftservers.net で数百のサーバーのいずれかに参加して始めたり、より排他的なサーバーを探したりできますが、最終的にはそのサーバーのルールと裁量に縛られます。独自のサーバーを運用すれば、自分だけのルールで友達とプレイでき、とても簡単です。
Minecraft サーバーを運用するために必要なものは?
基本的な改造されていない Minecraft サーバーは、最新の PC であればどれでも運用でき、クローゼットにしまってホコリを被っている古いコンピューターでも運用できるでしょう。あまり負荷をかけなければ、Raspberry Pi でも Minecraft サーバーを運用できます。最低限必要なものは次のとおりです。
- 2 ギガバイト (GB) の空き RAM
- 2 GHz 以上で動作するデュアルコア CPU
- 10 GB の空きストレージ容量 --- ソリッドステートドライブ (SSD) が理想的
- 最新の Java インストール
改造されたサーバーを運用したり、多数のプレイヤーをホストするサーバーをホストする予定の場合は、より強力なシステムが必要です。
- 10 GB 以上の空き RAM
- 4 GHz 以上で動作できるヘキサコア CPU
- 短期バックアップ用に 50 GB の SSD ストレージ容量、長期バックアップ用に可能な限り多くの追加容量
- 最新の Java インストール
プレイヤーを追加するほど、CPU、RAM、ストレージの需要が高まります。RAM の要件は、プレイヤーを追加すると最も早く増加する傾向があります --- 大規模なサーバーでは、20 GB 以上の RAM を簡単に使用できます。
CPU の需要はそれほど大きくはありません。Minecraft は現在、マルチプロセッシングを限定的にサポートしていますが、2023 年の中級 CPU で見られるすべてのコア (8 つ以上) を活用することはまだできません。
専用 Minecraft サーバーを運用するためのコンピューターを構築する場合は、CPU 速度は多数のコアよりも重要であることを覚えておいてください。オクタコア CPU は Minecraft に最適です。追加のサーバーまたは仮想マシンを運用する予定がある場合にのみ、さらに増やしてください。
ストレージの要件は予測が少し難しいですが、主にワールドのサイズとバックアップの頻度に基づいています。ここでは 2 つの大きな考慮事項があります。
- 追加のプレイヤー (特に改造されたサーバーを運用している場合) は、ロールバックを余儀なくされるクラッシュまたはバグを経験する可能性が高まります。それを考慮して、より頻繁なバックアップが必要になるでしょう。バックアップが多くなれば、ストレージ容量も多くなります。
- より多くのプレイヤーはワールドを生成する傾向もあります --- 誰もが 1 時間別の方向に走った場合、ワールド (プレイヤーデータは含まれません) だけで簡単に数ギガバイトになる可能性があります。プレイヤーが参加している間に 1 時間に 1 回バックアップを作成すると、バックアップだけで簡単に数か月で数百ギガバイトが蓄積される可能性があります。
バックアップとその全体的なサイズに注意することが重要です。古いバックアップは削除することを恐れないでください。おそらく誰もそれらを必要としません。
Minecraft サーバーのダウンロードを取得する
Minecraft のダウンロードページにアクセスし、「サーバーソフトウェア」セクションまで下にスクロールします。このチュートリアルでは Java Edition に焦点を当てているため、「Java Edition Server」をクリックします。
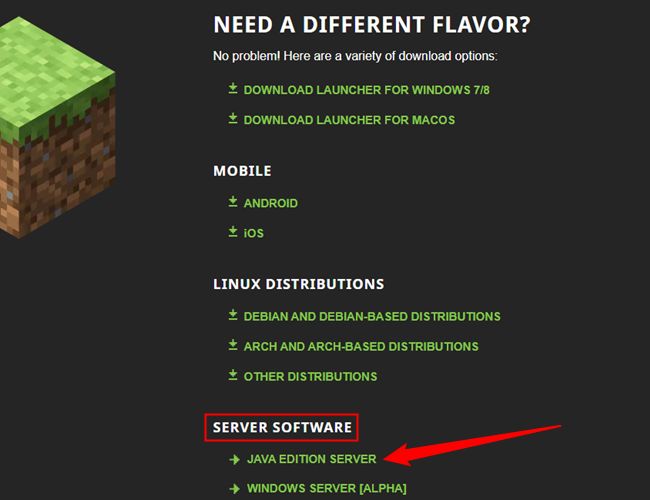
次のページで、Minecraft Server JAR ファイルに直接リンクする行が見つかるまでテキストをスクロールします。「minecraft_server.1.19.3.jar リンクをクリックして、ダウンロードが完了するまで待ちます。
執筆時点では、現在のゲームバージョンは 1.19.3 ですが、この記事を読んだ時点では異なる可能性があります。Minecraft Server の古いバージョンが必要な場合は、MCVersions.net にアクセスしてください。
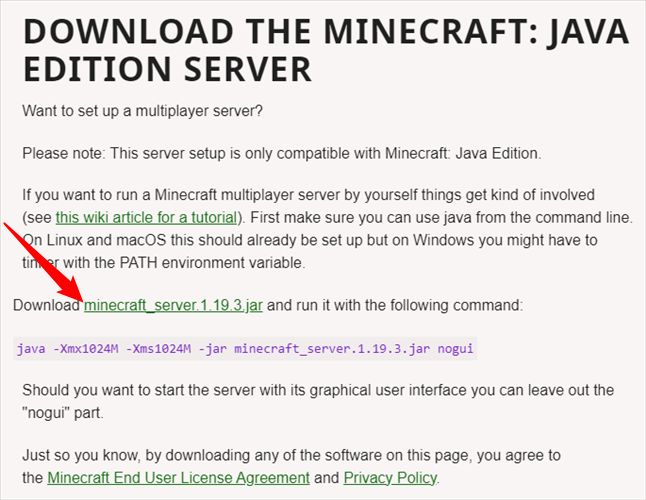
Minecraft サーバーを作成する方法
デスクトップなど、便利な場所に Minecraft Server フォルダーを作成し、「server.jar」をそのフォルダーに移動します。
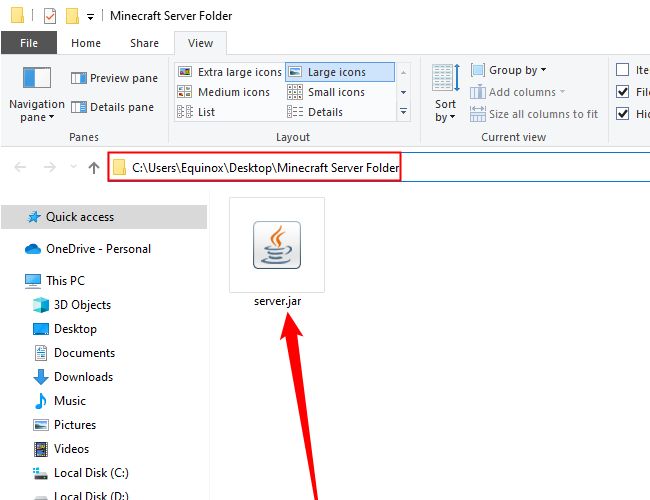
これで、サーバーを初めて起動する準備が整いました!上部のアドレスバーをクリックし、そこに表示されているものをクリアして「powershell」と入力し、Enter キーを押します。
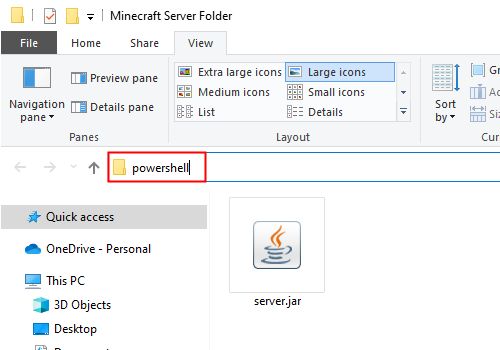
なぜそうしたのでしょうか?コマンドプロンプトや PowerShell などの一部のプログラムは、ファイルエクスプローラーのアドレスバーに名前を入力することで開くことができます。便利な点は、コマンドプロンプトと PowerShell も、コマンドを実行したときにいたフォルダーにディレクトリを設定して開かれることです。これは、次のステップにとって重要です。
次に、PowerShell ウィンドウに次のコマンドをコピーして貼り付ける (または書き出す) か、Enter キーを押します。
java -Xmx2G -Xms2G -jar server.jar
サーバーに RAM をより多く (または少なく) 割り当てる場合は、2G を 4G など別の値に変更します。最初の数字は使用できる RAM の最大量 (ギガバイト単位) で、2 番目の数字は最小量です。すべてが Java であるため、Minecraft には少なくとも数ギガバイトの RAM を割り当てる必要があります。RAM の量をどのように選択しても、2 つの数字は同じにしてください。特に大量の TNT で巨大な洞窟を爆破するなど、クレイジーなことを始めると、かなりの数のプレイヤーが参加すると、制御不能になる可能性があります。

サーバー JAR がファイルをフェッチして PowerShell ウィンドウで解凍すると、膨大な量のテキストが表示されます。そして、実行が停止し、警告が表示されます。
心配しないでください。これは完全に正常です。サーバーを起動する前に、エンドユーザー使用許諾契約 (EULA) に署名する必要があります。PowerShell ウィンドウの最後の数行でそのように説明されています。

また、サーバーは必要な設定ファイルが見つからなかったため、作成しました。Minecraft サーバーフォルダーを開くと、いくつかの新しいファイルとフォルダーが表示されます。
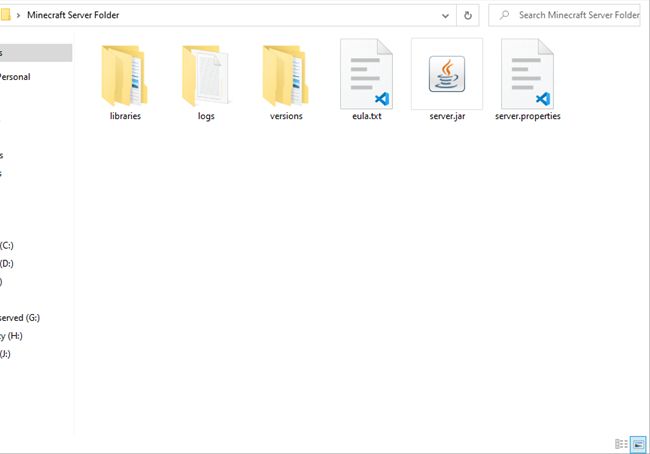
メモ帳などのプレーンテキストエディターで eula.txt を開きます。3 行目のeula=falseをeula=trueに変更し、ドキュメントを保存して閉じます。

サーバーはすべてのデフォルト設定で起動できるようになりました。ただし、最初にサーバーを少しカスタマイズしたい場合は、サーバーを再度実行する前に次のセクションをよくお読みください。それ以外の場合は、以前に提供した Java コマンドを再実行するだけです。
Minecraft サーバーのプロパティを編集する
メモ帳で server.properties ファイルを開きます。次のような内容が表示されます。

カスタマイズできる項目はたくさんありますが、重要なオプションをいくつか紹介します。
- level-name: これは Minecraft ワールドの名前です。この名前を変更すると、サーバーは一致する名前のフォルダーを探し、見つからない場合はこの名前で新しいレベルを生成します。
- spawn-monsters: false に設定すると、ゾンビ、スケルトン、クリーパーなどのモンスターはスポーンしません。誰もが建築を行い、サバイバルがゲームプレイの焦点ではない「op」または「クリエイティブ」サーバーでは、多くの場合オフになります。
- spawn-animals: false に設定すると、オオカミ、牛、羊、ニワトリなどの動物はスポーンしません。
- pvp: false に設定すると、プレイヤーは互いにダメージを与えることができなくなりますが、他のプレイヤーを棚から押すことでダメージを与えることはできます。
- white-list: true に設定すると、サーバーは「white-list.txt」ファイル内のユーザー名のみが正常に接続してプレイできるようにします。
すべてのオプションの完全な説明については、Minecraft Wiki の server.properties のページを参照してください。変更を希望どおりに変更したら、ファイルを保存します。
これは自分のサーバーなので、「ops.json」ファイルにメモ帳で Minecraft のユーザー名を追加してください。そうすれば、完全な管理者権限を持つ「オペレーター」になります。必要なアイテムを生成したり、プレイヤーを禁止したり、他のプレイヤーをオペレーターにしたり、ゲーム内時間を変更したりできます。
準備ができたら、サーバーを再度起動します。新しいウィンドウがポップアップし、接続されたプレイヤー、サーバーのチャット、サーバーのメモリ使用状況が表示されます。
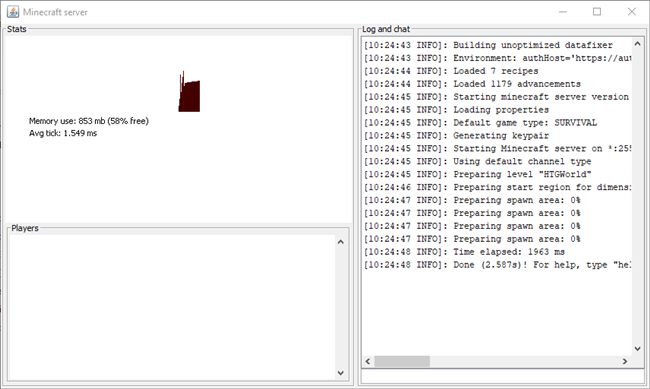
Minecraft Server ウィンドウまたは PowerShell ウィンドウにstopと入力して、サーバーを保存して終了します。
Minecraft Server ウィンドウが表示されないようにするには、Java コマンドの最後にnoguiを追加します。その場合、代わりにjava -Xmx2G -Xms2G -jar server.jar noguiとなります。
Minecraft サーバーでプレイする
Minecraft を起動したら、「マルチプレイヤー」をクリックしてマルチプレイヤーサーバーに接続します。

2 つの選択肢があります。URL または IP アドレスを入力して直接サーバーに参加するか、リストにサーバーを追加します。サーバーで定期的にプレイする予定がある場合は、「サーバーの追加」機能を使用してください。時間が節約されます。
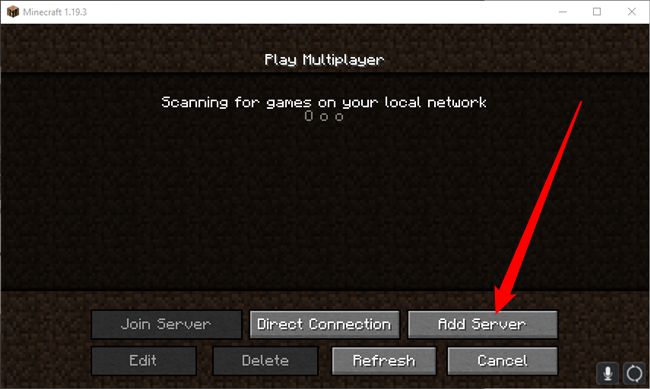
最初に、サーバーに覚えやすいニックネームを付けます。サーバーと同じコンピューターでプレイしている場合は、「localhost」(引用符なし)と入力するだけです。それ以外の場合は、サーバーのIPアドレスを入力して「完了」をクリックします。

リストから追加したサーバーを選択して、「サーバーに参加」をクリックします。
リストに表示されるまで「更新」を押す必要がある場合があります。

Tを押してチャットコンソールを表示します。
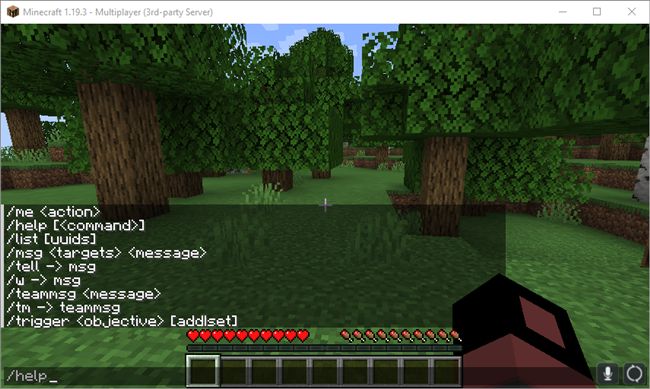
ユーザーによるすべての公開メッセージ、システムメッセージ、実行したコマンドが表示されます。画面の下部に表示される細いグレーのテキストバーに注目してください。何かを入力してEnterキーを押すと、グループチャットの他のすべてのプレイヤーにメッセージが送信されます。ここでコマンドを実行することもできますが、常にスラッシュ(/)から始まります。
opとして、「/list」と入力してEnterキーを押し、接続されているすべてのプレイヤーを一覧表示できるはずです。また、任意のプレイヤー(自分自身を含む)にアイテムを渡したり、特定のユーザーを禁止したり、恩赦したり、システム時刻を変更したりすることもできます。特定のコマンドの要件がわからない場合は、「/help」と入力して詳細情報を入手できます。サーバーコマンドの完全なリストについては、Minecraft Wikiのサーバーコマンドページをご覧ください。
Minecraftをポートフォワードする方法
ローカルPCで実行するサーバーは、ローカルエリアネットワーク上の他のコンピューターから利用できます。ただし、インターネットからのプレイヤーはアクセスできません。そのためには、ポートフォワーディングを行う必要があります。
最初にすべきことは、MinecraftサーバーをホストしているPC、またはPCに静的IPアドレスを割り当てることです。ルーターでポートを転送する場合、ルールはローカルエリアネットワーク上の特定のデバイスに適用されますが、場合によっては、デバイスに割り当てられたIPアドレスが変更されることがあります。そうなると、作成したポートフォワーディングルールは適用されなくなり、インターネットからサーバーにアクセスできなくなります。いずれにしても、この問題が発生する前に先回りして対処したほうがよいでしょう。
これを防ぐ最も簡単な方法は、Minecraftサーバーのホストに使用しているPCに静的IPアドレスを割り当てることです。Windows内から静的IPアドレスを割り当てるか、ルーター経由で静的IPアドレスを設定できます。この場合、いずれにしてもポートフォワーディングを行うためにルーターにアクセスする必要があるため、ルーターを使用して静的IPを割り当てる方がよいでしょう。
ほとんどのルーターには、ブラウザのアドレスバーに「192.168.0.1」または「10.0.0.1」と入力することでアクセスできます。どちらもうまくいかない場合は、PowerShellを開いて「ipconfig」を実行し、「既定のゲートウェイ」アドレスを書き留めてください。それがルーターのIPアドレスです。
ホストコンピューターに静的IPアドレスを割り当てたら、ポートフォワーディングルール自体を作成するだけです。残念ながら、これはルーターによって大きく異なります。たとえば、ComcastのXFiゲートウェイでは、ポートを転送するためにXfinityアプリを使用する必要があります。ほとんどの場合、ブラウザのアドレスバーにルーターのIPアドレスを入力することで、ルーターの設定にアクセスできます。いずれにしても、ファイアウォールルールは2つの基本要件を満たす必要があります。
- ホストコンピューターに適用する
- ポート25565をTCPとUDP経由で転送する
Minecraftのポートフォワードの例を以下に示します。

前に説明したserver.propertiesファイルで、Minecraftが使用するポートを変更できます。通常、1つのデバイスで複数のMinecraftサーバーをホストしている場合や、他の何かが25565ポートを使用している場合を除き、これを行う必要はありません。
さあ、友達全員に参加を呼びかけましょう!大規模な構造物を建設し、広大な風景を探検し、山を採掘するのに、親友と一緒にやることに勝るものはありません。
コメントする