AndroidからiPhoneに連絡先を転送するには、Android携帯電話にAppleの公式「iOSに移行」アプリをインストールします。Androidの連絡先をVCFファイルにエクスポートしてから、iPhoneの連絡先アプリにインポートすることもできます。一部の携帯電話プロバイダでは、SIMカードを介して連絡先を転送できます。
AndroidからiPhoneに切り替えることは難しくはありませんが、何年もかけてキュレーションしてきた連絡先リストがあるかもしれません。ありがたいことに、それらを移動するのは簡単です。iPhoneからAndroidに連絡先を転送する方法を紹介します。
「iOSに移行」でAndroidからiPhoneに連絡先を転送する
Appleには、Androidデバイス向けのGoogle Playストアで入手できる公式の「iOSに移行」アプリがあります。これは素晴らしいツールですが、落とし穴があります。新しいiPhoneの設定中でのみ機能します。すでにiPhoneの初期設定プロセスを完了している場合は、これを使用できません。
まず、Androidデバイスに「iOSに移行」アプリをダウンロードします。アプリに、正常に機能するために位置情報へのアクセス許可と通知の送信許可を付与するように求められます。
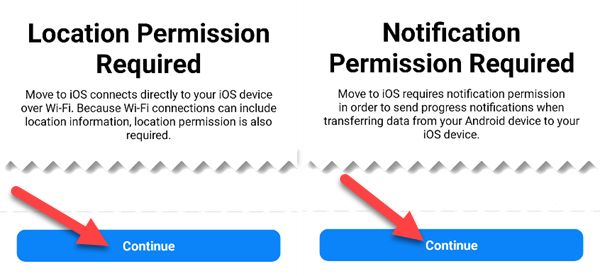
次に、iPhoneでセットアップを実行し、オプションが表示されたら「Androidからデータを移動」を選択します。Androidデバイスの「iOSに移行」アプリで入力するための6桁のコードが表示されます。
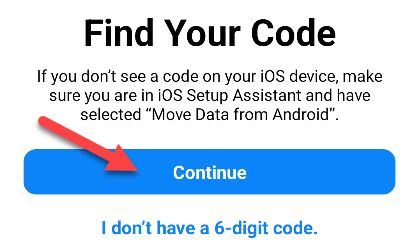
6桁のコードを入力すると、iPhoneに転送できる項目がいくつか表示されます。「連絡先」を選択して「続行」をタップします。
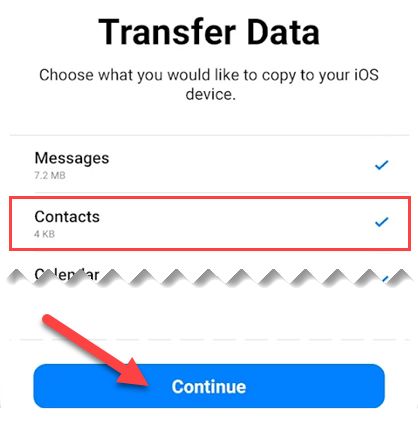
転送がすべて完了すると、「転送完了」画面が表示されます。「完了」をタップして終了します。
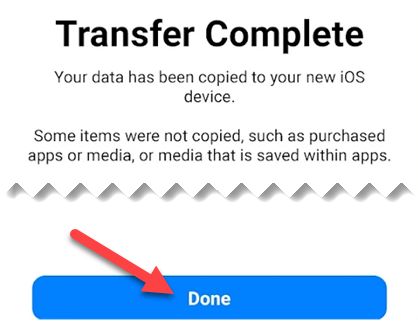
以上です!連絡先と選択した他のコンテンツがすべてiPhoneに保存されました!
Googleを使用してAndroidからiPhoneに連絡先を同期する
Android携帯電話の連絡先がGoogleアカウントにバックアップされている場合、iPhoneに「転送」する必要はありません。GoogleアカウントをiPhoneに追加して同期するだけです。
まず、iPhoneで「設定」アプリを開きます。
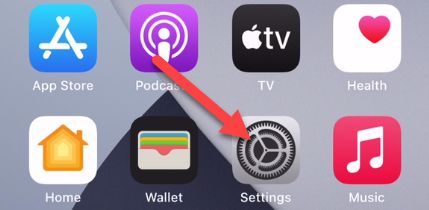
下にスクロールして「連絡先」を選択します。
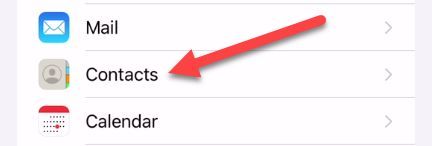
次に、「アカウント」を選択します。
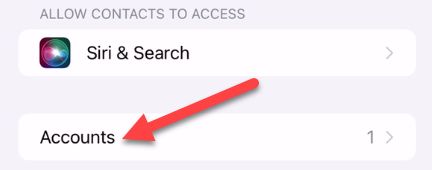
まだここにGoogleアカウントを追加していない場合は、「アカウントを追加」をタップします(追加した場合は、Googleアカウントの名前をタップして次の手順をスキップします)。
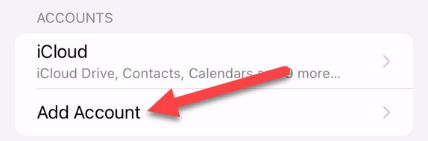
これで、サービスのリストから「Google」を選択できます。Androidデバイスで使用したのと同じGoogleアカウントにサインインする手順に従います。
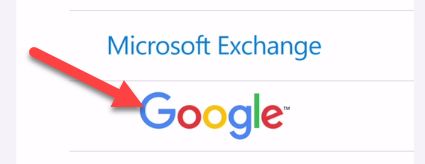
サインインすると、同期する項目のオプションがいくつかある画面が表示されます。「連絡先」がオンになっていることを確認し、「保存」をタップします。
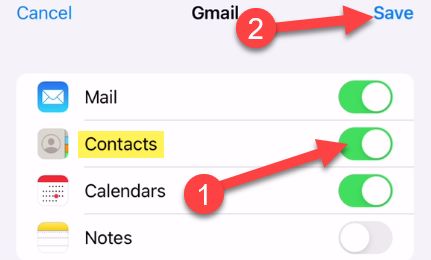
Googleの連絡先については以上です。すべての連絡先がすぐにiPhoneの「連絡先」アプリに表示されます。
ファイルを介してAndroidからiPhoneに連絡先を移動する
連絡先を転送するための見過ごされがちな方法の1つは、連絡先をファイルとしてエクスポートすることです。Androidデバイスからすべての連絡先の情報を保持するVCFファイルを作成し、iPhoneの連絡先アプリにインポートできます。
まだ持っていない場合は、Android携帯電話にGoogleの「連絡先」アプリをインストールします。アプリで、「修正と管理」タブに移動し、「ファイルにエクスポート」を選択します。
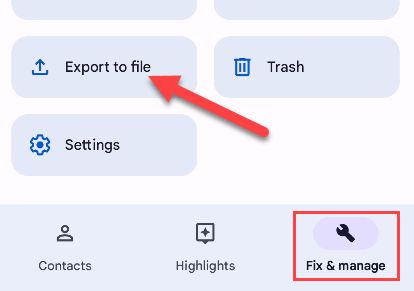
ファイルマネージャーが表示され、.vcfファイルを保存する場所を選択できます。完了したら「保存」をタップします。
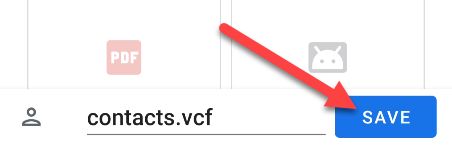
次に、その.vcfファイルを何らかの方法でiPhoneに取得する必要があります。自分でメールで送信したり、Googleドライブなどのクラウドストレージサービスにアップロードしたり、Bluetoothで送信したりできます。あなたが快適なことをしてください。
iPhoneに転送したら、.vcfファイルがある場合は開きます。
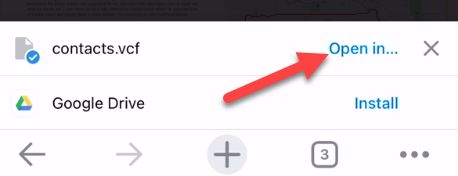
どのアプリでファイルを開きたいか尋ねられたら、「連絡先」アプリを選択します。
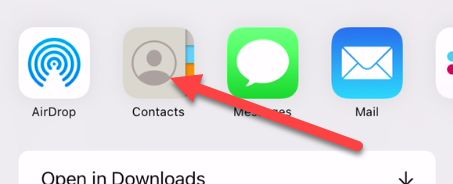
これで、連絡先を個別に選択して新しい連絡先を作成したり、既存の連絡先と統合したりできます。すべて転送するには、上部にある「すべてのX連絡先を追加」をタップします。
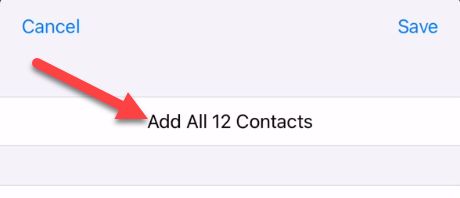
「すべてのX連絡先を追加」を選択して、決定を確認します。
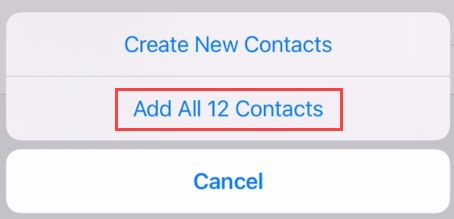
以上です。連絡先は正常にiPhoneに移動されました。
SIMとeSIM経由で連絡先をAndroidからiPhoneに転送する
携帯電話会社がサポートしていれば、連絡先はSIM(物理的なSIMカードとeSIMの両方)に保存できます。この場合、連絡先は常に電話番号に接続され、クラウドサービスに同期する必要はありません。
すべてのアプリで連絡先をSIMに保存できるわけではありません。たとえば、Samsungの連絡先アプリは機能をサポートしていますが、Googleの連絡先アプリはサポートしていません。ここでは、Samsungの連絡先アプリを使用します。連絡先アプリが機能をサポートしている場合は、同様のオプションを探します。
SIMカードまたはアクティブなeSIMをデバイスに挿入したら、アプリを開いて左側のハンバーガーメニューアイコンをタップし、メニューから「連絡先の管理」を選択します。
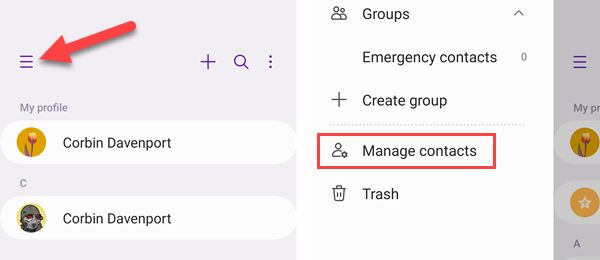
次に、「連絡先のエクスポート」を選択します。
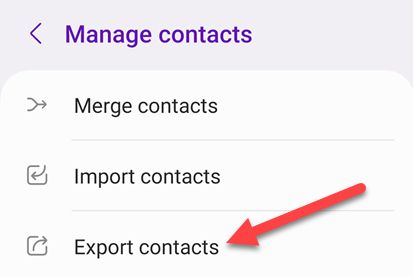
「宛先」セクションからSIMを選択し、「エクスポート」をタップします。
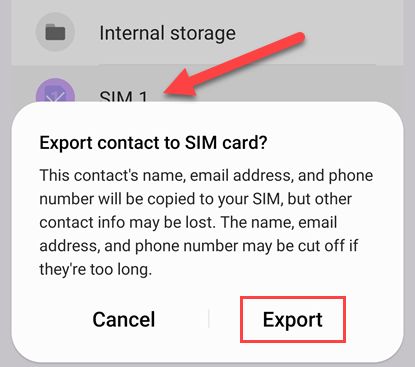
次に、SIMカードまたはeSIMをiPhoneに移動して、「設定」アプリを開きます。
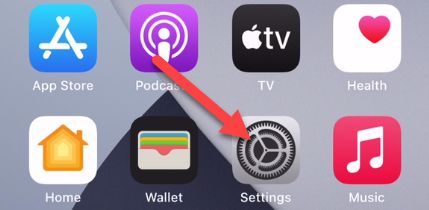
下にスクロールして「連絡先」を選択します。
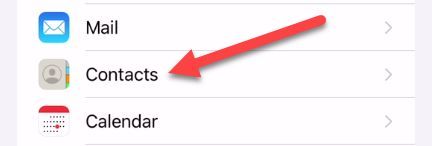
「SIM連絡先のインポート」をタップします。
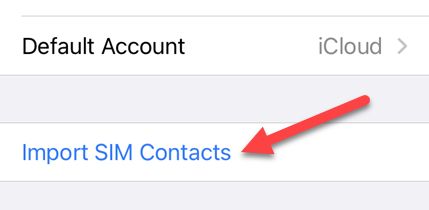
次に、連絡先を追加するアカウントを選択します。
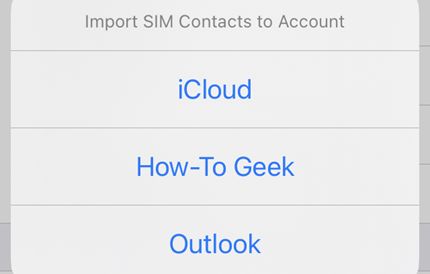
連絡先がiPhoneに移動されます。
AndroidからiPhoneに連絡先を転送する方法がいくつかあるのは便利です。iPhoneに物を持っていく方法や、iPhoneから物を移動させる方法はたくさんあります。すべてのデジタルコンテンツが古いデバイスで失われないようにしましょう。
コメントする