GoogleドライブとMicrosoft Lensアプリでドキュメントの写真を撮り、PDFに変換できます。Android携帯でドキュメントの写真を撮り、境界を調整してPDFとして保存するだけです。
多くの人がスキャナーを持っていた時代もありましたが、それはもう過去のことです。今では、カメラ付きの携帯電話があれば十分です。Android携帯でスキャンする方法をご紹介します。
Googleドライブを使ってAndroidでドキュメントをスキャンする方法
AndroidデバイスでGoogleドライブを開き、プラスボタンをタップして「スキャン」を選択し、ドキュメントの写真を撮ります。Googleドライブは自動的に画像を平坦化し、白黒に変換します。
まず、AndroidデバイスでGoogleドライブを開き、Googleアカウントでサインインしていることを確認します。右下の「+」ボタンをタップします。

いくつかのオプションを含むメニューが表示されます。「スキャン」を選択します。
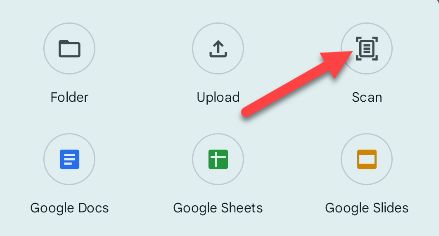
カメラがすぐに起動します。最初にアプリにカメラを使用する権限を付与する必要がある場合があります。ドキュメントをフレーム全体に収まるように配置し、写真を撮ります。
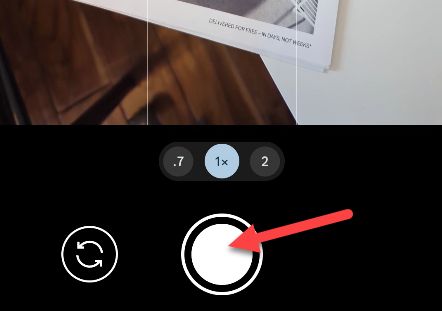
次の画面で、写真を使用することを確認するように求められます。問題がなければ、チェックマークボタンをタップします。
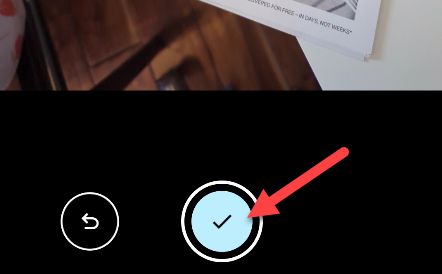
Googleドライブは自動的にトリミングを行い、照明を調整しようとします。サポートが必要な場合は、トリミングと色のボタンを使用して手動で調整できます。ドキュメントに別のページを追加するには、ページの追加ボタンをタップします。「次へ」をタップして続行します。
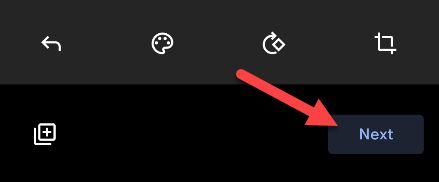
これで、ファイルに名前を付け、保存するフォルダーを選択できます。ドキュメントは、目的のフォルダーにPDFとして保存されます。
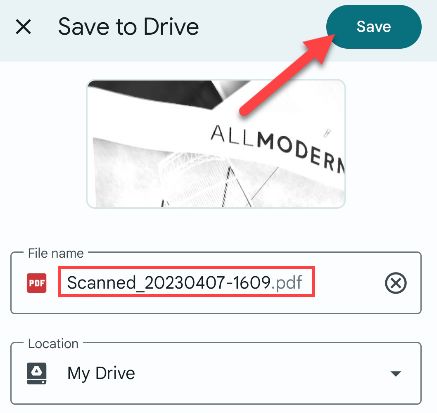
以上です!Googleドライブは、ドキュメントを検出し、本物のスキャナーでスキャンしたかのように見せる調整を驚くほど上手にこなします。
Microsoft Lensを使ってAndroidでドキュメントをスキャンする方法
Microsoft Lensアプリを開き、カメラをドキュメントに向け、シャッターボタンをタップして画像の角を調整してドキュメントに合わせます。方法は次のとおりです。
まず、AndroidデバイスでMicrosoft Lensを開き、下部のバーで「ドキュメント」ツールを使用していることを確認します。
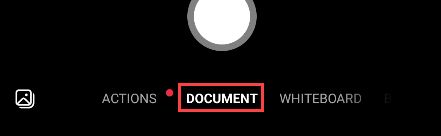
カメラをドキュメントに向け、シャッターボタンをタップして写真を撮ります。Lensがドキュメントの輪郭を自動的に検出することがあります。
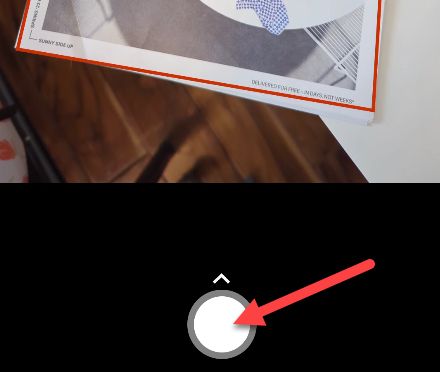
次に、次の画面のハンドルを使用してドキュメントの輪郭を描き、「確認」をタップして続行します。
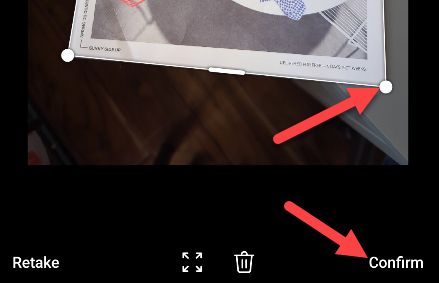
これで、さらにいくつかのツールを利用できます。別の写真を追加したり、フィルターを適用したり、トリミングしたり、回転させたりすることができます。「完了」をタップして終了します。
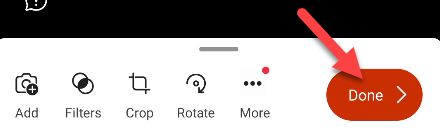
最後に、ドキュメントの名前を編集し、保存場所を選択して、「保存」をタップします。
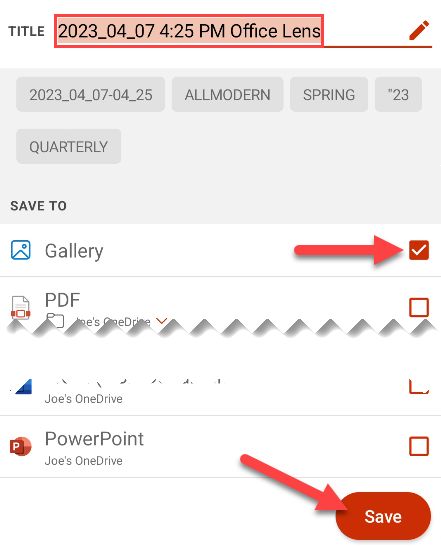
Microsoft Lensは、携帯電話で多くのドキュメントをスキャンする場合に便利なアプリです。これしかできないので、他の不要な機能をあれこれ探す必要はありません。
Samsung Galaxyでドキュメントをスキャンする方法
Samsung Galaxyデバイスでドキュメントをスキャンするには、カメラをドキュメントに向け、検出されたら「スキャン」ボタンをタップするだけです。これは、Samsungカメラの優れた機能の1つです。ただし、画像はPDFとして保存されません。
Samsung Galaxy携帯のデフォルトカメラアプリを開き、ドキュメントに向けます。ドキュメント全体がフレーム内に入っていることを確認します。ドキュメントが検出されると、ドキュメントが強調表示され、右下の角に「スキャン」ボタンが表示されます。それをタップします。
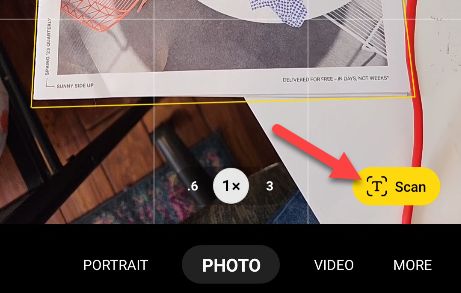
次に、ドキュメントの角を調整する機会があります。完了したら、「保存」をタップします。
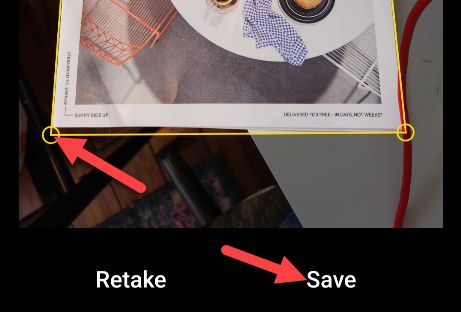
画像はカメラロールに他の写真と一緒に保存されます。必要に応じて、画像をPDFに変換できます。
かさばるスキャナーを必要とせずに、ドキュメントをPDFにかなり正確にスキャンできる機能は、スマートフォンが見落とされがちな超能力です。もちろん、スキャナーはスマートフォンが置き換えたものの1つにすぎません。ファックス機などです。残念ながら、まだプリンターは置き換えられていません。
コメントする