- iPhone のバッテリーが 20% に達すると、省電力モードが自動的に有効になります。省電力モードでは、画面の明るさが一時的に低減され、自動メールの取得が無効になり、バックグラウンド アクティビティが一時停止します。
- 設定アプリで省電力モードを手動で有効にすることができます。設定 > バッテリーに移動し、「省電力モード」トグルをタップします。
- 省電力モードは自動的にオフになりますが、画面の明るさを手動で変更したり、バックグラウンド アクティビティを無効にしたり、その他の同様の操作を行って電力を節約することができます。
iPhone には「省電力モード」があり、バッテリー残量が 20% になると有効にするよう促されます。バッテリー寿命をさらに延ばすために、その時点より前に省電力モードを有効にすることもできます。仕組みを説明します。
省電力モードを有効にする (および無効にする) 方法
iPhone のバッテリー残量が 20% になると、「省電力モード」のプロンプトが表示されます。iPhone は一時的に無効になる機能を通知し、「続行」を選択して省電力モードを有効にするか、「キャンセル」を選択して省電力モードを無効にすることができます。省電力モードでは、iPhone の電源が切れるまで 1 ~ 3 時間ほど長持ちすると言われています。これは、iPhone で何をしているかによって大きく異なります。
いつでも省電力モードを有効にすることができます。たとえば、長い 1 日の始まりで、しばらくコンセントから離れることがわかっている場合です。
設定アプリから省電力モードを有効にするには、まず設定 > バッテリーに進みます。
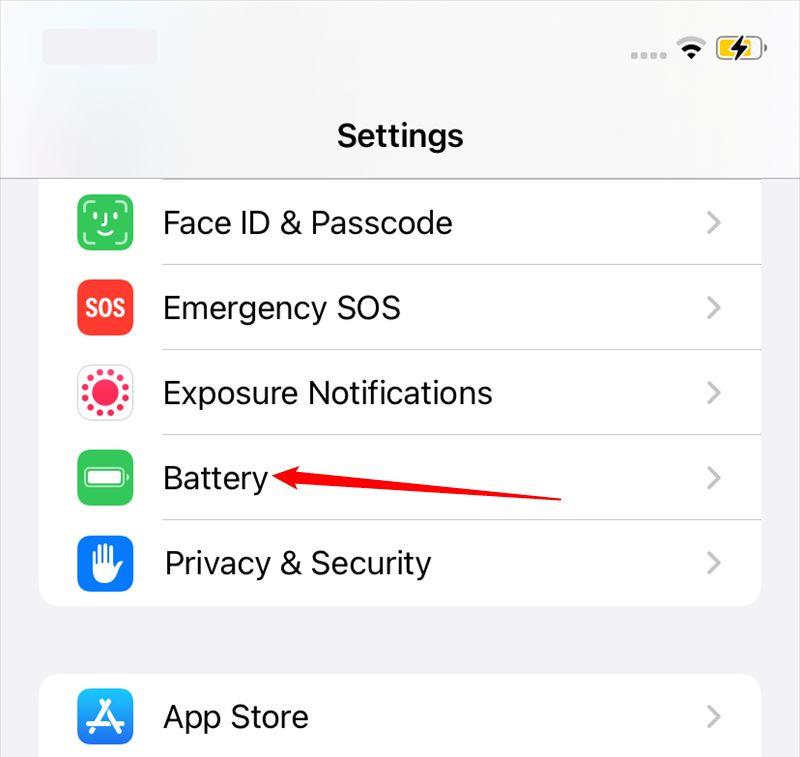
次に、「省電力モード」スライダーを有効にします。iPhone で省電力モードが有効になっている間、ステータス バーのバッテリー インジケーターは黄色に変わります。
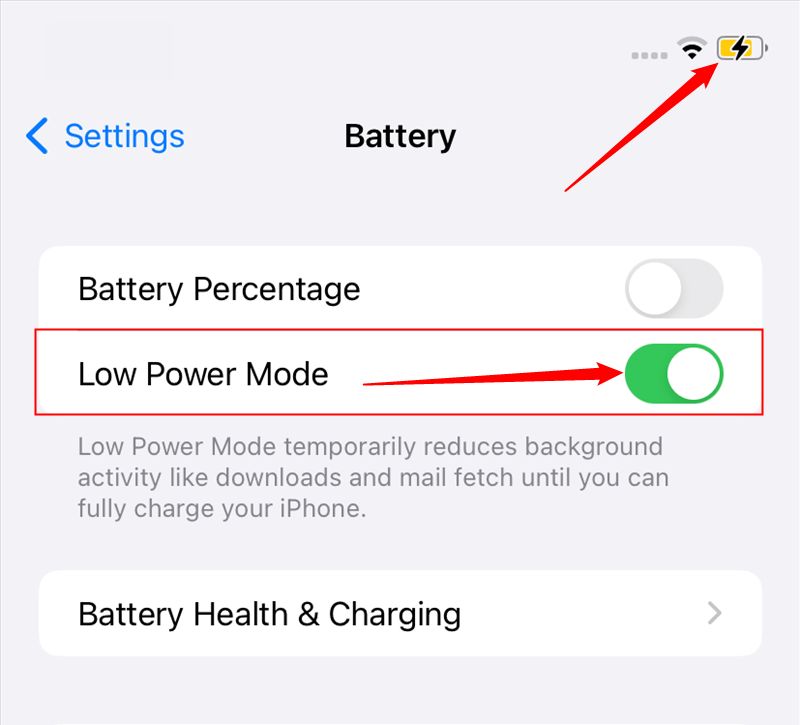
iPhone は、一定のポイントまで充電すると、常に省電力モードを自動的に無効にします。省電力モードは常に一時的で、次の適切な充電までしか続きません。永続的に有効にする方法はありません。
iOS 11 以降では、毎回設定アプリを掘り下げる代わりに、コントロール センターから省電力モードを有効および無効にすることもできます。ただし、この機能のトグルをコントロール センターに自分で追加する必要があります。
これを行うには、設定 > コントロール センター > コントロールをカスタマイズに進みます。「省電力モード」の左にあるプラス記号をタップしてコントロール センターにトグルを追加し、タッチしてドラッグして好きな場所に配置します。
リスト内の位置は、コントロール センターでの表示位置を決定します。リストの一番上にある場合は、一番最初に表示され、コントロール センターを開くと一番左に表示されます。リストの一番下にある場合は、最後のアイコンになります。
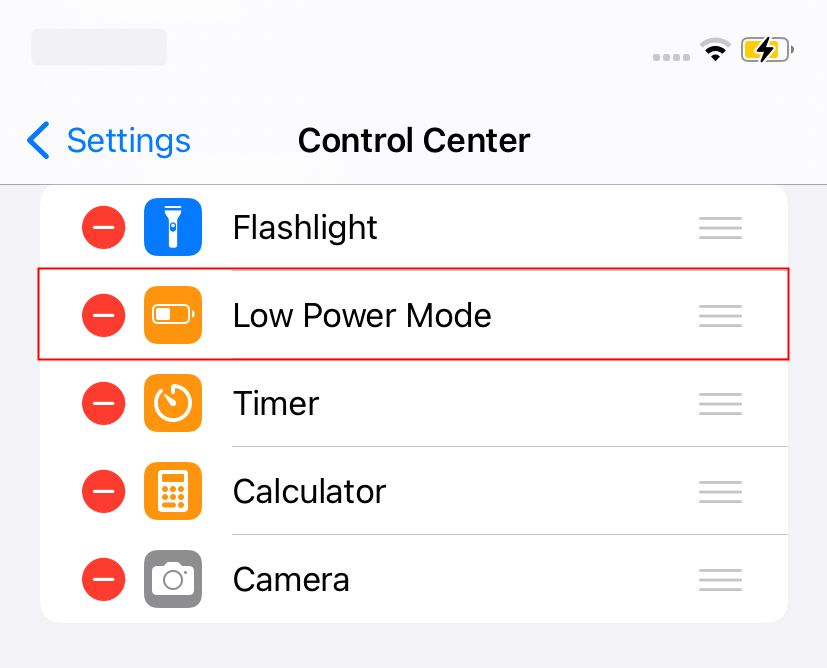
これで、画面の下からスワイプしてバッテリーの形のボタンをタップすると、省電力モードを有効または無効にすることができます。
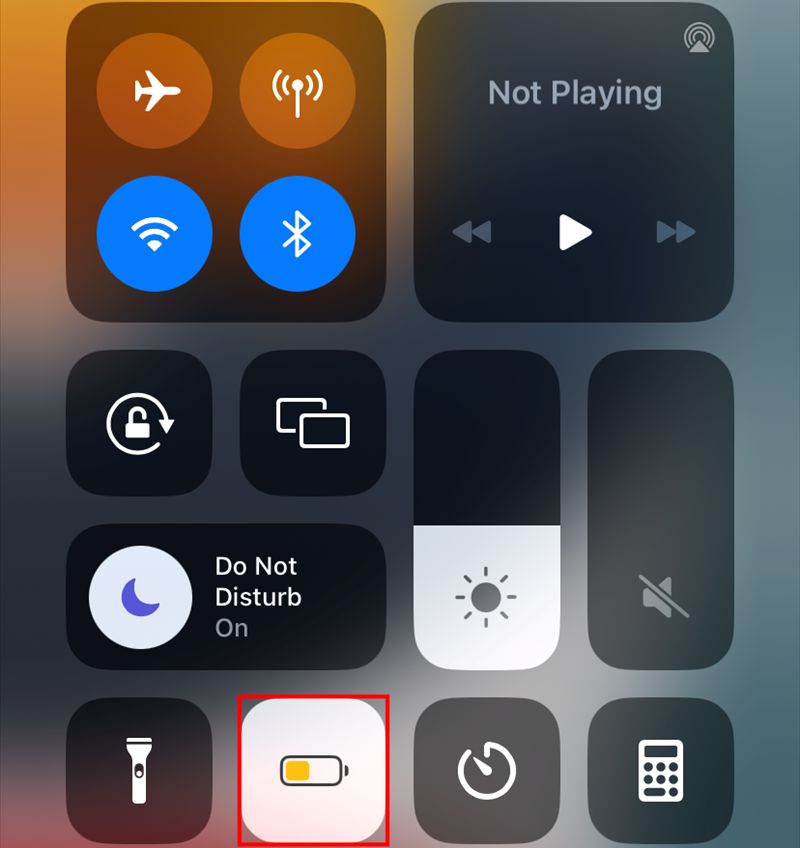
省電力モードは何をしますか?
iPhone の省電力モードは、バッテリー電力を節約するために多くのことを行います。新しいメールの自動取得を無効にしたり、画面の明るさを下げたり、電話を自動的にロックしてディスプレイの電源をより迅速に切ったりするなど、バッテリー電力を節約するために一部の設定を自動的に変更します。アプリは省電力モードが有効になっていることを検出し、アニメーションやその他のバッテリーを大量に消費する機能を無効にすることもできます。
モーション エフェクトとアニメーション壁紙も無効になります。バックグラウンド アクティビティとネットワークが一時停止して、バックグラウンドで不必要な電力消費を防ぎます。iPhone は CPU と GPU のパフォーマンスも自動的に低減するため、パフォーマンスは少し遅くなりますが、バッテリー寿命を節約できます。テストでは、省電力モードが有効になっていると、iPhone の速度が約 40% 低下することが判明しました。
省電力モードはかなり強力なので、常に有効になっているわけではありません。必要に応じて携帯電話からより多くのバッテリー寿命を引き出すのに役立ちますが、常に使用したいと思うものではありません。
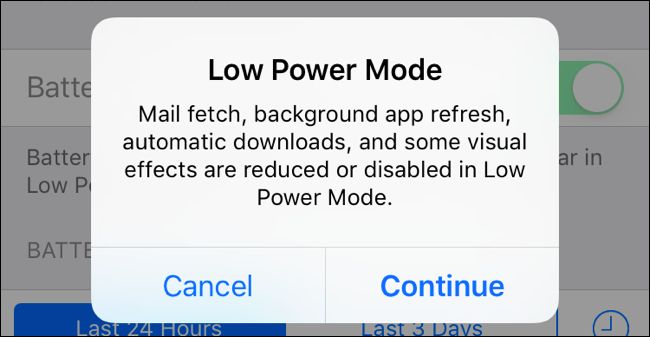
iPhone の省電力モードを模倣する方法
省電力モードを永続的に有効にすることはできませんが、省電力モードが行う一部の設定を永続的に変更することはできます。バッテリー設定画面のオプションを使用して、どのアプリが最も多くのバッテリー電力を消費しているかを確認し、それらを削除するか、その設定を調整することもできます。
- メールの取得を無効にする: 新しいメールを「取得」するように設定されたメール アカウントがある場合、iPhone は定期的に自動的にそれらをチェックして新しいメールをダウンロードします。これにより、iPhone は定期的に起動して作業を行うようになります。メール アカウントを新しいメールを「プッシュ」するように設定するか、これを無効にして手動で新しいメールをチェックして電力を節約します。ただし、手動で更新を使用すると、メール通知を受信できなくなります。それはトレードオフです。
- 画面の明るさ: 自動輝度を有効にすると、必要のないときに画面が明るくなりすぎず、バッテリー電力を節約できます。この設定はデフォルトでオンになっているはずです。無効にしないでください。画面の下からいつでもスワイプして、手動で明るさレベルを調整することもできます。ディスプレイが明るいほど、バッテリーの消耗が早くなります。これは、一番下の「アクセシビリティ」>「ディスプレイとテキストサイズ」にあります。
- 自動ロックのタイムアウト: バッテリー電力を節約するために、使用していないときに iPhone が自動的にロックされ、短時間でディスプレイの電源が切れるようにすることができます。設定アプリを開き、一般 > 自動ロックに移動してこの設定を見つけます。たとえば、ディスプレイをわずか 30 秒後に自動的にオフにすることができます。
- バックグラウンド リフレッシュを無効にする: iPhone のアプリが使用していないときにバックグラウンドで自動的にリフレッシュされないようにすることもできます。これを行うには、設定アプリを開き、一般 > バックグラウンド App リフレッシュに移動します。ここからすべてのアプリのバックグラウンド App リフレッシュを無効にするか、個々のアプリのリフレッシュを防止するだけです。
ただし、携帯電話の CPU または GPU を永続的にスロットルダウンする方法はありません。ハードウェアを遅くしてバッテリー電力を節約したいときはいつでも、省電力モードを有効にする必要があります。
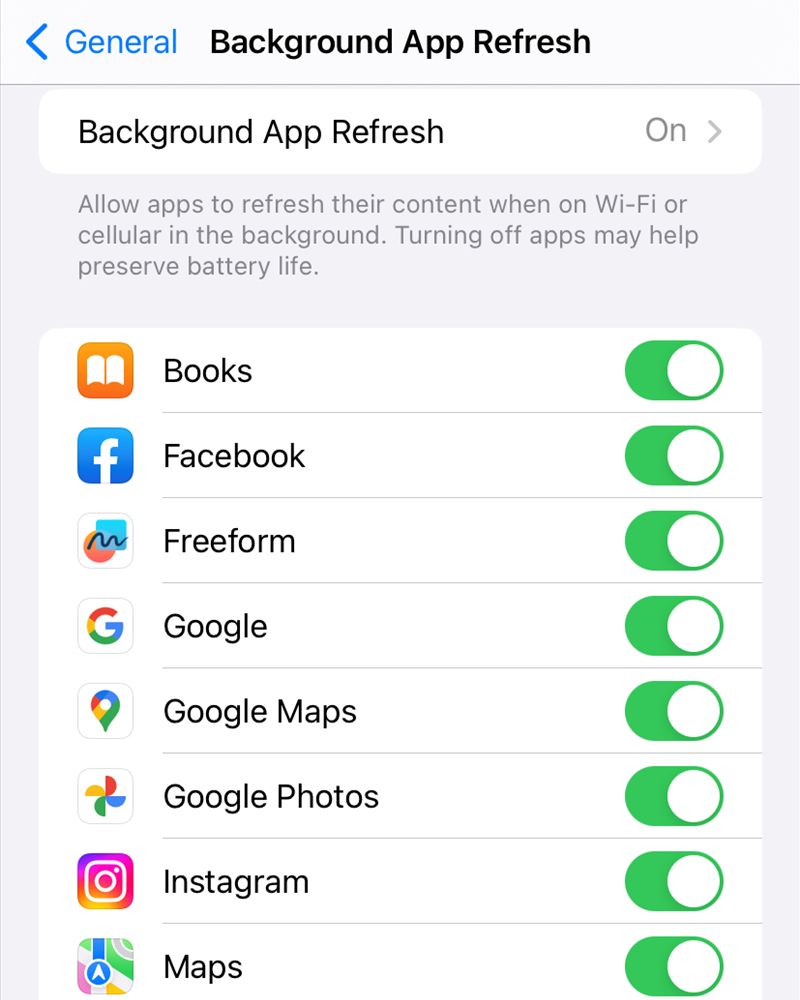
ボーナス ヒントを紹介します。デスクやテーブルの上に伏せて置くと、通知を受信しても iPhone のディスプレイは点灯しません。通知がいつ届いても気にしない場合は、iPhone を伏せてバッテリー電力を節約し、ディスプレイの起動を防ぎます。
コメントする