概要
- Steam Deckで最適なパフォーマンスを得るには、高速なSDカードを選びましょう。
- SDカードをSteam Deckで使えるようにフォーマットするよう促すメッセージが表示されたら、その指示に従いましょう。または、設定から手動でフォーマットすることもできます。
- ゲームの互換性と、Steam Deckでの使用のためにSDカードを恒久的にフォーマットすることを認識しておきましょう。使用するファイルパスを確認しておきましょう。
Steam Deckのストレージを拡張しましょう。SDカードを差し込むだけでいいのでしょうか?何か特別なフォーマットをする必要はあるのでしょうか?Steam DeckにSDカードを取り付ける方法を見ていきましょう。
Steam DeckでどのSDカードでも使えるのでしょうか?

Steam DeckはSDカードに関してうるさくないです。SDカードを選ぶ際のミスを避けるようにすれば、問題ありません。Steam DeckはSD、SDXC、SDHCカードをサポートしており、最大2TBの容量に対応しています。
書き込み速度と読み取り速度はパフォーマンスに大きく影響するため、高速なカードを選ぶことが重要です。ただし、最速のカードを選ぶ必要はありません。Steam Deckは100MB/sまでしか読み取れません。
まだ選んでいない場合は、Steam Deckに最適なmicroSDカードをいくつかご紹介します。
Steam Deck用にSDカードをフォーマットする方法

Steam Deckは特定のフォーマットを使用しているため、デバイスにストレージを追加する際にはSDカードを完全に消去する必要があります。
まず、Steam DeckにSDカードを挿入します。SDカードスロットは、デバイスの右下、右スピーカーのすぐ下にあります。
SDカードをSteam Deckに挿入すると、デバイスで読み取れるようにカードをフォーマットするように求めるメッセージが表示されます。このメッセージに従えば、SDカードはすぐに使用できるようになります。
このメッセージが表示されない場合は、設定からストレージに移動するだけです。ここにSDカードが表示されます。Yを押してオプションメニューを開き、ドライブのフォーマットをクリックします。
Steam Deckが処理を終えると、SDカードはWindowsやMacのデバイスで読み取れなくなります。
Steam DeckのSDカードにゲームをインストールして移動する方法
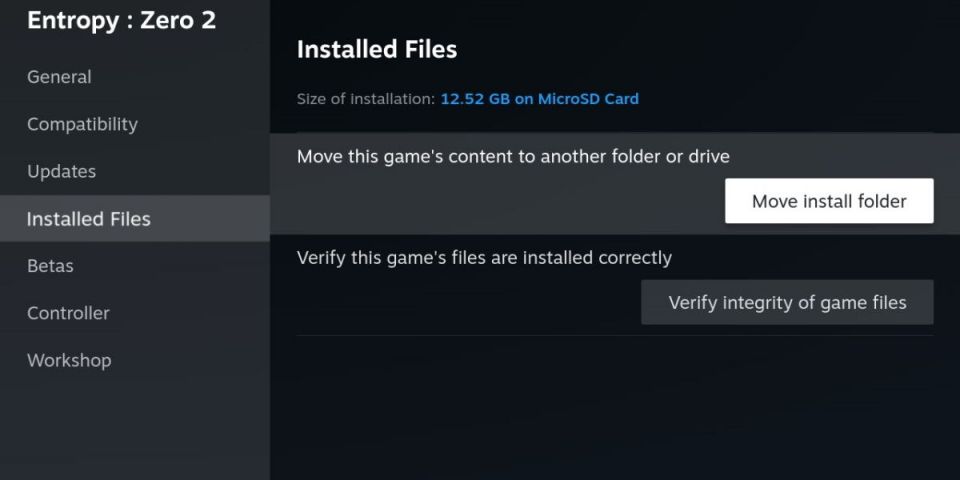
SDカードをインストールしたら、ゲームを直接SDカードにインストールするか、すでにインストールされているゲームをプロパティを開いてインストール済みファイルをクリックして手動で移動することができます。
ゲームを自由に移動させることができますが、注意すべき点がいくつかあります。
まず、SDカードはSteamの組み込みSSDほど高速ではありません。ほとんどのゲームでは、そもそも十分に高速なSDカードを使用していれば、これは問題ではありません。しかし、新しいゲーム、特にSSDを必要とするゲームは、SDカードにインストールするとパフォーマンスが低下したり、ロード時間が長くなったりする可能性があります。
次に、SDカードのフォルダにアクセスする方法は、SSDにアクセスする方法とは少し異なります。
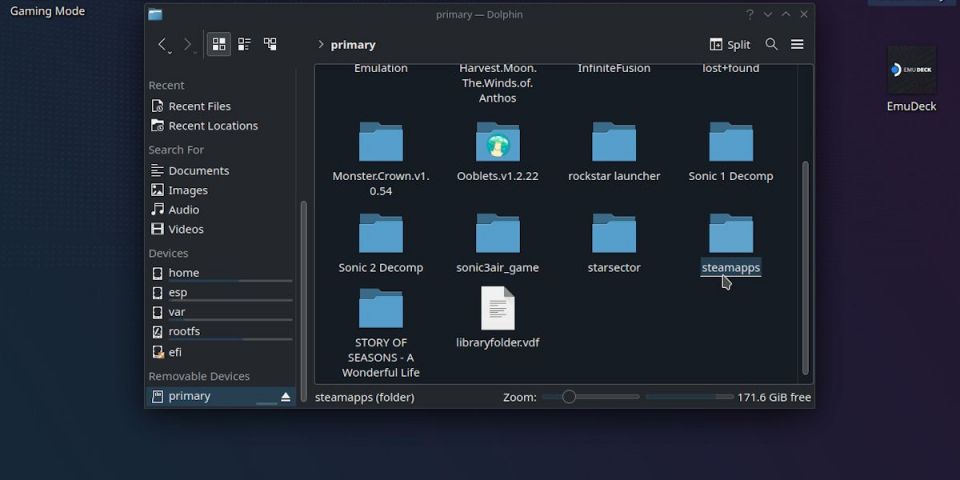
SDカードは、Dolphinエクスプローラーウィンドウの右下にあります。プライマリという名前が付いています。Steamのゲームは、このデバイスのsteamappsフォルダにあります。
しかし、Windowsとは異なり、これが本当のファイルパスではありません。SDカードにインストールされているものにアクセスする必要がある場合は、ファイルパスは以下のようになります:
run/media/mmcblk0p1
この情報は、ゲームの改造や修正の適用など、高度なことを行う場合にのみ必要です。
Steam Deckのエクスペリエンスには空き容量が不可欠であることを考えると、SDカードを簡単にセットアップして使用できることは喜ばしいことです。新しいSDカードを注文したとしても、古い携帯電話から取り出したとしても、挿入してフォーマットするだけで済みます。ゲームの要求に応えられる十分に高速なカードを使用していることを確認してください。
コメントする