電源ボタンと音量小ボタンを同時に短く押すか、画面を横切るように手をスライドさせます
ヒント
- 電源ボタンと音量小ボタンを同時に押すと、すばやくスクリーンショットを撮影できます。
- もう1つの方法は、画面に沿って手の側面をスライドさせることです(最初に小指)。
- または、BixbyまたはGoogleアシスタントを使用します。設定すると、「スクリーンショットを撮影」と言うことができます。
この記事では、Samsung Galaxy A51でスクリーンショットを撮影する3つの方法に加えて、スクリーンショットを編集して共有する方法を紹介します。
電源ボタンと音量小ボタンを押す
スクリーンショットを撮影するための物理的なボタンは、試行錯誤された方法です。これは通常、画面をキャプチャする最も速い方法です。手順は次のとおりです。
キャプチャしたいものを開いて、スクリーンショットを撮影するために携帯電話を準備します。
電源ボタンと音量小ボタンを同時に押します。これらは携帯電話の右側にあります。

画面をキャプチャするには1秒しかかかりません。両方のボタンを押し下げて離します。それ以上長く押すと、電源メニューが起動する可能性があります。これは、Samsung携帯電話を再起動する方法です。
画面がすばやく点滅し、画面の下部に小さなツールバーが表示されます。保存されたキャプチャの小さなプレビューと画像を編集するためのオプションが含まれます。
画面を横切るように手をスライドさせる
Samsung Galaxy A51でスクリーンショットを撮影するもう1つの方法は、画面を横切るように手の側面をスライドさせることです。右から左または左から右のどちらでもかまいません。
この方法では、手の小指側を使用して画面を横切ってスライドさせ、1秒または2秒かけて端から端まで徐々に移動させます。携帯電話がアクションを正常に認識すると、フラッシュが表示され、オプションのあるパネルが表示されます。
音声アシスタントを使用する
携帯電話でSamsung BixbyまたはGoogleアシスタントを使用している場合は、いずれかのオプションを使用して、画面から必要な画像をすばやくキャプチャすることもできます。
Bixbyの場合、携帯電話の設定によっては、電源ボタンをしばらく押し続けるか、すばやく2回押す必要がある場合があります。Googleアシスタントの場合は、画面のいずれかの下隅から上にスワイプすると、プロンプトが表示されます。
次に、スクリーンキャプチャをトリガーするには、「スクリーンショットを撮影」と言うだけです。
スクリーンショットを編集する方法
上記のいずれかの方法を使用すると、前述の画面が点滅し、Galaxy A51の画面の下部に小さなツールバーが表示されます。ここで、必要に応じてスクリーンショットを展開して編集できます。
左側には、スクリーンショットの円形のプレビューのすぐ右に、下向きの矢印が表示されたアイコンがあります。このオプションを使用すると、スクリーンショットを展開して、現在表示されていないアプリの一部をキャプチャできます。これは、たとえば、Webサイト全体または会話をキャプチャする場合に役立ちます。アプリの別の部分をキャプチャするには、ボタンを必要に応じて何度でもタップします。
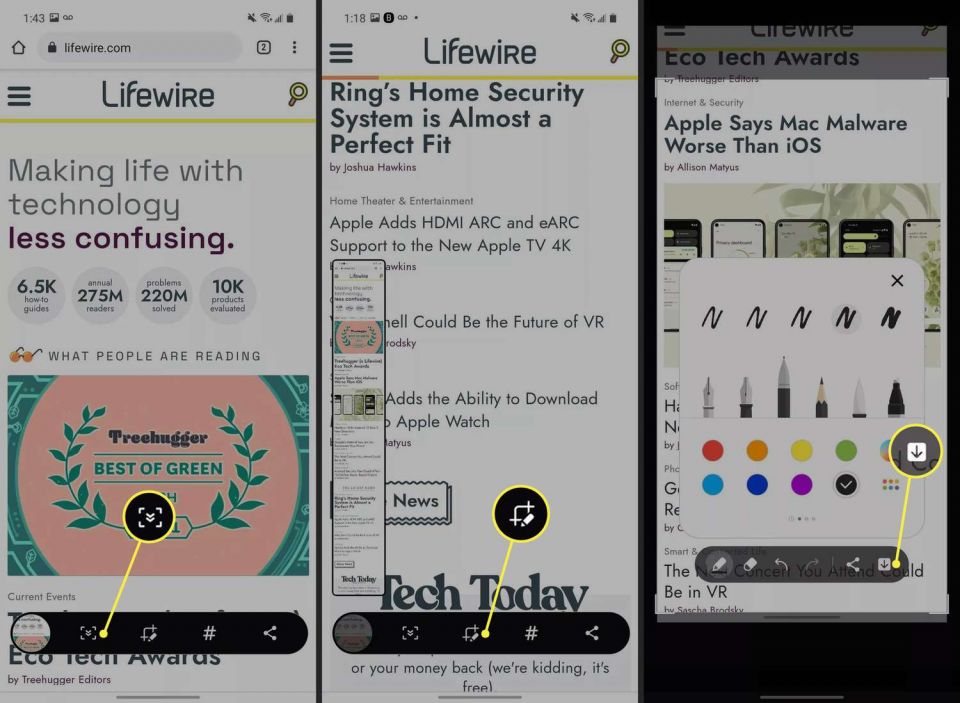
小さな鉛筆が付いた中央のアイコンを使用すると、スクリーンショットをすばやく編集し、画像のサイズと寸法を切り抜き、デジタル落書きで画像に注釈を付け、機密情報を削除できます。編集したら、ツールバーの右側にある下向きの矢印をタップして最終的な画像を保存します。
スクリーンショットにタグ(たとえば、#家族または#子犬)を付けて後で簡単に並べ替えたり見つけたりできるようにするためのハッシュタグアイコンと、テキストメッセージ、電子メール、チャットアプリ、およびその他のサービスを介して画像を送信するための共有アイコンもあります。
コメントする