タスクマネージャー、コマンドプロンプト、その他のツールを使用すると、インストールされているRAMの容量をすばやく確認できます。
ヒント
- コマンドプロンプトを使用して、インストールされているRAMの合計容量を確認します:systeminfo | findstr /C:"Total Physical Memory"。
- コントロールパネルとシステム情報からも使用できます。
- タスクマネージャーを開き(Ctrl+Shift+Esc)、パフォーマンス>メモリでライブRAMの詳細を確認します。
さまざまな理由から、Windows 10にインストールされているRAMの合計容量と、使用可能なメモリまたは未使用のメモリの容量を知っておくことはよいことです。これを行うには、コマンドラインを使用する方法がいくつかあります。どのオプションを選択するかは、どの方法がより便利に感じるかによって異なります。
コマンドプロンプトを使用してRAMを確認する方法
コマンドプロンプトを使用して、合計RAMと使用可能なRAMを簡単に確認できます。移動方法がわからない場合は、コマンドプロンプトを開く方法を学習し、使用するコマンドを選択します。
合計RAMを確認するには、次のように入力します:
systeminfo | findstr /C:"Total Physical Memory"または、このコマンドを使用して使用可能なRAMを確認します:
systeminfo | find "Available Physical Memory"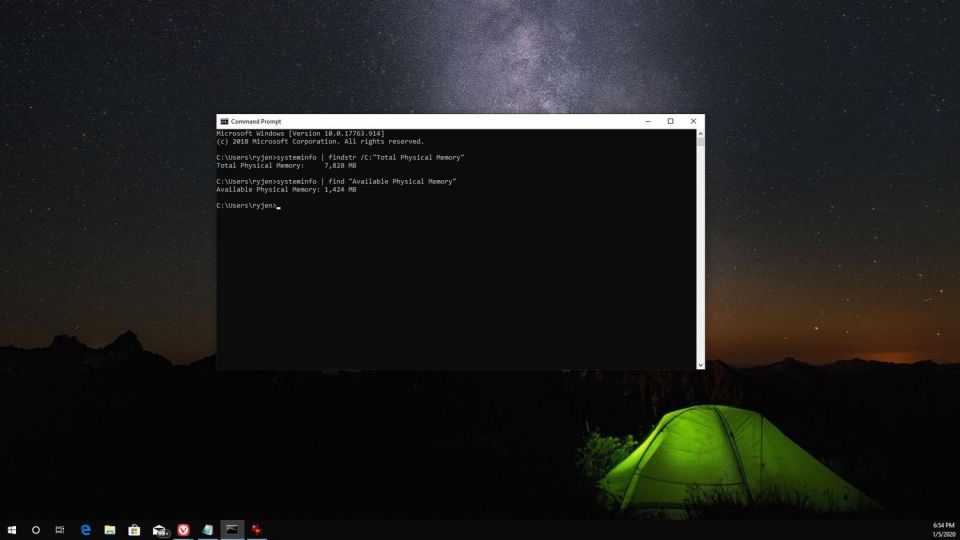
これらの数値はメガバイト単位です。ギガバイトに変換するには、1024で割ります。
コントロールパネルを使用して物理RAMの合計を確認する
Windows 10でRAMを確認するもう1つの方法は、コントロールパネルを使用することです。これにより、コンピュータにインストールされているRAMの容量が表示されます。
コントロールパネルを開きます。最も簡単な方法は、タスクバーから検索することです。
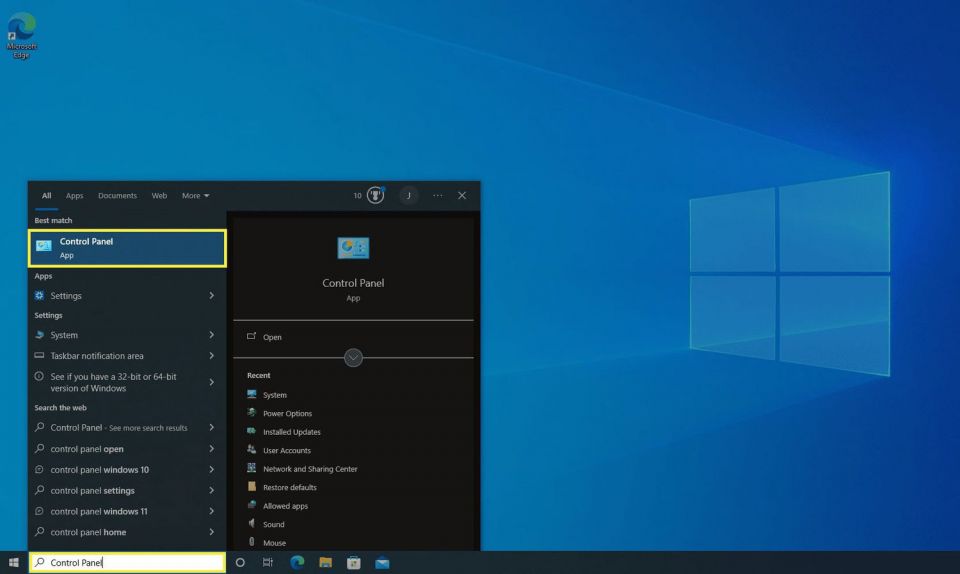
システムを選択します。
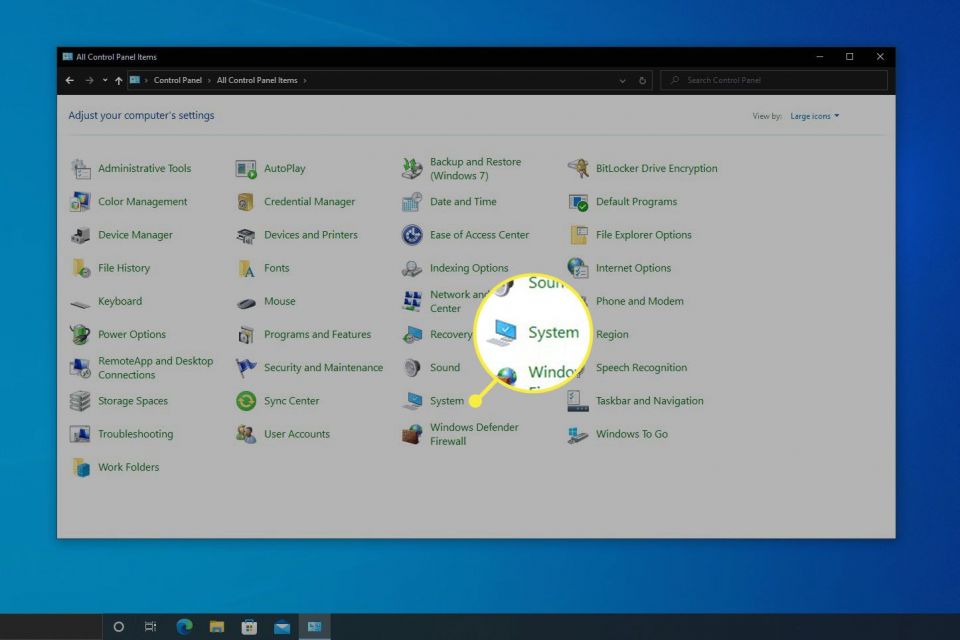
システム見出しの下のインストール済みメモリ(RAM)の横に、コンピュータに搭載されているRAMの合計容量が表示されます。
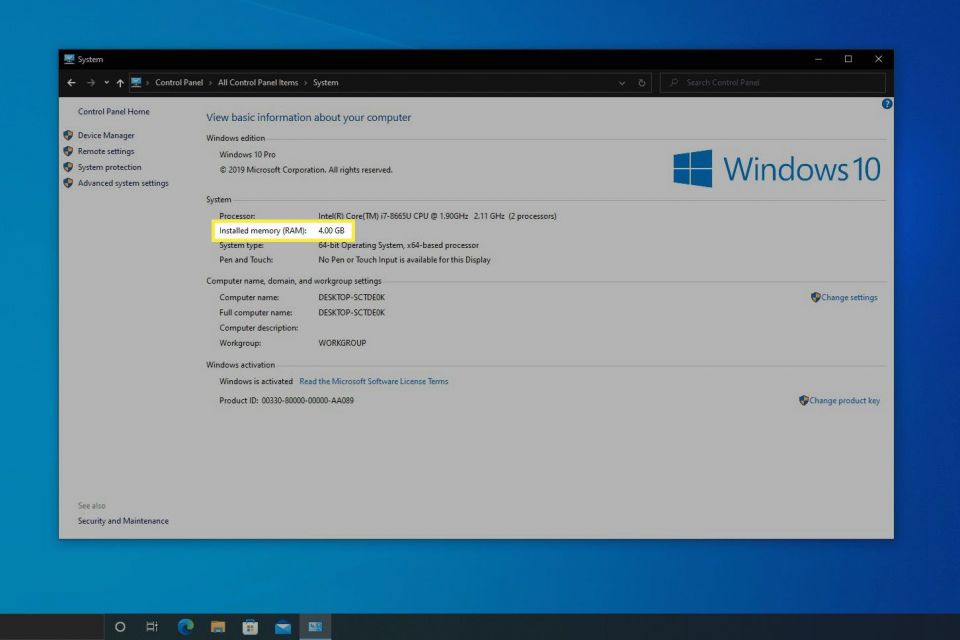
使用可能なメモリは、コンピュータがシステムにインストールされているハードウェア用にインストールされているRAMを特別に予約しているため、インストールされているメモリとは異なります。このため、使用可能なRAMは常にインストールされているRAMよりもわずかに少なくなります。
システム情報を使用して使用可能なRAMを確認する
システム情報ユーティリティを使用すると、アプリが現在使用できるRAMを確認できます。この情報を表示するのは非常に簡単で、いつでも更新して、空きメモリの最新量を確認できます。
WIN+Rを押して、ファイル名を指定して実行ダイアログボックスを開きます。
別の方法は、パワーユーザーメニューから実行することです。スタートボタンを右クリックしてファイル名を指定して実行を選択します。
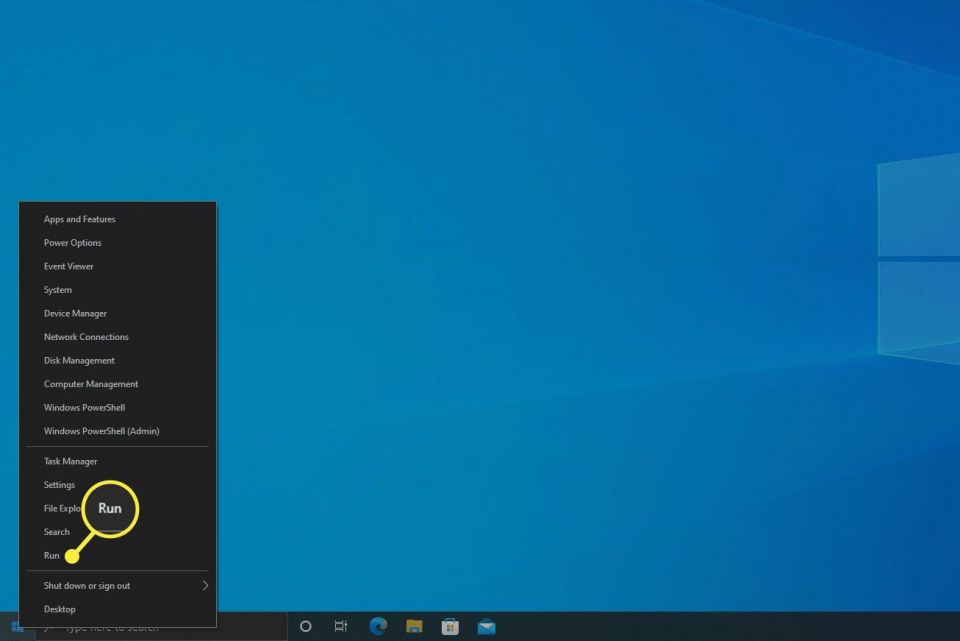
msinfo32と入力し、Enterを押します。
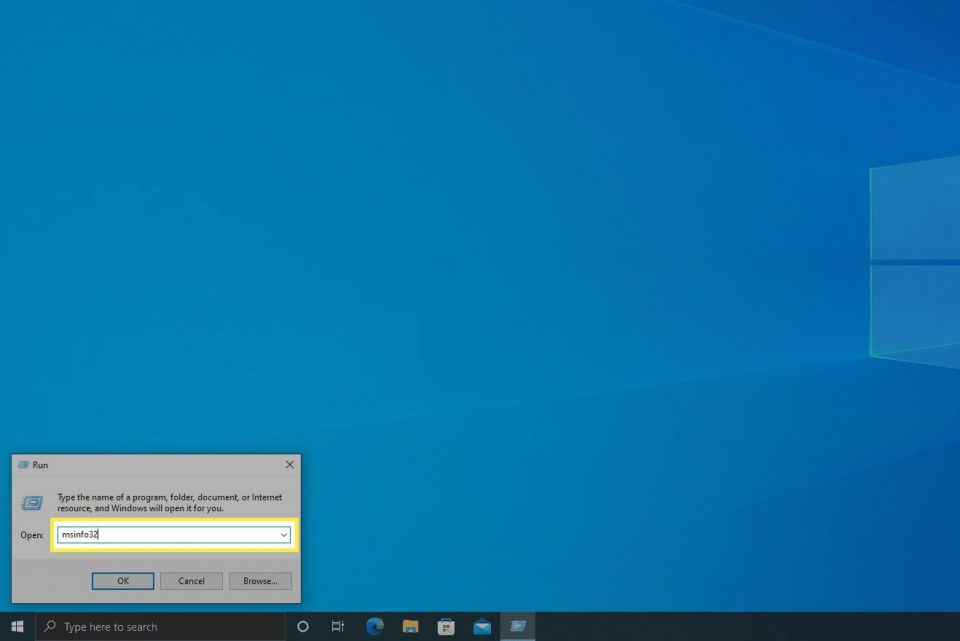
ツールの左上にあるシステムの概要を選択し、右側の合計物理メモリと使用可能な物理メモリのエントリを見つけて、その情報を確認します。
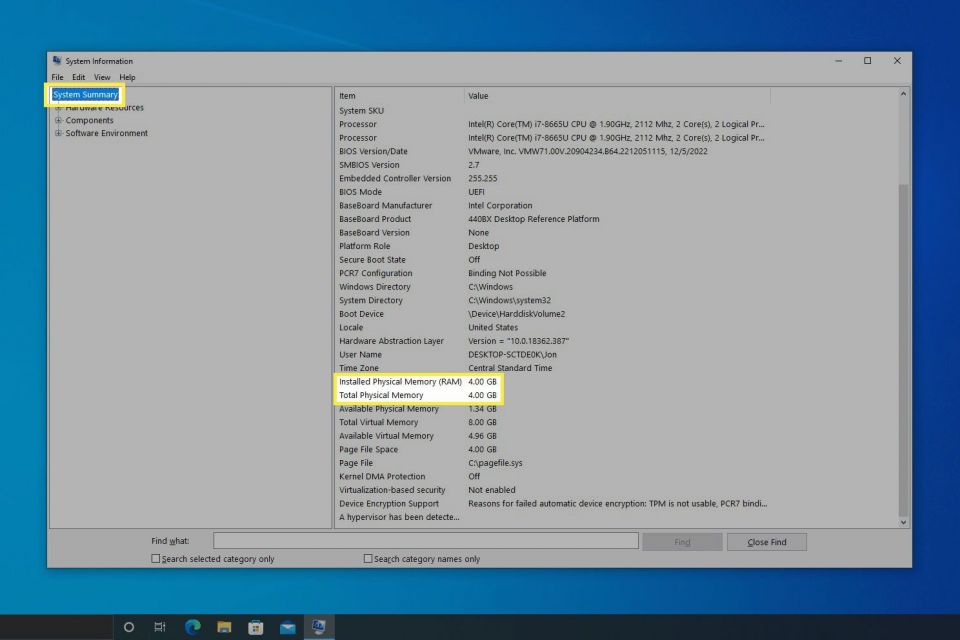
タスクマネージャーを使用してリアルタイムのRAM使用状況を表示する
タスクマネージャーが得意とする他のすべてのことに加えて、RAM使用状況のライブビューを取得するための最良の方法です。特定のプログラムが使用可能なRAMにどのような影響を与えるかを確認したい場合は、ここを参照してください。また、現在使用されているメモリ量とインストールされているメモリ量も表示されます。
タスクマネージャーを開きます。1つの簡単な方法は、Ctrl+Shift+Escを押すことです。
上部のパフォーマンスタブを選択します。表示されない場合は、最初に詳細を選択します。
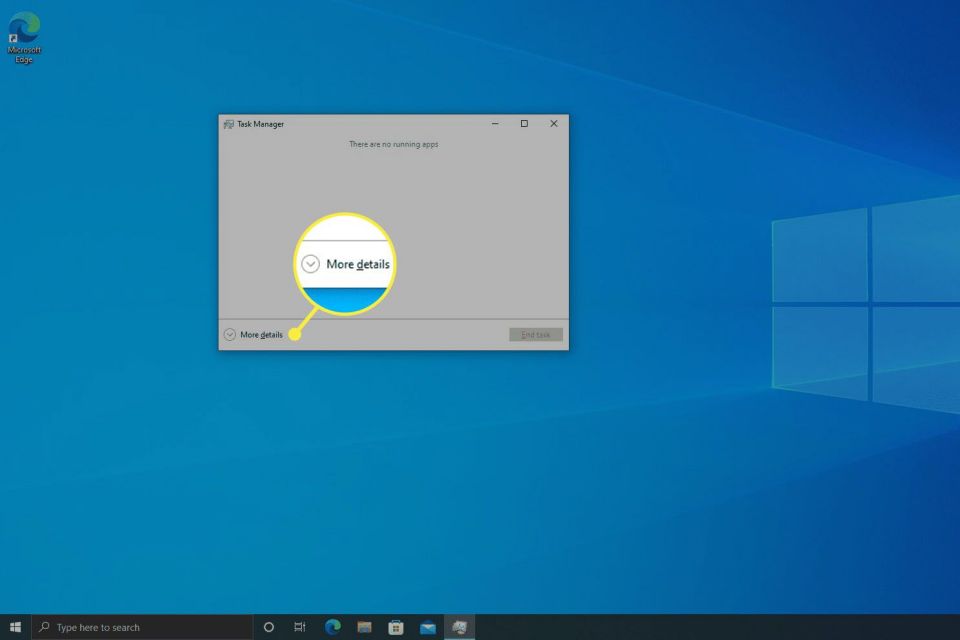
左側でメモリを選択します。
現在使用されているメモリの量は、左側にインストールされているRAMの合計量に対する分数として表示されます。グラフの下には、使用可能の空きRAMを含む追加の詳細が表示されます。
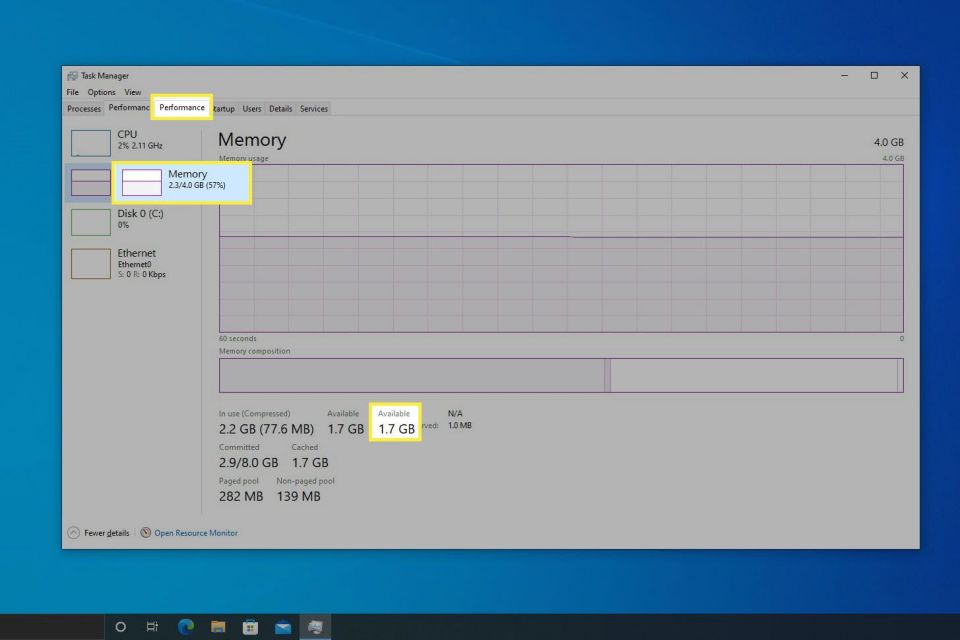
Windowsの組み込みツールはRAMの詳細を確認するのに役立ちますが、選択肢はそれらだけではありません。この情報を提供するサードパーティ製のシステム情報ツールも数多くあります。
RAMを確認すべき理由
Windows 10の合計RAMと使用可能なRAMを知っていると、次のようなことが役立ちます。
- パソコンの動作が遅い原因を診断する: 使用可能なRAMが常に少ない場合、パソコンの動作が遅い理由を説明できる可能性があります。
- ソフトウェアの要件を満たす: 合計RAMを知ると、パソコンが特定のソフトウェアを実行するための仕様を満たしているかどうかを判断するのに役立ちます。
- ハードウェアをアップグレードする: メモリを購入してアップグレードする場合は、合計RAMを確認する必要があります。
RAMはソフトウェアを実行する際にデータへの迅速な読み書きアクセスを提供するため、ニーズに合わせて十分なRAMがインストールされていることを確認することが非常に重要です。
コメントする