設定アプリのBluetoothメニューを使用して、Appleのワイヤレスヘッドフォンをコンピュータとペアリングします
ヒント
- AirPodsをケースに入れて、ケースを開き、ケースのボタンが白く点滅するまで押し続けます。
- 設定>Bluetoothとデバイス>デバイスの追加>Bluetooth> AirPodsを選択します。
- AirPodsは同時に他のデバイスとペアリングできますが、一度に1つのデバイスでのみ使用できます。
この記事では、AirPodsをWindows 11 PCに接続する方法を説明します。
AirPodsをWindows 11に接続する方法
設定アプリを使用して、新しいBluetoothデバイスをペアリングします。方法は次のとおりです。
タスクバーのWindowsアイコンを右クリックします。
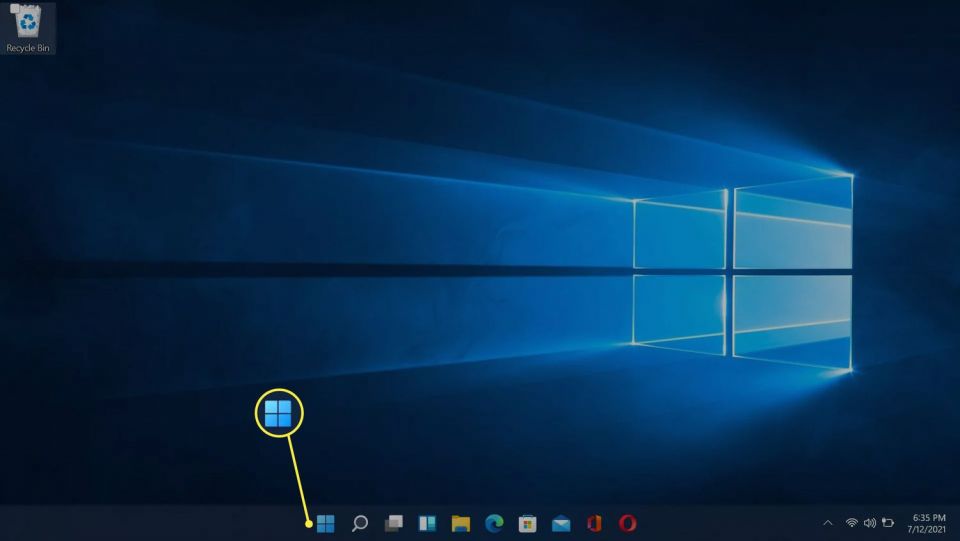
設定を選択します。
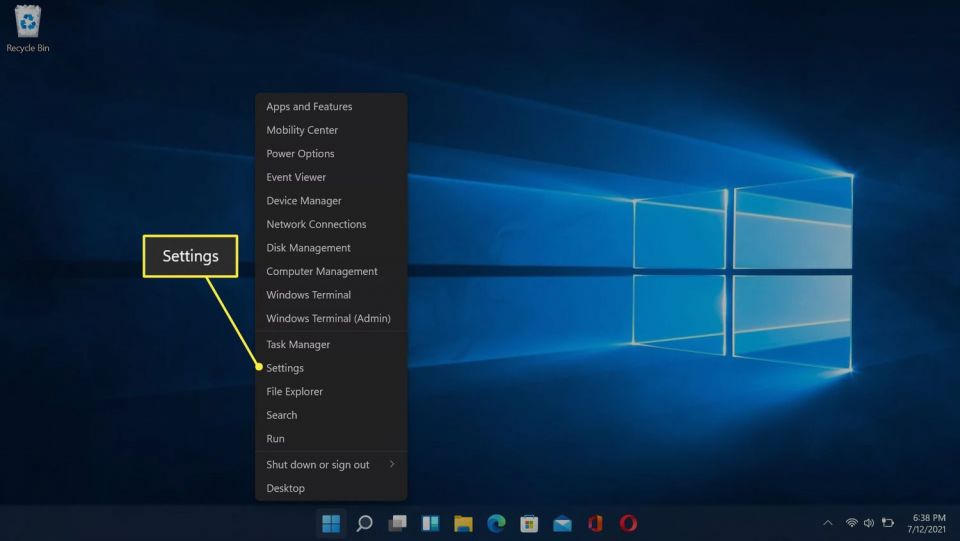
Bluetoothとデバイスを選択します。
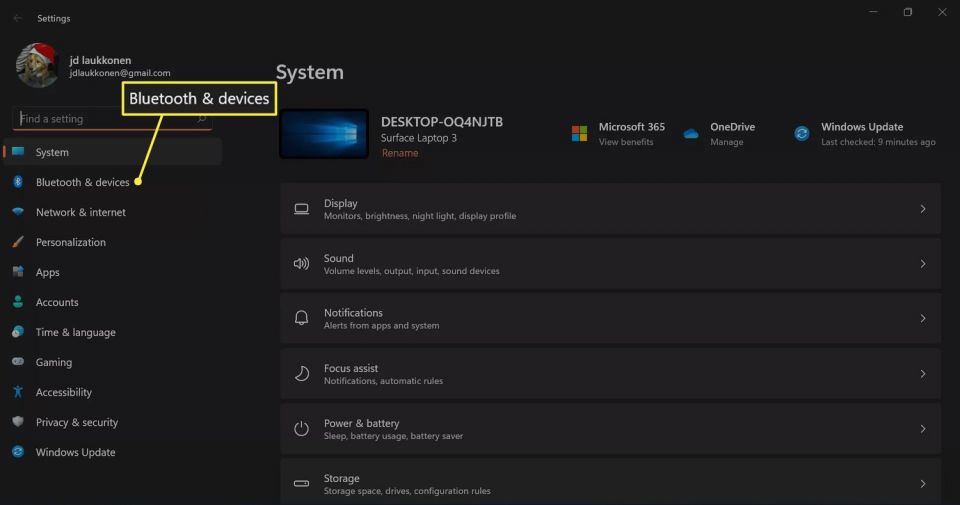
Bluetoothがまだオンになっていない場合は、Bluetoothトグルを選択します。
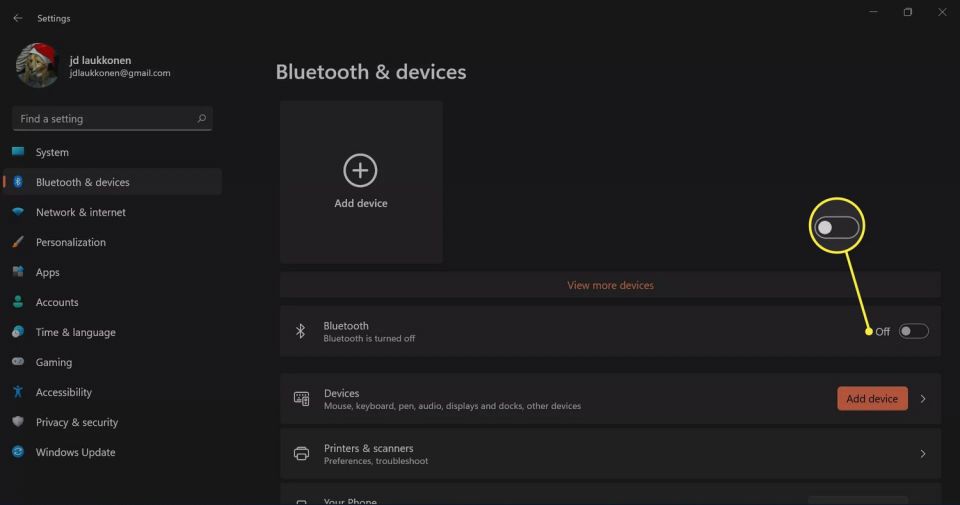
デバイスの追加を選択します。
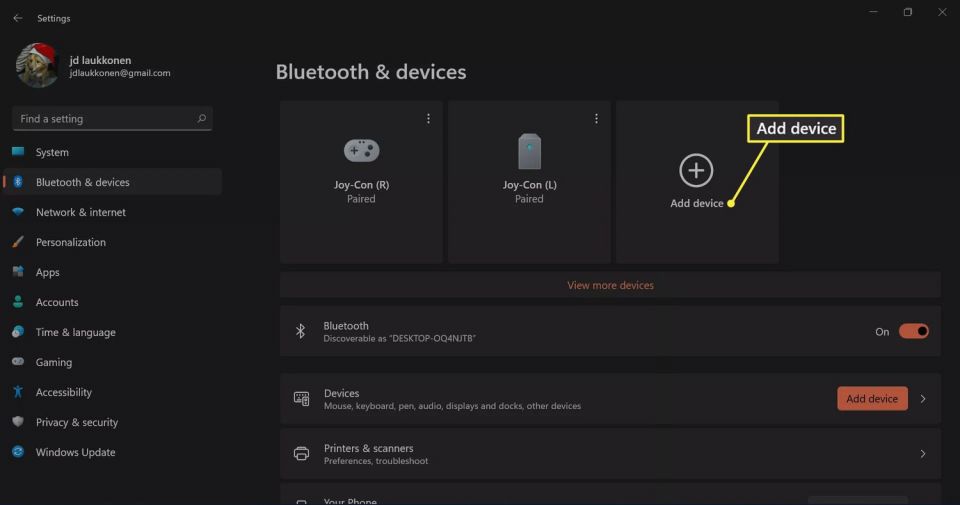
AirPodsをケースに入れて、ケースを開きます。

AirPodsケースのボタンを長押しします。

ケースのライトが白く点滅したら、ボタンを離します。

ライトは、お持ちのAirPodsのバージョンによっては、ケース内またはケース前面にある場合があります。
コンピュータで、オプションのリストからBluetoothを選択します。
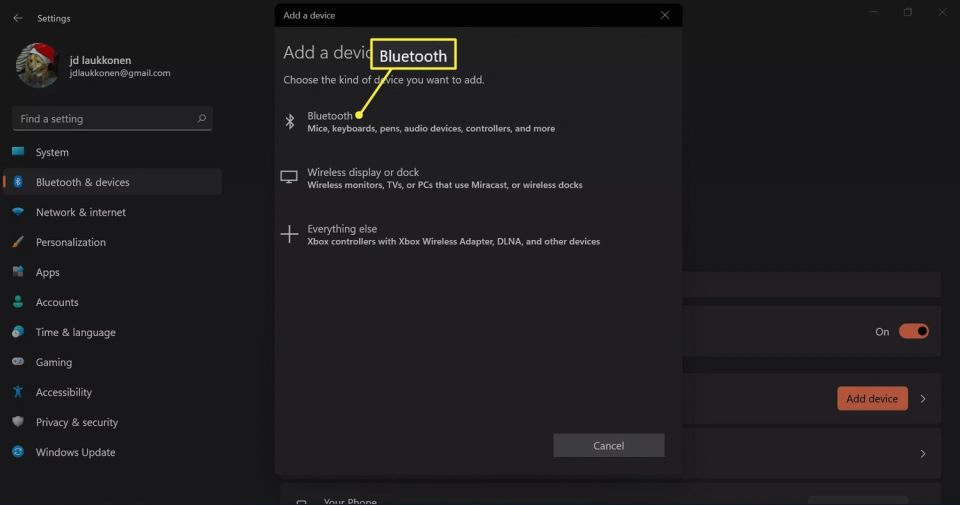
PCがデバイスを検索するのを待ってから、リストに表示されたらAirPodsを選択します。
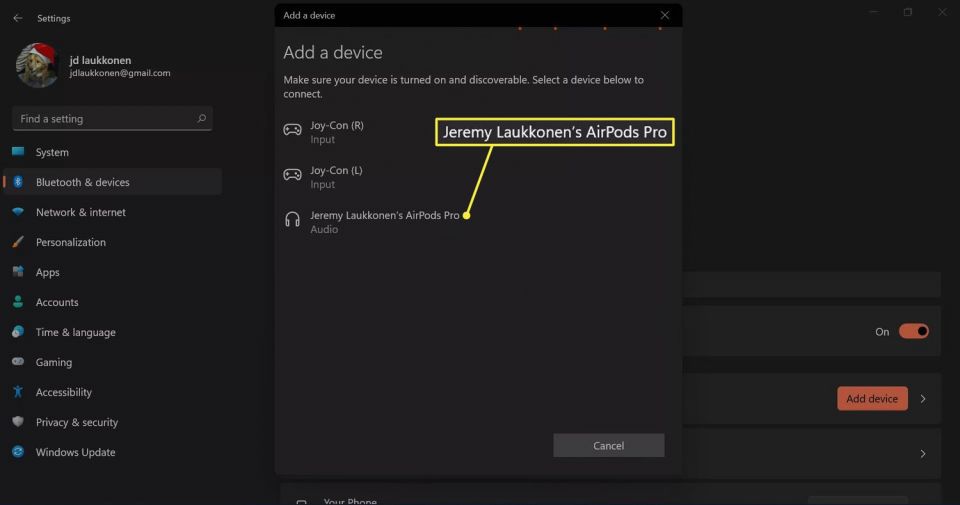
接続が確立されるまで待ってから、完了を選択します。
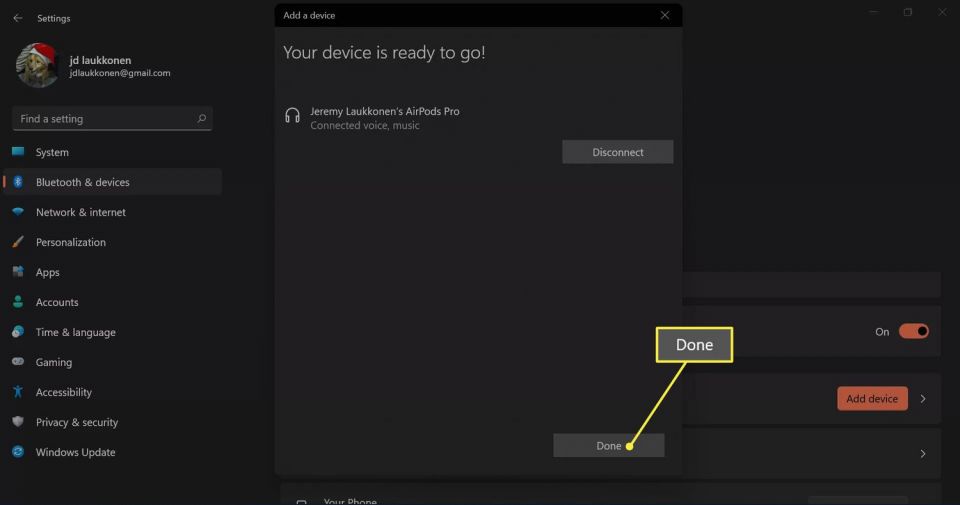
AirPodsが接続され、使用できるようになりました。これからは、イヤホンがPCを記憶するので、いつでも再接続できます。
Windows 11でAirPodsを使用する方法
AirPodsは、携帯電話の近くにケースを開くと、自動的にiPhoneに接続されます。また、MacがAirPodsを検出すると、Macに接続するように求めるポップアップが自動的に表示されます。AirPodsをWindows 11 PCで使用することは少し複雑ですが、いつでも簡単に接続を再確立して使用することができます。
別のデバイスでAirPodsを使用していた場合、Windows 11 PCで再び使用する方法は次のとおりです。
AirPodsをケースから取り出し、コンピュータの近くに置きます。

タスクバーのスピーカーアイコンを選択します。
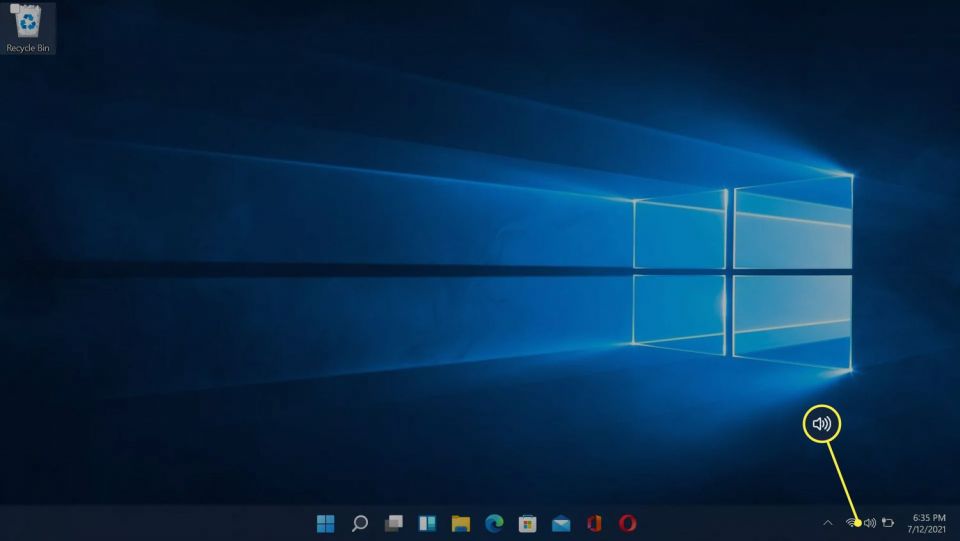
音量コントロールの右にある>アイコンを選択します。
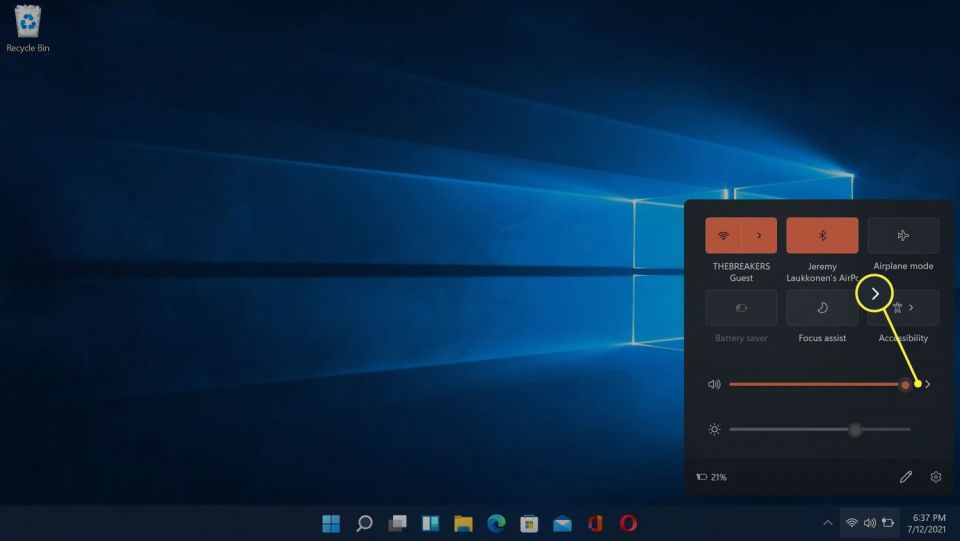 アイコン" width="1920" height="1080" />
アイコン" width="1920" height="1080" />Bluetoothボタンが灰色表示されている場合は、オフになっていることを意味します。>を押す前に、まずBluetoothボタンを選択する必要があります。
デバイスのリストでヘッドホン(AirPods)を選択します。
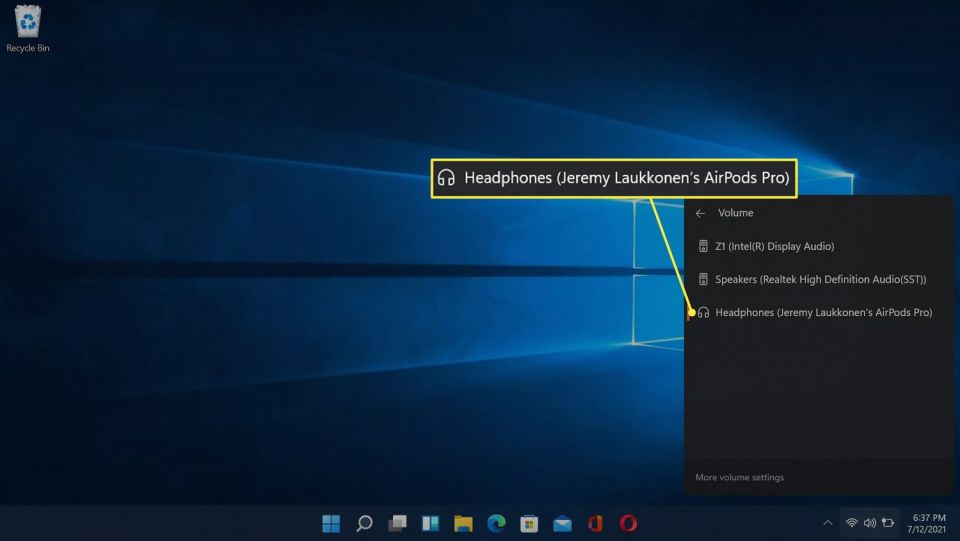
このメニューでAirPodsが選択されている場合、AirPodsは接続されており、使用可能で、既定のオーディオソースとして設定されています。
Apple AirPodsはWindows 11 PCで動作しますか?
AirPodsはiPhoneやその他のAppleデバイスとシームレスに動作するように設計されていますが、Bluetoothを備えたどのWindows PCでもAirPodsをペアリングして接続できます。AirPodsはコンピュータ、iPhone、その他のデバイスも記憶できるため、いつでも切り替えることができます。
コメントする