Macの近くにiPadを置いたら、ウィンドウ内の緑色の全画面アイコンにマウスを合わせ、「iPadに移動」を選択します。または、macOSコントロールセンターから「画面ミラーリング」を選択し、iPadを選択して「ミラーリングまたは拡張」を選択します。
macOSの「Sidecar」機能は、MacのディスプレイをiPadに拡張し、セカンダリモニターまたはミラーリングされたディスプレイとして使用できるようにします。Apple Pencilに対応した描画タブレットとしてiPadを使用することもできます。
Sidecarの仕組み
Sidecarを使用するには、対応するMacとiPadが必要です。2016年以降に製造され、macOS Catalina以降を搭載したほとんどのMacと、ほとんどの最新のiPadモデルが対応しています。また、デバイスは同じApple IDでサインインし、二要素認証を使用し、お互いの距離が30フィート以内である必要があります。
USB-CまたはLightningケーブルを使用してiPadを接続すると、接続がより高速で安定します。しかし、ほとんどのユーザーにとっては、ワイヤレス接続でも同様に機能します。Appleは独自のWi-FiベースのAirDropのようなピアツーピア接続を使用しているため、大きな遅延はありません。
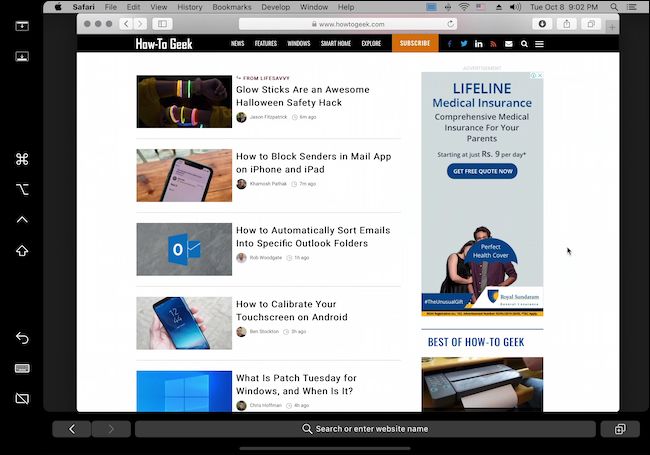
ピアツーピア接続のため、Sidecarの範囲は30フィートに制限されています。別の部屋に移動すると、遅延が発生し、画面上にMacに近づくように求める警告が表示されます。
Sidecarが有効になると、iPadは単なるモニター以上のものとして機能します。画面には、コントロールとショートカットを含むサイドバーと、画面下部に仮想Touch Barが表示されます。タッチ、Apple Pencil、マウスを使用して、iPad上のMacディスプレイを制御できます。

タッチUIは機能しますが、直感的ではありません。SidecarによってMacがiPadに変わり、画面をタップして移動できることを期待していた人は、残念ですが、そうではありません。MacのUI要素は、これを確実に機能させるには小さすぎます。
そのため、画面を指でタップしたり、指でスクロールしようとすると、何も起こりません。スクロールするには、2本の指を使用する必要があります。また、要素をクリックしたりタップしたりする唯一の方法は、Apple PencilまたはiPadに接続されたマウスを使用することです(画面上にカーソルが表示されます)。もちろん、Macのキーボードとトラックパッドは確実に機能します。
つまり、Sidecarをセカンダリディスプレイとして正常に使用するには、新しい操作モデルに慣れる必要があります。2本の指でスワイプして移動し、Apple Pencilまたはマウスを使用してクリックして選択します。
Sidecarの互換性
Sidecar機能は、macOS Catalina以降を搭載した以下のMacでサポートされています。
- 2016年以降に発売されたMacBook Pro
- 2016年以降に発売されたMacBook
- 2018年以降に発売されたMacBook Air
- 2017年以降に発売されたiMac、またはiMac(Retina 5K、27インチ、2015年後半)
- iMac Pro
- 2018年以降に発売されたMac mini
- 2019年以降に発売されたMac Pro
- Mac Studio
また、iPadOS 13以降を搭載した以下のiPadでもサポートされています。
- iPad Pro(全モデル)
- iPad(第6世代)以降
- iPad mini(第5世代)以降
- iPad Air(第3世代)以降
Sidecarを使用する前に、両方のデバイスが同じWi-Fiネットワークに接続されており、両方のデバイスでBluetoothとWi-Fiが有効になっていることを確認してください。
Sidecarの使い方
Sidecarを起動する最も簡単な方法は、Macのウィンドウの緑色の全画面ボタンにカーソルを合わせてから、メニューから「iPadに移動」を選択することです。
Sidecarに接続する手順は、有線接続とワイヤレス接続の両方で同じです。有線接続を使用する場合は、まず互換性のあるケーブルを使ってMacをiPadに接続します。Sidecar接続は、2つの方法で開始できます。
Macのウィンドウの緑色の全画面ボタンにカーソルを合わせてから、メニューから「iPadに移動」を選択します。ウィンドウはiPadに移動されます。
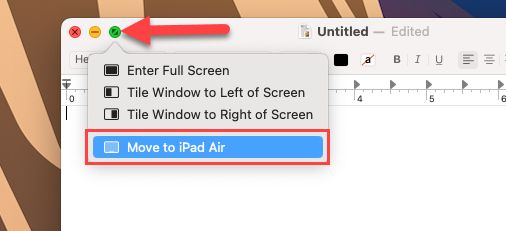
特定のアプリをiPadに移動せずにディスプレイを拡張したい場合は、コントロールセンターを開いて「画面ミラーリング」ボタンをクリックします。
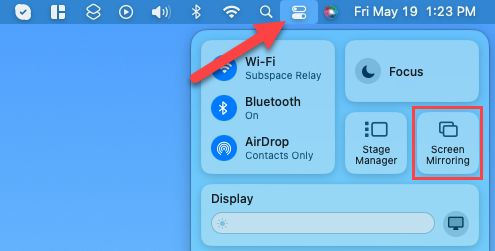
次に、「ミラーリングまたは拡張」セクションからiPadを選択します。

iPadの向きや外部ディスプレイとしての使用方法をカスタマイズするには、Macの設定を開いて「ディスプレイ」セクションに移動します。iPadは他のセカンダリモニターと同様に表示されます。

iPad自体には、横にMacのよく使われるコントロールを含むサイドバーと、下にTouch Barが表示されます。サイドバーとTouch Barは、上に示した設定メニューからオフにすることができます。

ご覧のとおり、Sidecarは非常に使いやすく、ハードウェアが対応していれば問題ありません。Sidecarを使用すると、iPadをApple Pencil搭載のMac用の描画タブレットとして簡単に使用できます。ハードウェアがサポートされていない場合は、サードパーティのオプション(Windowsユーザーにおすすめの「Duet Display」など)を検討してください。
コメントする