- ブラウザからWebインターフェースにアクセスし、「接続されたデバイス」や「接続されたデバイス」などのオプションを探して、ルーターのWi-Fiネットワークに接続している人を簡単に見つけます。
- GlassWire Proを使用すると、Wi-Fiネットワークに接続されているすべてのデバイスを包括的に表示できます。また、帯域幅使用量グラフや新しいデバイス接続のアラートなどの他の便利な機能もあります。
- ルーターにデバイスリスト付きのWebインターフェースがない場合は、NirSoftのWireless Network Watcherなどのスキャンツールを使用して、Wi-Fiネットワークをスキャンしてアクティブなデバイスを検索し、デバイス名、MACアドレス、Wi-Fiネットワークハードウェアの製造元を表示できます。
ルーターのWi-Fiネットワークに誰が接続しているか知っていますか。ルーターまたはコンピューターからWi-Fiネットワークに接続されているデバイスのリストを見てみましょう。
最近では、多くのデバイスがWi-Fiに接続していることに注意してください。リストには、ラップトップ、スマートフォン、タブレット、スマートテレビ、セットトップボックス、ゲーム機、Wi-Fiプリンターなどが含まれます。
GlassWire Proを使用して、誰が接続しているかを確認します(新しいデバイスがWi-Fiに接続したときにアラートを受け取る)
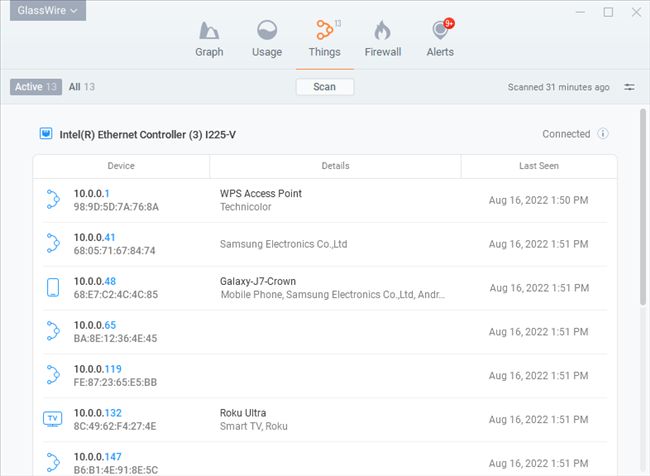
GlassWireファイアウォールとセキュリティシステムの大ファンですが、Proバージョンにある優れた機能の1つは、Wi-Fiネットワークに接続されているすべてのデバイスを表示する迅速で簡単なネットワークビューです。
GlassWireはファイアウォールであるだけでなく、帯域幅の使用量を示す美しいグラフ、どのアプリケーションが何に接続しているか、各アプリケーションが正確にどのくらいの帯域幅を使用しているかを示すグラフもあります。アプリケーションが何かを変更したとき、またはインストーラーが新しいシステムドライバをインストールしようとしたときにアラートを受け取ることができます。ここではリストしきれないほどの機能が多数あります。
しかし、今日のトピックでGlassWireをさらに優れているものにしているのは、設定パネルに移動すると、新しいデバイスがWi-Fiに接続しようとしたときにアラートを有効にできることです。これは素晴らしい機能です!
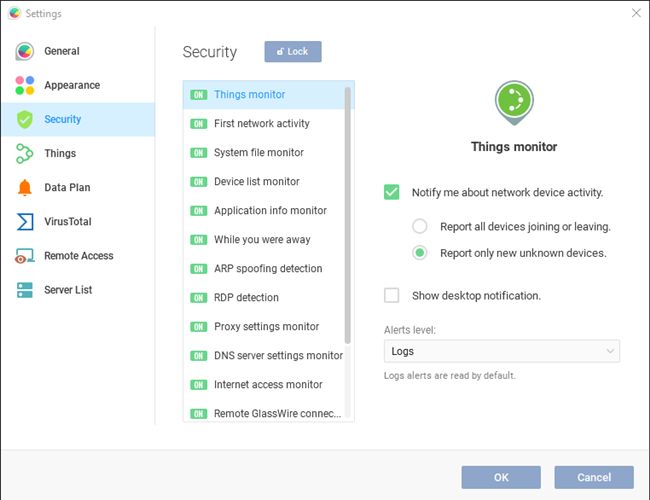
GlassWireは基本的な使用は無料ですが、ネットワークデバイスの監視は有料版でのみ提供されます(1台のPCで39ドル)。
ルーターのWebインターフェースを使用する
この情報を見つける最良の方法は、ルーターのWebインターフェースを確認することです。ルーターはWi-Fiネットワークをホストしているため、どのデバイスが接続されているかについての最も正確なデータがあります。ほとんどの優れたルーターは、接続されているデバイスのリストを表示する方法を提供していますが、そうでないものもあります。
ルーターのWebインターフェースにアクセスするための標準的なヒントが適用されます。IPアドレスがわからない場合は、通常、コントロールパネルからコンピューターのゲートウェイIPアドレスを調べることができます。コマンドプロンプトウィンドウでipconfig /allコマンドを実行することもできます。
次に、このIPアドレスをWebブラウザのアドレスバーに貼り付けて、Enterキーを押します。通常、これによりルーターのインターフェースが表示されます。表示されない場合は、ルーターのマニュアルを確認するか、モデル番号と「Webインターフェース」をWebで検索して、アクセス方法を確認します。カスタムパスワードとパスフレーズを設定していない場合は、検索を実行するか、マニュアルを確認して、ルーターのモデルのデフォルト設定を見つける必要があります。
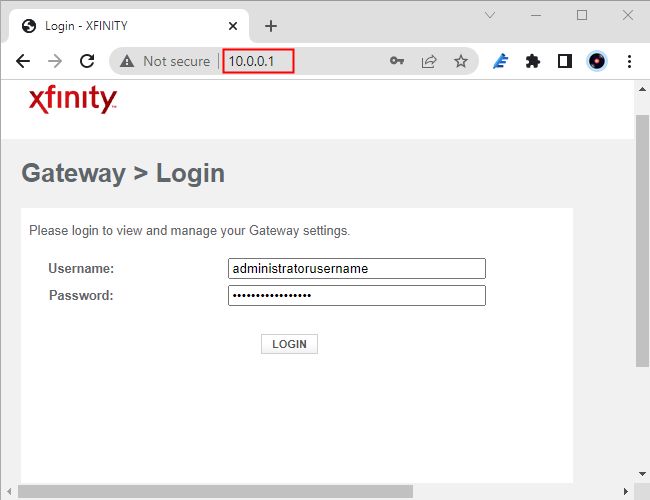
接続されているデバイスのリストを見つける
これで、ルーターのWebインターフェースのどこかでオプションを探す必要があります。「接続されているデバイス」、「接続されているデバイス」、「DHCPクライアント」などの名前のリンクまたはボタンを探します。これはWi-Fi構成ページにある場合もあれば、何らかのステータスページにある場合もあります。一部のルーターでは、接続されているデバイスのリストがメインステータスページに印刷されているため、クリックを数回節約できます。
多くのD-Linkルーターでは、接続されているデバイスのリストは[ステータス]>[ワイヤレス]にあります。
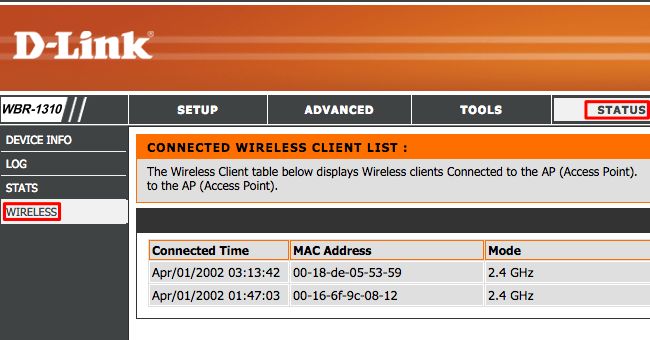
多くのNetgearルーターでは、サイドバーの「接続されているデバイス」の下にリストがあります。
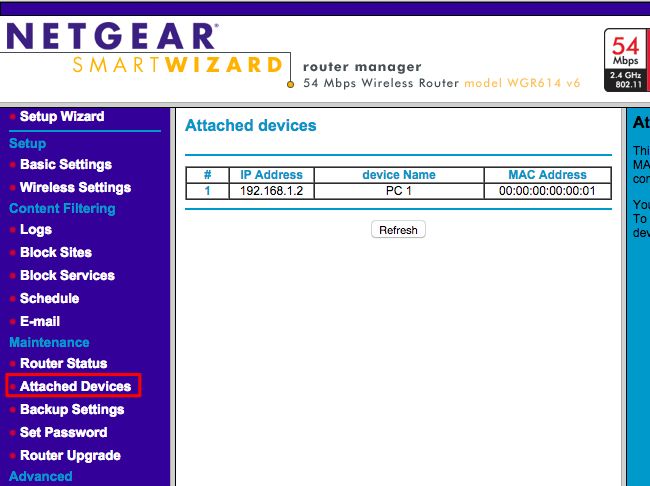
多くのLinksysルーターでは、このオプションは[ステータス]>[ローカルネットワーク]>[DHCPクライアントテーブル]にあります。
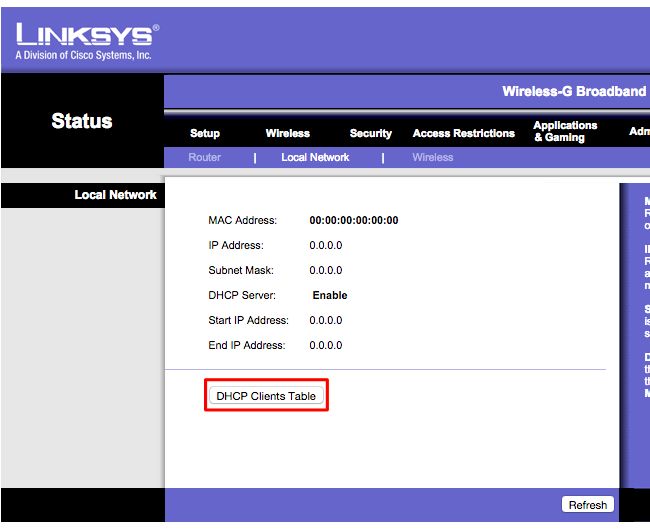
Comcast Xfinityルーターでは、サイドバーの[接続されているデバイス]にリストがあります。
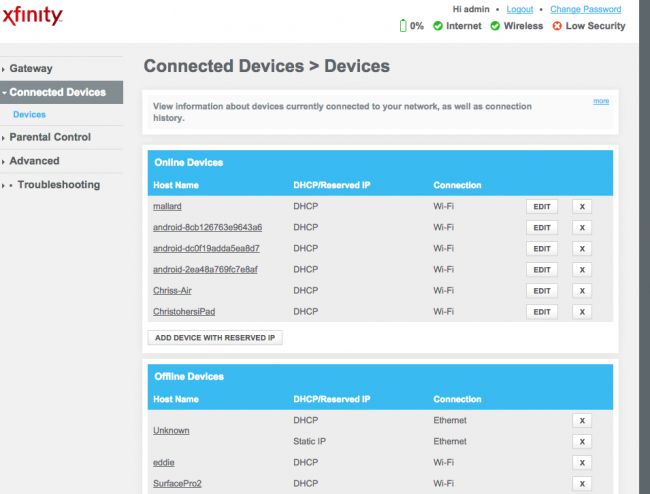
リストについて理解する
多くのルーターは、DHCPを介して接続されたデバイスのリストを簡単に提供します。つまり、デバイスが静的IP構成で設定されている場合、そのリストには表示されません。覚えておいてください!
リストを開くと、一般的にすべてのルーターで同様の情報が表示されます。インターフェースには、接続されているデバイスのリスト、ネットワーク上の「ホスト名」、およびそのMACアドレスを含むテーブルが表示される可能性があります。
リストに十分な意味のある名前が提供されていない場合は、コンピューターまたはデバイスのオペレーティングシステムでホスト名(「コンピューター名」または「デバイス名」とも呼ばれます)を変更することができます。ホスト名はここで表示されます。残念ながら、一部のデバイスではホスト名を変更する方法はありません。たとえば、Androidデバイスのホスト名を、root化せずに意味のある名前に変更する方法はありません。
疑問がある場合は、このページに表示されているMACアドレス(または表示されているIPアドレス)を、どのデバイスがどのデバイスであるかをチェックするために使用しているデバイスのMACアドレスと常に比較できます。
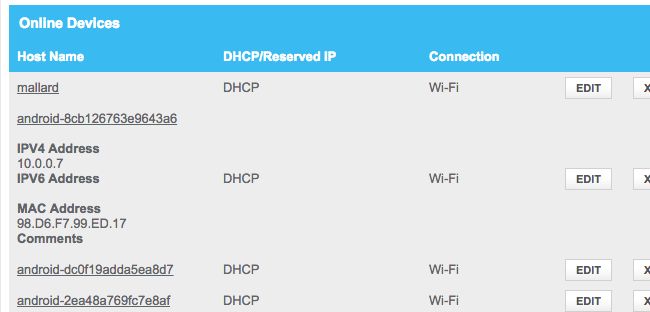
このリストは万全ではありません
もちろん、このリストは完全ではありません。誰でも好きなホスト名を設定でき、MACアドレスを変更して他のデバイスを偽装することも可能です。ただし、これにより、あなたのデバイスは、ルーターが通常は同じMACアドレスを持つ2つのデバイスが同時に接続するのをブロックするため、別のデバイスが偽装されたMACアドレスでその代わりをしている間、ネットワークに接続できなくなります。また、ルーターへのアクセス権を取得した人がステルスになるように静的IP構成を設定する可能性があります。
結局のところ、これは最も強力なセキュリティ機能ではなく、ネットワークに接続されている人に気付くための万全の策でもありません。定期的に確認する必要があるものではありません。認識できないデバイスがある場合は、Wi-Fiのパスフレーズを変更できます。WPA3暗号化を使用していることを願っていますが、それにより、新しいパスフレーズを提供できるようになるまで、すべてのデバイスが切断されます。
ただし、認識できないデバイスは、覚えていなかった自分の所有物である可能性があります。たとえば、未知のデバイスは、Wi-Fi対応プリンター、Wi-Fi接続スピーカーシステム、または使用したことがないスマートテレビの内蔵Wi-Fiである可能性があります。
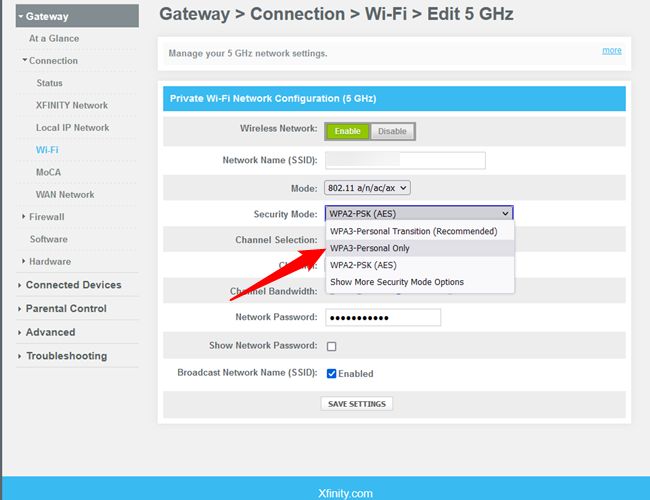
コンピューターのソフトウェアでWi-Fiネットワークをスキャンする
接続されているデバイスを確認するための理想的な方法は、一般的にルーターのWebインターフェースを使用することです。ただし、一部のルーターではこの機能が提供されない場合があるため、代わりにスキャンツールを試すことができます。これは、接続しているWi-Fiネットワークのアクティブなデバイスをスキャンしてリストする、コンピューターで実行されているソフトウェアです。ルーターのWebインターフェースツールとは異なり、このようなスキャンツールには、接続されていたが現在オフラインになっているデバイスをリストする方法がありません。オンラインデバイスのみが表示されます。
これを行うためのツールはたくさんありますが、NirSoftのWireless Network Watcherがおすすめです。他のNirSoftソフトウェアと同様に、アドウェアや迷惑な画面のない便利な小さなツールです。コンピューターにインストールする必要すらありません。ツールをダウンロードして起動すると、Wi-Fiネットワークのアクティブなデバイスが監視され、そのデバイス名、MACアドレス、Wi-FIネットワークハードウェアの製造元が表示されます。製造元名は、特にAndroidデバイスなど、デバイス名がない特定のデバイスを識別するのに非常に役立ちます。
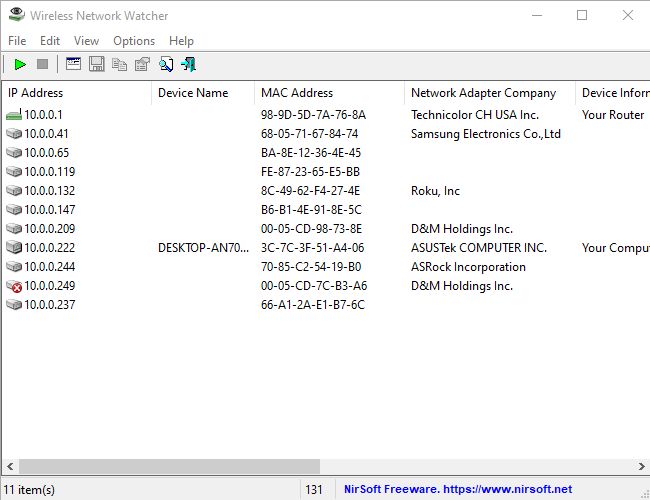
Wi-Fiネットワークアダプターを指定するまで、このツールは正しく機能しない場合があります。Windows PCでは、Wireless Network Watcherで[オプション]>[詳細オプション]をクリックし、「次のネットワークアダプターを使用する」にチェックマークを付け、スキャンを実行する前に物理Wi-Fiアダプターを選択する必要がありました。
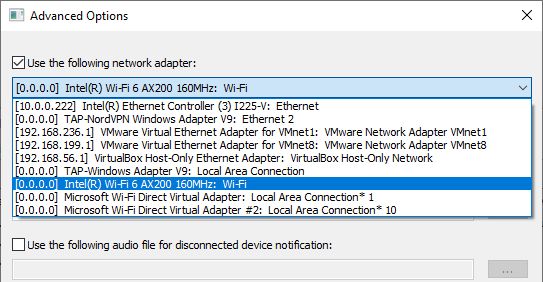
繰り返しになりますが、これは常に心配する必要のあることではありません。WPA2-PSK暗号化、またはさらに優れたWPA3を使用しており、優れたパスフレーズがある場合は、かなり安全であると感じることができます。許可なく誰かがWi-Fiに接続している可能性は低いです。何らかの理由でこれが起こっているのではないかと心配な場合は、Wi-Fiのパスフレーズを変更するだけです。もちろん、承認されたすべてのデバイスで再入力する必要があります。これを行う前に、WPSが無効になっていることを確認してください。WPSは脆弱であり、攻撃者がパスフレーズなしでネットワークに再接続するために悪用する可能性があるためです。
Wi-Fiパスワードを公開した場合(たとえば、訪問した隣人など)、それが何年も使用され続けることがないようにしたい場合は、Wi-FIのパスフレーズを変更することも良い考えです。
コメントする