唯一の方法ではありませんが、AirDropは簡単で非常に高速です
ヒント
- AirDropでファイルを転送するには、ファイル>共有シート>AirDrop> Macを選択します。
- 電子メールでファイルを転送するには、ファイル>共有シート>メール>アドレスメール>送信を選択します。
- 同期して、またはiCloud写真やiCloud Driveでファイルを転送することもできます。
Appleデバイスでファイルをすばやく転送するための無料の組み込み方法は数多くあります。この記事では、iPhoneからMacにファイルを転送するための最良の方法について説明します。
iPhoneとMac間でファイルを転送する方法
どちらもApple製であるため、iPhoneとMacは、ファイルを相互に移動しやすくする多くのテクノロジーを共有しています。もちろん、ファイルを転送するための追加のソフトウェアを購入することもできますが、優れた組み込みオプションが数多くあるため、それほど必要ありません。この記事では、iPhoneからMacにファイルを移動することに重点を置いていますが、これらのオプションは、反対方向にファイルを転送するのにも役立ちます。
AirDropを使用してiPhoneからMacにファイルを転送する
AirDropは、Appleのワイヤレスファイル共有テクノロジーです。iPhoneとMacが物理的に近接している場合、AirDropは高速で非常に簡単です。手順を次に示します。
AirDropはiPhoneとMacの両方で有効にする必要があります。
iPhoneからMacに転送するファイルを選択します。
これらのスクリーンショットは、写真アプリから写真を転送していることを示していますが、AirDropをサポートするアプリであればプロセスは同じです(すべてのサードパーティ製アプリがサポートしているわけではありません)。
共有シート(上向き矢印の付いたボックス)をタップします。
Macが最上段の最初のオプションとして表示される場合があります。その場合は、それをタップしてファイルを転送します。そうでない場合は、AirDropをタップします。
Macのアイコンをタップしてファイルを転送します。
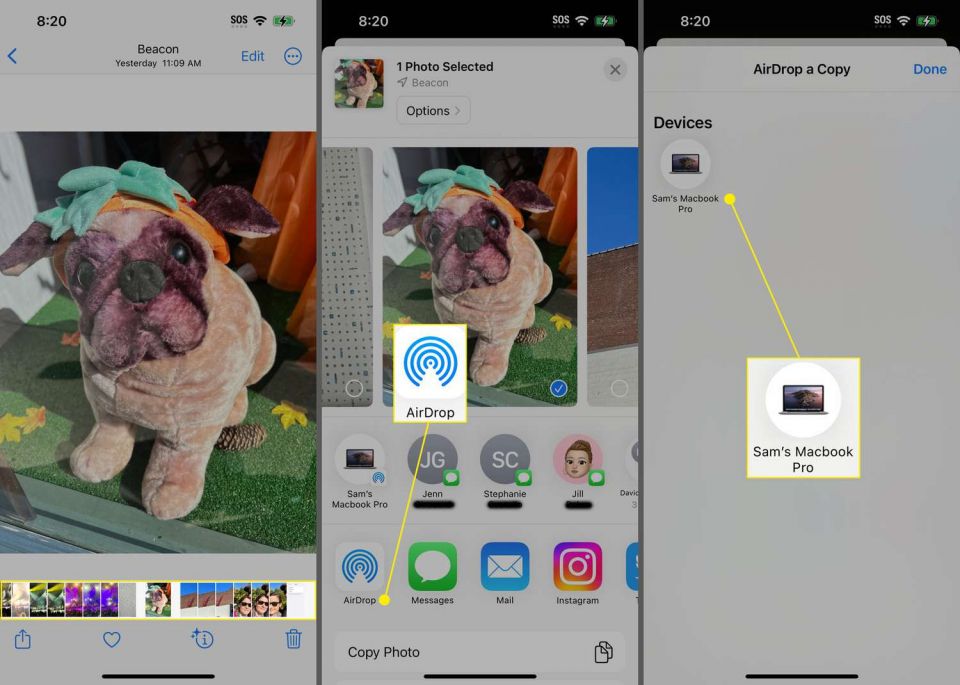
電子メールを使用してiPhoneからMacにファイルを転送する方法
電子メールにファイルを添付できるようになってから、電子メールは共有に適しています。ほとんどの電子メールアカウントではファイル添付のサイズが制限されています(約25MBが目安です)が、ファイルが十分に小さい場合は、次の手順に従います。
ファイルを選択します(繰り返しますが、写真は使用していますが、ファイルを電子メールで送信できるアプリはすべてこの方法で機能します)。
共有シートをタップします。
メールをタップします。
宛先:フィールドに、メールアドレスを追加します(このメールがMacで設定されていることを確認してください)。
送信ボタンをタップします。

Macでメールを開き、添付ファイルをダウンロードします(メールを使用している場合は、ペーパークリップ>すべて保存> Macのどこにファイルを保存するかを選択をクリックします)。

iPhoneからMacにファイルを同期する方法
iPhoneの初期の頃、iPhoneにファイルを転送する唯一の方法は、iPhoneをコンピューターに同期することでした。それはもはや最も一般的な方法ではありませんが、それでも機能します。
すべてのアプリがこの種のファイル転送をサポートしているわけではないため、iPhone上のすべてのファイルをこの方法で移動できるわけではありません。
iPhoneをUSB経由でMacに接続します(Wi-Fi経由で接続することもできます)。
新しいFinderウィンドウを開きます(Windowsでは、代わりにiTunesを開いて手順4に進みます)。

サイドバーの場所セクションで、iPhoneをクリックします(クリックして場所を展開する必要がある場合があります)。

ファイルをクリックします。
これにより、iPhone上のファイルをMacに転送できるアプリが表示されます。各アプリの下矢印をクリックして、そのファイルを表示します。

転送したいファイルをデスクトップまたはハードドライブ上の別の場所にドラッグアンドドロップします。
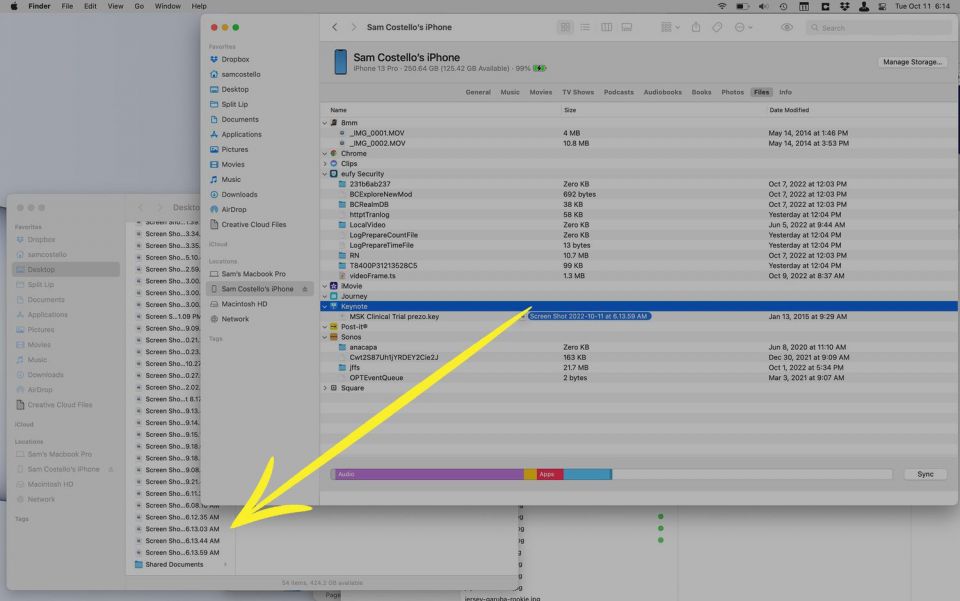
iCloud写真を使用してiPhoneからMacに写真を転送する方法
写真を転送したいだけの場合は、iCloud写真を使用します。この組み込み機能により、写真やビデオがiCloudの「写真」領域にアップロードされ、同じiCloudアカウントに接続されている任意のMac(または別のデバイス)にダウンロードされます。
iPhoneで、設定>写真>iCloud写真スライダーをオン/緑に移動して、iCloud写真を有効にします。
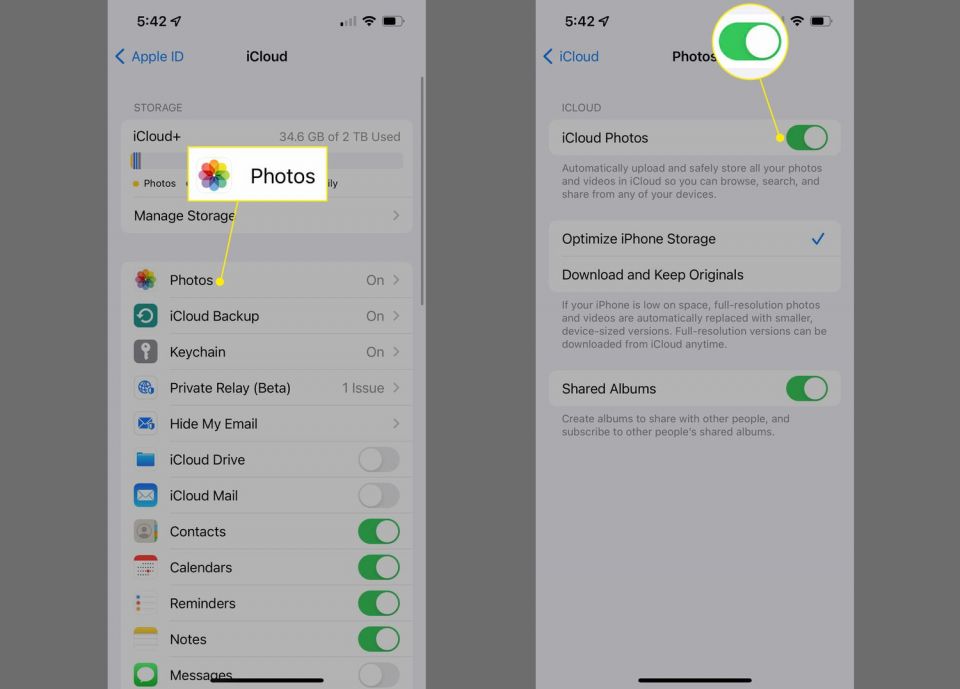
写真やビデオが大量にある場合、iCloud写真を初めて有効にすると、iCloudへのアップロードに時間がかかる場合があります。
Macで写真アプリを開き、写真>環境設定をクリックします。
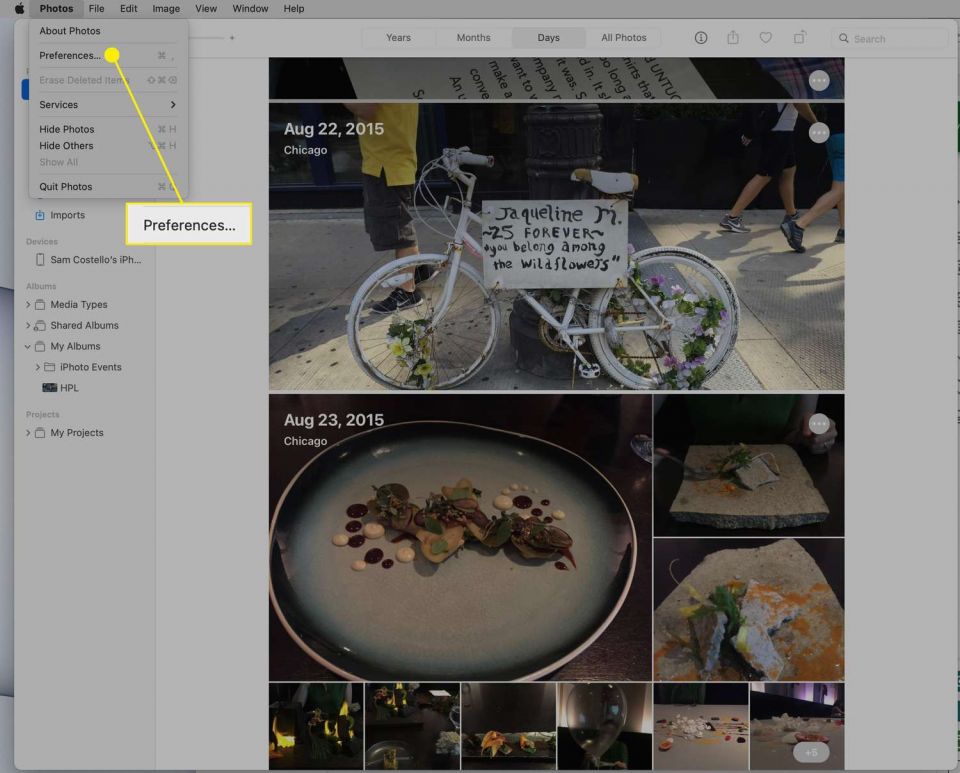
iCloud写真の横にあるチェックボックスをオンにします。これで、iPhone上の写真やビデオはすべて自動的にiCloud写真にアップロードされます(これはバックグラウンドで行われるため、何もする必要はありません)。次回、Macで写真アプリを確認すると、写真やビデオが待機しています。
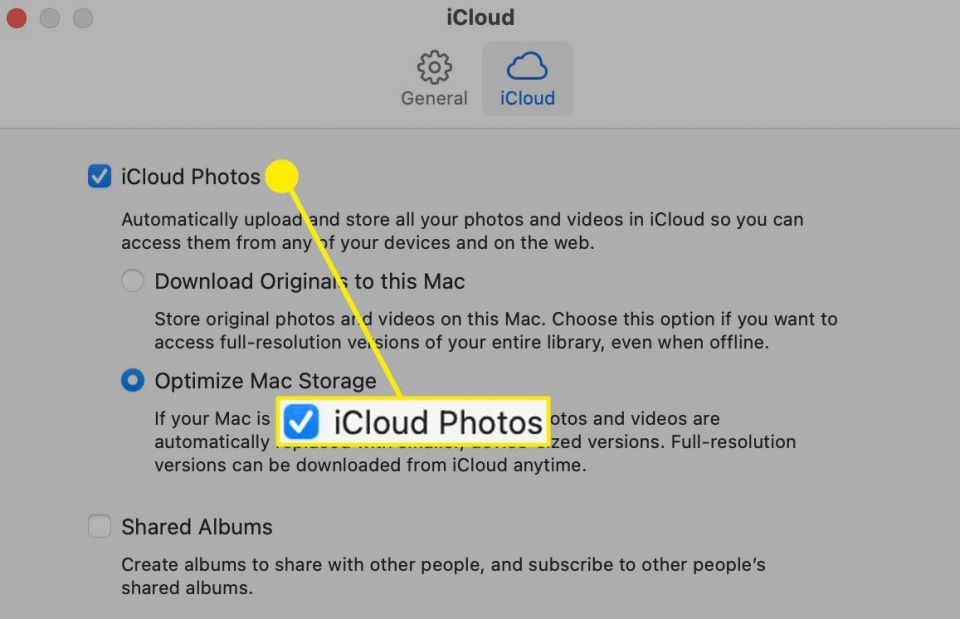
iCloud Driveを使用してiPhoneからMacにファイルを転送する方法
AppleのiCloudを使用すると、あらゆる種類のファイルをデバイス間で同期するのが非常に簡単になります。手順を説明します。
この種の転送には、ファイルをiPhoneのファイルアプリに保存する必要があります。これは、NumbersやKeynoteなどのプリインストールされたAppleアプリや、Microsoft WordやExcelなどのサードパーティ製アプリを含む多くのアプリで利用できるオプションです。これらのアプリからファイルを「ファイル」に保存していることを確認すれば、準備は完了です。
iCloudを使用してファイルを転送するには、iCloud Driveと同期する必要があります。iPhoneで設定をタップして開始します。
[あなたの名前] >iCloud>iCloud Driveをタップして、このiPhoneを同期スライダーをオン/緑に動かします。

次に、Macで同じ種類の同期を有効にします。Appleメニュー>システム環境設定をクリックします。

Apple IDをクリックします。

iCloudをクリックします。
iCloud Driveの横にあるチェックボックスをオンにします。

新しいFinderウィンドウを開き、サイドバーのiCloudセクションを展開します。
iCloud Driveをクリックします。iPhoneから同期されたすべてのファイルが表示されます。ダウンロードアイコンをクリックして、Macへの転送を完了します。

クラウドを使用してデバイス間でファイルを同期することは、iCloud Driveだけに限りません。Dropbox、Google Drive、および同様のサービスを使用してファイルを転送することもできますが、各プラットフォームの正確な手順は異なります。
FAQ- iPhone間でファイルを転送するにはどうすればよいですか?
iTunesまたはiCloudを使用して、iPhone間でファイルを転送できます。または、古いiPhoneのデータを使用して新しいiPhoneを設定することもできます。iPhoneから友人のiPhoneに単一のファイルを移動するには、AirDropを使用します。
- AndroidからiPhoneにファイルを転送するにはどうすればよいですか?
AndroidからiPhoneにファイルを転送するには、「Move to iOS」アプリを使用します。クロスプラットフォームアプリの場合、iPhoneにアプリをインストールし、Androidで使用したのと同じアカウントにログインします。アプリは転送できません。
- 2台のMac間でファイルを転送するにはどうすればよいですか?
2台のMac間でファイルを転送するには、コンピューターを接続してから、両方のデバイスで移行アシスタントツールを開きます。新しいMacで、転送方法として別のMacからを選択します。古いMacで、別のMacへを選択します。macOSはAirDropもサポートしています。
- Macから外付けハードドライブにファイルを転送するにはどうすればよいですか?
Macを外付けハードドライブにバックアップするには、ドライブを接続してシステム環境設定>Time Machine>バックアップディスクを選択>ディスクを使用に移動します。定期的な自動バックアップの場合は、自動的にバックアップをチェックします。
コメントする