PCのRAMをアップグレードまたは交換するには、PCのマニュアルを参照するか、Speccyを使用してPCがどの種類のRAMを使用しており、使用可能なスロットがいくつあるかを特定します。適切なRAMを購入し、PCを開いて新しいRAMをマザーボードのRAMスロットにしっかりと装着します。
メモリを追加することは、PCのパフォーマンスを向上させる最も簡単な方法の1つです。ただし、お金を使う前に確認すべきことがいくつかあるので、それについて説明しましょう。
新しいRAMの選択
PCのアップグレードに関するほとんどのことと同様に、必要なものを理解してから比較検討することが最も難しい部分です。その後、新しいメモリを物理的にインストールするのは比較的手間がかかりません。意思決定を行う際に理解しておく必要がある事項をいくつか紹介します。
必要なRAMの容量は?
一般的に、RAMが多いほど優れています。つまり、収穫逓減の法則が適用されます。8GBから16GBのRAMに移動すると、大きな違いが生じる可能性があります。16GBから32GBに移動すると、パフォーマンスが向上しますが、それほどではありません。さらに、32GBを超えて移動すると、ブーストはさらに小さくなります。もちろん、その一部は、PCの用途によって異なります。
現時点では、ほとんどの人には少なくとも16GBのRAMをお勧めします。それは、大多数の人がPCを使用する方法にとって最適なポイントです。ゲーマーであるか、多くの大きなプログラムを同時にマルチタスクで実行することが多い場合は、予算に合えば32GBが必要になるでしょう。
また、大きなメディアファイル(PhotoshopやLightroomのプロジェクトなど)で作業する場合、PCで仮想マシンを使用する場合、またはその他の特別なニーズがある場合は、できるだけ多くのRAMが必要になります(そして、PCが物理的に対応できるもの)。
現在使用しているRAMの容量(および構成)は?
設定アプリを開いて、「このPCについて」セクションに向かい、RAMの容量を確認するのは簡単です。
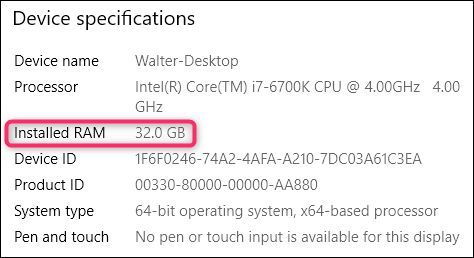
ただし、それは物語の一部にすぎません。上のスクリーンショットに示されている32GB(はい、たくさんです。このシステムは複数の仮想マシンを同時に実行するために使用されます)は、それぞれ8GBの4つのモジュールであるか、それぞれ16GBの2つのモジュールである可能性があります。メモリは通常ペアでインストールされるため、アップグレードする場合は重要です。また、システムによって使用可能なスロットの数が異なる場合があります。
たとえば、そのシステムをさらに多くのRAMにアップグレードしたいとします。これからは、追加情報をいくつか知る必要があります。PCには合計で何個のメモリ スロットがありますか? 何個のRAMモジュールがインストールされていますか? 空いているスロットはありますか?
それには、ケースを開けて内部のモジュールとスロットの数を数えるか、別のツールを使用することができます。さまざまなハードウェア情報ツールがありますが、私たちのお気に入りは無料バージョンのSpeccy(CCleanerのメーカーであるPiriform製)です。
Speccyをインストールして実行したら、左側のRAMカテゴリに切り替えるだけで、右側のパネルに必要な情報が表示されます。
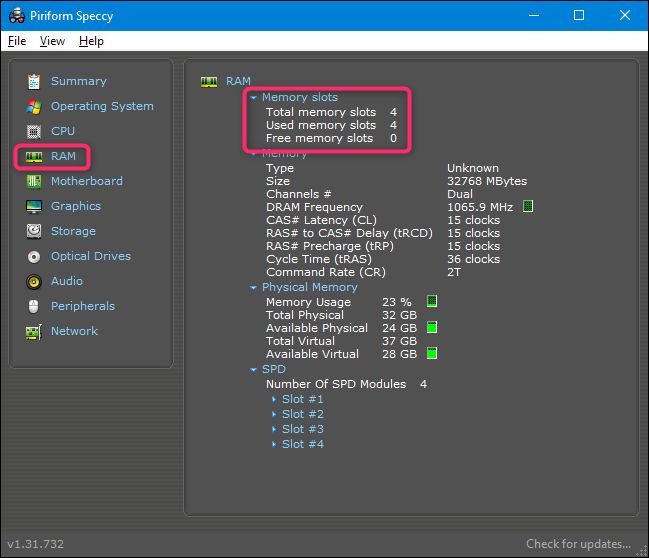
残念ながら、合計4つのスロットがあり、4つすべてがメモリ モジュールで占有されていることがわかりました。合計RAMが32GBであるため、8GBモジュールが4つあると想定できます。つまり、マシンにRAMを増やすには、一部またはすべてを交換する必要があります。
2つの16GB RAMモジュールによって2つのスロットだけが占有されていることがわかれば、モジュールをもう1ペア追加するだけで済みます。合計48GBの8GBモジュール2つ、または合計64GBの16GBモジュール2つです。
PCで処理できるRAMの容量は?
RAMの式のもう1つの部分は、コンピュータがサポートできる合計RAMの容量を知ることです。ここには、お使いのWindowsのバージョンで処理できる最大RAMとマザーボードで処理できる最大RAMの2つの要素があります。どちらが低くても、それで行き詰まることになりますが、通常はマザーボードがより制限要因となります。
Windowsの部分は簡単です。
- 32ビットWindows:32ビットバージョンのWindows 10は、Home、Professional、Enterpriseのいずれのエディションを実行しているかに関係なく、最大4GBのRAMしか処理できません。Windows 7でも同じことが言えます。
- 64ビットWindows:64ビットバージョンのWindowsは、Windows 10 Homeの場合は最大128GB、Windows 10 Education、Professional、Enterpriseの場合は最大2TBを処理できます。Windows 7では、状況が少し異なっていました。Home Basicエディションは最大8GB、Home Premiumは最大16GB、Professionalは最大192GBを処理できます。
式の2番目の部分(マザーボードが処理できる量)は完全に製造元によって異なりますが、ほとんどの最新のコンピュータは少なくとも32GB、さらに64GB以上をサポートします。
詳細については、マザーボードまたはPCのドキュメントを確認する必要があります。お使いのマザーボードがわからない場合は、再びSpeccyを開くことができます。マザーボードカテゴリには、必要な情報が表示されます。

モデル番号でGoogleにアクセスするだけで、必要なものが見つかるはずです。
PCに必要なRAMのタイプは?
コンピュータが使用できるRAMのタイプも確認する必要があります。ここでも、パズルのピースがいくつかあります。
まず、デスクトップ用のRAMは通常DIMMモジュール(下の画像の上にある長いスティック)で構成されています。ノートパソコン用のRAM(および一部の超小型デスクトップ)は、より小さなSODIMMモジュール(下の画像の下にある短いもの)で構成されています。

次に、コンピュータのマザーボードが受け入れるRAMの世代を確認します。この情報は、DDRバージョンとして示されます。
- DDR2:この世代は2003年に導入されました。非常に古いシステムでない限り、コンピュータがDDR2メモリを使用している可能性は低いでしょう。
- DDR3:この世代は2007年に導入されました。ほとんど古いPCでのみ見られます。
- DDR4:この世代は2014年頃に導入されました。2014年以降に製造された多くのコンピュータで見られ、2023年でも一般的です。
- DDR5: DDR5は2020年に正式にリリースされましたが、コンシューマ向けのマザーボードとCPUでサポートされるようになったのは2021年からです。愛好家、プロシューマー、プロ向けのPCで見られます。
マザーボードは特定の世代のRAM用に設計されているため、必要なものを確認する必要があります。最新のDDR5 RAMを購入して、DDR3用に設計されたPCに装着するわけにはいきません。実際、物理的に装着することもできません。下のメモリの底にあるノッチの位置が異なることに注目してください。ノッチは異なるキーが設定されており、設計されていないスロットには装着できません。
Intelプロセッサ用に設計された一部のマザーボードではDDR4とDDR5の両方のRAMを使用できますが、一般的にそのように想定するのは安全ではありません。購入する前に、必ずマザーボードのマニュアルを参照して確認してください。

それで、次の当然の疑問です。どの世代が必要かはどうすればわかりますか? 答えは、もちろん、Speccyに再び頼ることです。左側のRAMカテゴリを再びオンにします。右側の最下部で、「SPD」エントリを展開します。そして、そこに、インストールされている各RAMモジュールの世代、サイズ、製造元、モデル番号が表示されます。
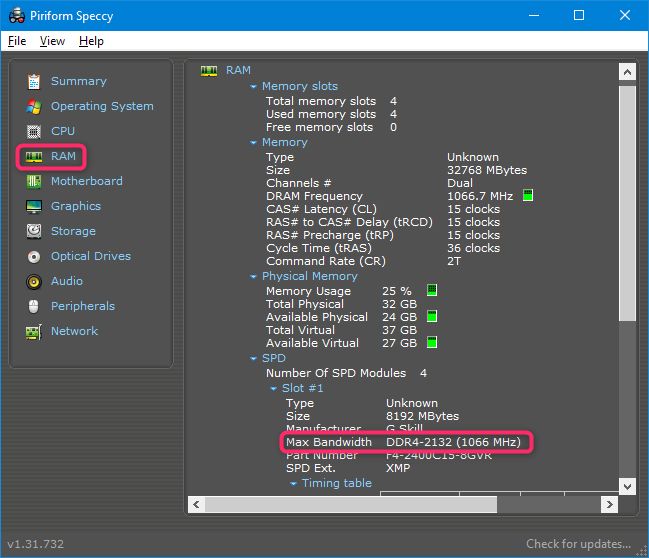
これで、このPCがDDR4メモリを使用していることがわかりました。
RAMの速度とレイテンシーはどうでしょうか?
メモリを購入したり(またはメモリについて読んだり)すると、RAMの速度とレイテンシー(タイミングとも呼ばれます)という、他にもよく話題になる仕様がいくつかあることに気付くでしょう。
- RAMの速度:これは、ハードウェア要素のかなり複雑な組み合わせに基づいており、RAMの相対速度は世代内で特定されます。速度は通常、古い規格(この場合、PC2/PC3/PC4のような速度が表示されます)または、より具体的な速度定格も含まれる新しい規格(この場合、速度はDDR 1600のように表示されます)のいずれかを使用してラベル付けされます。
- レイテンシー:これは、RAMモジュールが独自のハードウェアにアクセスできる速度を扱っています。レイテンシーが低いほど、データへのアクセスが高速になります。レイテンシーのタイミングは4つの数字のシリーズとして示されるため、5-5-5-15のようになります。
しかし、真実は、速度とレイテンシーはそれほど重要ではないということです。速度が高く、レイテンシーの低いRAMは、速度が低く、レイテンシーが高いものよりもそれほど高速ではありません。システムについて自慢するのが好きな人から多くの議論が聞かれますが、無視してもほぼ安全です。高性能のゲーミングマシンでも、それほど大きな違いはありません。ゲームの大部分は、個別のグラフィックカードのRAMによって処理されるためです。
とはいえ、覚えておくべき重要なことがいくつかあります。
マザーボードまたはPCは、サポートするRAMの速度を制限している場合があります。これは主に、マザーボードが製造された当時のRAM用に設計されているためです。システムの仕様を確認して、処理できる内容を確認してください。必要に応じて、BIOSを更新して高速なRAMをサポートできるようになる場合もあります。それについては、製造元のWebサイトを確認してください。
レイテンシーについては、同じレイテンシー番号のモジュールを使用するのが最善です。特にシステムにメモリを追加する場合、これは重要ではありません。しかし、メモリを交換する場合、同じ種類のメモリをすべて入手する必要があります。
ヒートシンクとRGBはどうでしょうか?

ほとんど意味がありません。窓のあるデスクトップケースのRAM上のRGB LEDは、きれいに見えます(そのようなものが好きなら)。メモリをオーバークロックする予定がある場合、派手なヒートシンクが有利になる場合があります。これらのいずれにも魅力を感じない場合は、これらの特定の機能を探さないでください。メモリが高くなるだけです。
ノートパソコンのRAMをアップグレードできますか?
ノートパソコンのRAMのアップグレードは、デスクトップよりも難しいテーマです。一部のノートパソコンには、RAMモジュールを簡単に交換できるアクセスパネルがあります。アクセスパネルから利用できるRAMスロットが1つまたは2つあるものもあれば、本当にたどり着けない場所に隠されているものもあります。ノートパソコンの中には、RAMを変更するためにほぼ分解する必要があるものもあります。また、RAMスロットがまったくなく、メモリがマザーボードに半田付けされているノートパソコンもあります。
自分に当てはまる状況を把握するには、調査を行う必要があります。ユーザーマニュアルを確認するか、製造元のWebサイトにアクセスするか、簡単にGoogleで検索してください。質問は特定のモデルについて回答されている可能性が高いでしょう。
デスクトップメモリのアップグレード方法
デスクトップのメモリを交換することは、通常は非常に簡単です。ケースを開けるためにプラスドライバーが必要ですが、それだけです。これらの手順は標準的なATXタワー型ケースを対象としていることに注意してください。より特殊なケースのデザインの場合、ケースを開けて内部のコンポーネントにアクセスするために、少し努力したり、コンピュータを奇妙な位置に置いたりする必要がある場合があります。
コンピュータからすべてのケーブルと外部アクセサリを取り外し、テーブルまたは机に移動します。理想的には、カーペットのない涼しく乾燥した作業エリアが必要です。自宅が静電気の影響を受けやすい場合は、静電気防止ブレスレットも必要になる場合があります。
アクセスパネルを固定している背面のネジを取り外します。PCの左側にあるアクセスパネルを取り外します(正面から見ているとします)。一部のケースでは、カバー全体を取り外す必要があります。次に、ケースを横にして内部が露出するようにします。
この時点で、マザーボードを見下ろしているはずです。RAMは簡単に見つけることができるでしょう。通常、CPUの近くにあるスロットから2つ以上のモジュールが突き出ていますが、コンピュータの前面に近いです。
既存のRAMを取り外すには、RAMスロットの両端にあるプラスチック製のタブを探します。クリック音がするまで、これらのタブを(RAMから離して)押し下げます。モジュールが少し飛び出して、引き抜く準備が整います。取り外したいすべてのモジュールでこの手順を繰り返します。

次に、各モジュールをまっすぐに持ち上げてスロットから取り出します。

新しいRAMを差し込む前に、スロットを見てみましょう。RAMはペアでインストールされると言ったことを覚えていますか? どこに取り付けるかが重要です。下の画像のマザーボードでは、ペアの異なる色のスロットは、1つのペアは黒、もう1つのペアは灰色です。マザーボードが保持しているよりも少ないモジュールをインストールする場合(または、2つの8 GBモジュールと2つの4 GBモジュールのように2つの不一致のペアがある場合)、一致するスロットにペアをインストールする必要があります。

一部のマザーボードでは、スロットのペアに異なるインジケータが使用されています。不明な場合は、仕様を確認してください。
新しいRAMを取り付けるには、コネクタのノッチが正しく配置されていることを確認して、電気接点をメモリ スロットに合わせます。1つの向きにしか装着できません。次に、スロットの両端にあるプラスチック製のタブがカチッと音がして所定の位置に収まるまで、メモリ モジュールを軽く押し込みます。

RAMスロットへのアクセスを改善するためにマシンの電源コードまたはデータコードのいずれかを抜いた場合は、今すぐ差し戻します。

アクセスパネルを交換し、マシンの背面にねじ止めして固定します。完了です! マシンをいつもの場所に持ち帰って、すべてを差し戻します。
ノートパソコンのメモリのアップグレード方法
始める前に、ノートパソコンのRAM DIMMまたはDIMMがどこにあるか、およびそれらにどのようにアクセスするかを判断する必要があります。ノートパソコンが大きいほど、完全に分解せずにメモリにアクセスできる可能性が高くなります。ノートパソコンが小さく軽いほど、メモリがマザーボードに半田付けされており、まったく変更できない可能性が高くなります。超軽量のノートパソコンには、ユーザーがアクセスできるメモリがほとんどありません。
ユーザーがアクセスできるメモリ アップグレードを許可するほとんどのノートパソコンは、ケースの底にある小さなアクセス パネルから、またはある程度の分解(場合によっては底全体を取り外したり、場合によってはキーボードを取り外したり、場合によっては組み合わせたり)を実行することで行います。ノートパソコンのユーザーマニュアルを参照するか、Webで検索して、モデルに関する情報を見つけてください。

始める前に、ノートパソコンの電源を切り、すべてのケーブル、アクセサリ、バッテリーを取り外します。

私のThinkPad T450sはここではかなり中間的なものです。バッテリーを取り外し、8つの異なるネジを取り外し、金属製の底をはずしてRAMにアクセスする必要があります。他のデザインでは、1つのネジを取り外して、セクションカバーを外すだけで済みます。私はDIMMスロットに1つしかアクセスできず、もう1つはマザーボードに半田付けされています。

新しいDIMMを挿入するには、すでにスロットにあるDIMMを取り外す必要があります。これを行うには、DIMMを両側からロックしている2つのタブをそっと引っ張ります。RAM DIMMが斜めに飛び出します。

この位置で、カードをそっとつかんでスロットから引き抜くだけです。電気接点に触れないように注意し、モジュールを脇に置きます。
新しいモジュールを挿入するには、同じ角度から入れます。(1つを取り外す必要がなかった場合は、目分量で判断する必要があります)。モジュールはスロットに均等に収まり、電気接点が露出しないようにする必要があります。次に、モジュールがハウジングと平行になるまで押し下げます。圧力がかかると、クリップが自動的にモジュールを固定して所定の位置にロックされます。一度に複数のモジュールを取り付ける場合は、これらの手順を2番目のモジュールで繰り返します。

次に、すべてを元に戻します。バッテリーを元に戻したら、ノートパソコンを起動して、オペレーティング システムが新しいRAMを認識していることを確認する準備が整いました。

RAMのインストールを確認する
RAMのインストールが完了したら、正しく機能していることを確認する必要があります。PCによっては、BIOSが最初の起動画面にメモリの容量を表示する場合があります。それが表示されない場合は、PCのBIOSをロードするか、オペレーティング システムを起動して、認識されているRAMの容量を確認してください。Windows 10では、設定>システム>概要に移動するだけです。
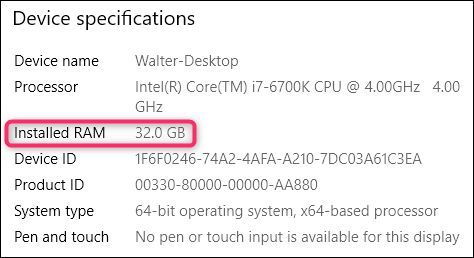
PCに表示されているRAMの容量が想定よりも少ない場合は、いくつかの考えられる説明があります。
1つ目は、インストール中に間違いがあり、1つ以上のモジュールが完全に装着されていないことです。これを解決するには、戻ってすべてのモジュールがスロットに完全に挿入されていることをもう一度確認してください。
次の可能性は、RAMがマザーボードと互換性がない(おそらく世代が異なる)、またはスロットで許容される容量よりも高い容量のモジュールをインストールしたことです。互換性チェックに戻り、正しいRAMを使用していることを確認する必要があります。
それでも失敗した場合は、メモリ モジュールが不良である可能性があり、交換する必要があります。
コメントする