Windowsユーザーにとっては、「Duet Display」という有料アプリが、iPadの優れたセカンドスクリーン機能を提供します。Macユーザーは、iPadとシームレスに連携する、組み込みのSidecarツールを利用できます。
2つのスクリーンは1つよりも優れています。少なくとも、それが一部の人々の考えです。iPadをお持ちなら、WindowsまたはMacコンピュータで使用できるセカンドモニターがすでにあります。おそらく、あなたが思っているよりも簡単です。
もちろん、iPadはサイズや価格の面で本物のモニターと競合することはできません。しかし、すでにiPadをお持ちなら、デスクでセカンドモニターとして、あるいは外出先でラップトップと一緒に使用して、二重の役割を果たすことができます。シンプルなiPadスタンドまたはスタンド内蔵ケースで、体験が完成します。
WindowsのセカンドモニターとしてiPadを使用する方法
Windowsの場合、「Duet Display」と呼ばれるアプリをお勧めします。無料のアプリではありませんが、PCとiPad間の有線または無線接続で使用できます。Duet Displayは月額4ドル(年間48ドル)で入手できます。
Windows 10またはWindows 11 PCとiPadにアプリをダウンロードして、始めましょう。
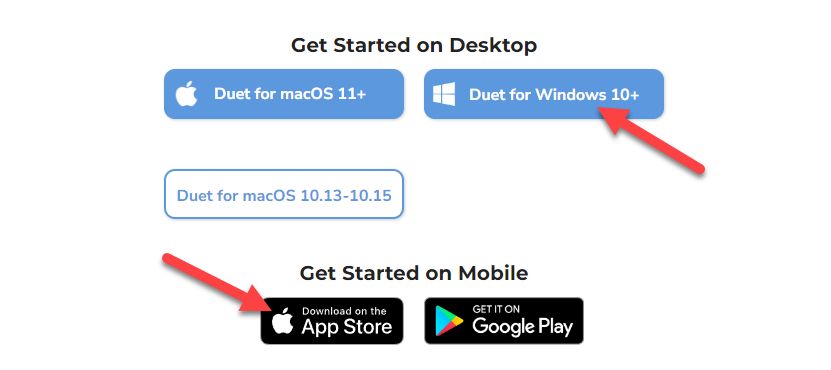
アプリをインストールしたら、両方で同じアカウントにサインインする必要があります。
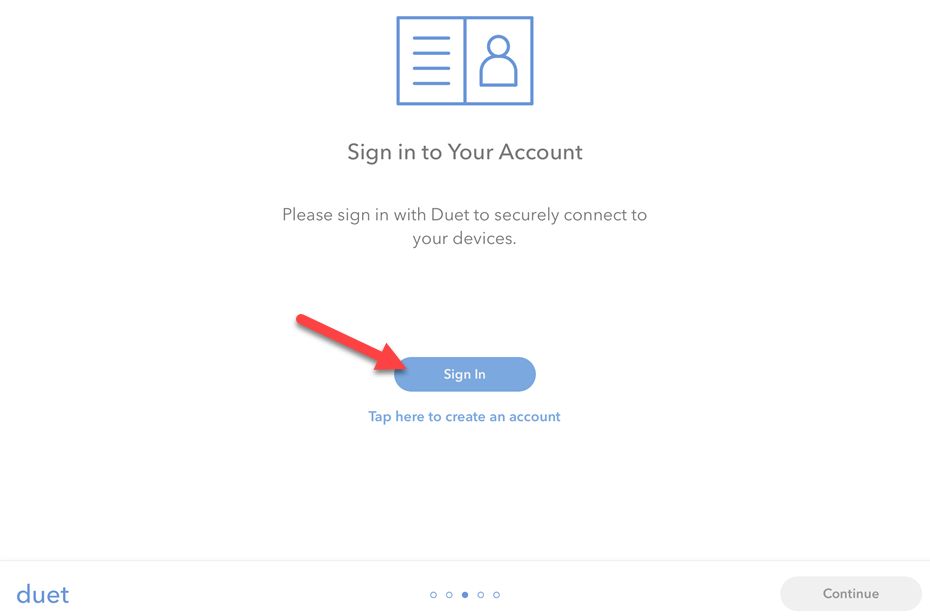
Duet Displayを初めて使用するときは、ケーブルでiPadをPCに接続する必要があります。後で、将来の接続用にワイヤレスモードに切り替えることができます。
デバイスがケーブルで接続され、Duet Displayがサインインされ、両方で実行されると、Windowsディスプレイでズームアウトのアニメーションが短時間表示され、デスクトップがiPadに拡張されます。
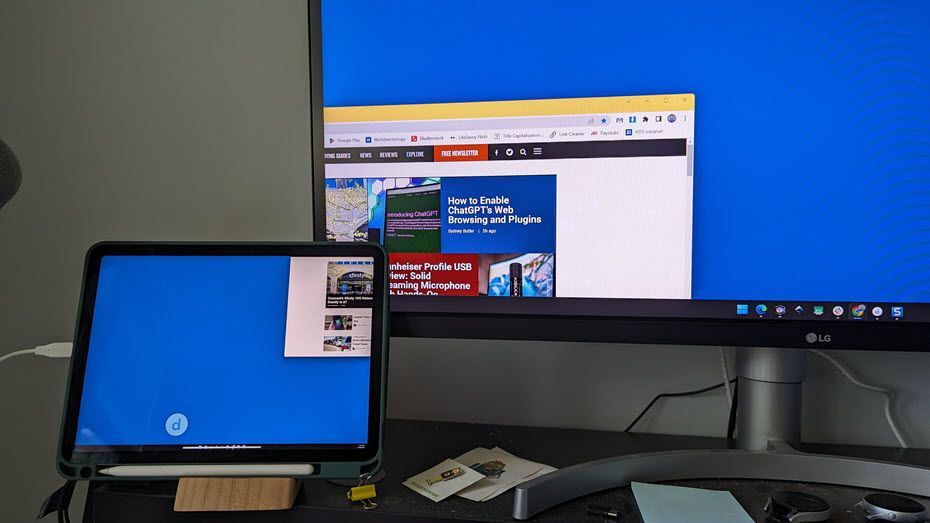
おそらく、WindowsはiPadのディスプレイがPCとどのような関係にあるのかを認識していないことに気付くでしょう。これを修正するには、デスクトップを右クリックして「ディスプレイ設定」を選択します。
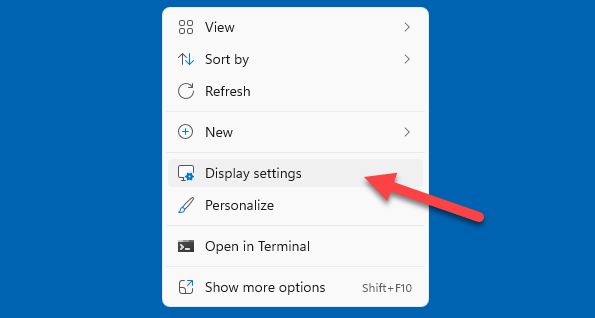
2つの画面が表示されます。1つはメインコンピュータモニター(1)を表し、もう1つはiPad(2)を表します。iPadの画面をクリックしてドラッグして、実際の位置に合わせてから、「適用」をクリックします。
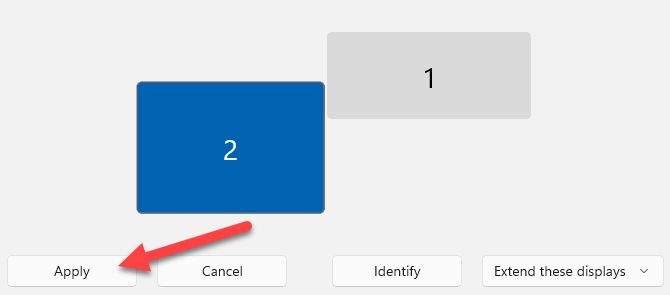
ここでも、「これらのディスプレイを拡張」または「これらのディスプレイを複製」を選択できます。これは画面ミラーリングです。
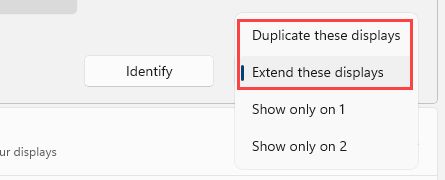
次に、Duet Displayの設定を見てみましょう。Windowsアプリを開き、「設定」タブに切り替えます。
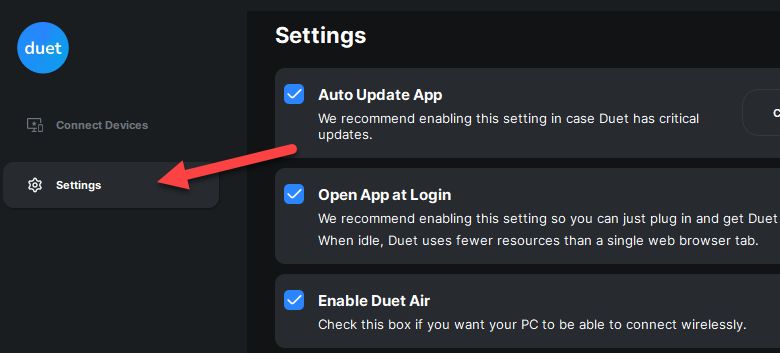
ここで、興味深い設定がいくつかあります。私たちが興味を持っているのは「Duet Airを有効にする」です。これにより、この時点からiPadにワイヤレスで接続できるようになります。
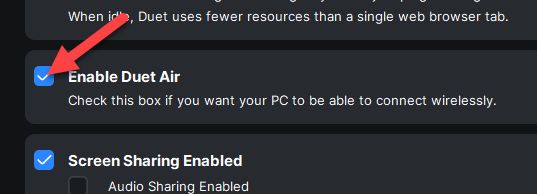
「接続済みデバイス」タブでは、他のディスプレイ設定を多数調整できます。コンピュータが処理できない場合やバッテリー電力が消費されすぎる場合は、「フレームレート」を「60 FPS」に、「パフォーマンス」を「高電力」に保つことをお勧めしますが、両方とも下げることができます。
「解像度」については、いくつかのオプションを試して、自分に最適なものを確認してください。高くするほどエクスペリエンスは遅くなりますが、低くするほど画面に表示されるものが少なくなります。
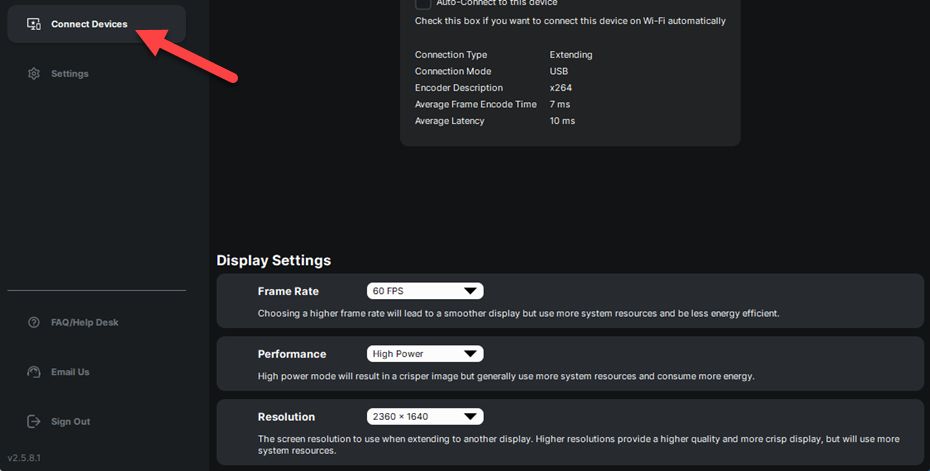
好みに合わせて調整したら、準備完了です。Sidecarが気に入らなかったり、Macが機能をサポートしていない場合に備えて、Duet DisplayはmacOSでも利用できることに注意してください。
MacのセカンドディスプレイとしてiPadを使用する方法
macOSでは、組み込みの「Sidecar」ツールを使用して、ディスプレイをiPadに拡張できます。ウィンドウの全画面ボタンにカーソルを合わせてiPadを選択するか、コントロールセンターの「ディスプレイ」ボタンから選択します。
Sidecarを使用するには、サポートされているMacとiPadが必要です。macOS Catalina以降を実行している2016年以降に製造されたほとんどのMacがサポートされており、ほとんどの最新のiPadモデルもサポートされています。デバイスは同じApple IDでサインインし、2要素認証を使用し、互いに30フィート以内にいる必要があります。
Sidecarを開始する最も簡単な方法は、Macのウィンドウの緑色の全画面ボタンにカーソルを合わせてから、メニューから「iPadに移動」を選択することです。これにより、ウィンドウがiPadに移動します。
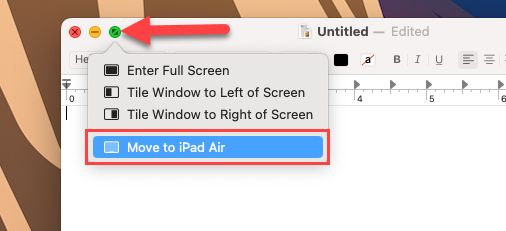
特定のアプリをiPadに移動せずにディスプレイを拡張したい場合は、コントロールセンターを開いて「画面ミラーリング」ボタンをクリックします。
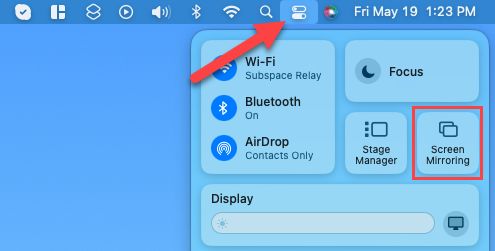
「ミラーリングまたは拡張先」セクションからiPadを選択します。
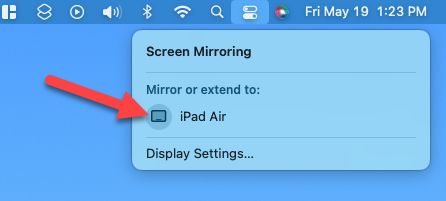
iPadの外付けディスプレイとしての向きや使用方法をカスタマイズするには、Macで設定を開き、「ディスプレイ」セクションに移動します。iPadは他のセカンダリモニターと同様に表示されます。
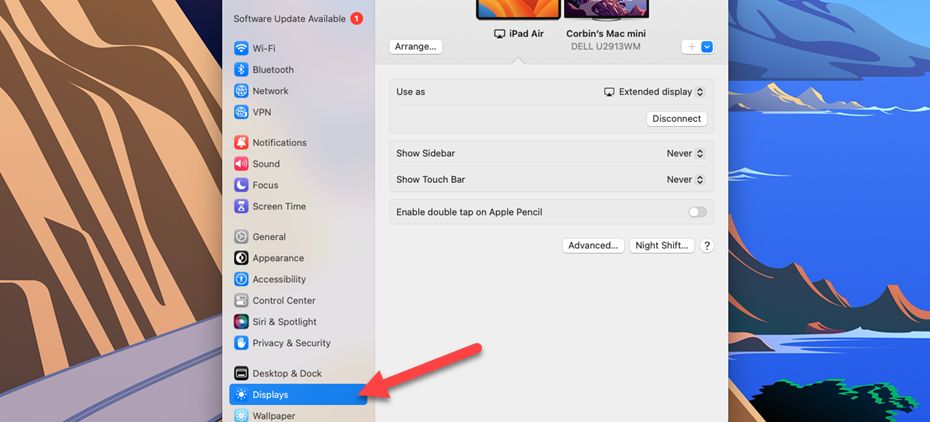
iPad自体には、よく使われるMacコントロールを含むサイドバーが表示されます。

これが、MacのSidecarの基本です。これは非常に驚くべきシームレスな体験です。iPadとApple Pencilを組み合わせて、Mac用の描画パッドとして使用することもできます。Sidecarが選択肢にならない場合は、試せる代替手段がいくつかあります。
iPadは、持ち運びに便利なデバイスであり、ポータブルセカンダリディスプレイとして使用すると、さらに便利になります。Androidデバイスでも同じことができます。デュアルモニターは生産性に優れていますが、シングルウルトラワイドモニターも見逃せません。
コメントする