- Discord アプリをダウンロードするか、Discord のウェブインターフェースを開きます。
- アカウントを作成するかログインします。
- サイドバーの「プラス」アイコンをクリックするか、Discord の招待を受け入れて新しいサーバーを作成します。
- サーバーのカテゴリを選択するか、この手順をスキップします。
- サーバーに名前を付け、必要に応じて画像をアップロードします。
- 「作成」をクリックすると、新しい Discord サーバーの準備が整います。
Discord はゲーマーを対象としたテキストおよび音声チャットアプリケーションで急速に成長していますが、ゲーマー向けではありません。その洗練されたシンプルなデザインは、Teamspeak や Skype などのアプリの優れた代替手段となっています。独自の Discord サーバーを開始するのは簡単で無料です。
Discord サーバーを作成する方法
Discord サーバーの作成は簡単です。まず、Discord アプリ(Windows、macOS、Linux、iOS、または Android)をダウンロードするか、Discord のウェブインターフェースを開く必要があります。まだユーザーアカウントがない場合は無料のユーザーアカウントを作成してログインします。
最初に Discord を開いてサインインすると、サーバーを作成するか参加するかを尋ねられます。すでに Discord を使用していてこの最初の画面をスキップした場合は、Discord インターフェースの大きなプラスボタンをクリックして新しいサーバーを作成できます。
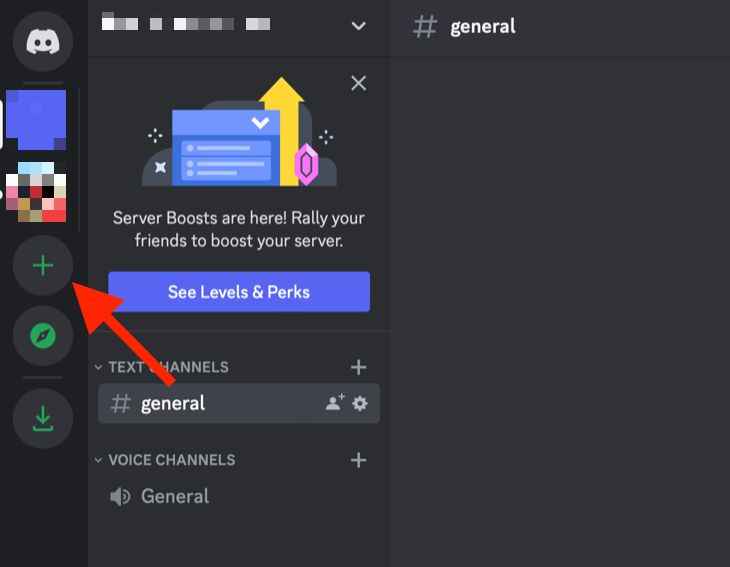
どちらの方法でも、同じ画面が表示されます。新しい空白のサーバーを作成するには、「自分で作成」ボタンをクリックします。また、利用可能なテンプレートを使用してプロセスをスピードアップすることもできます。
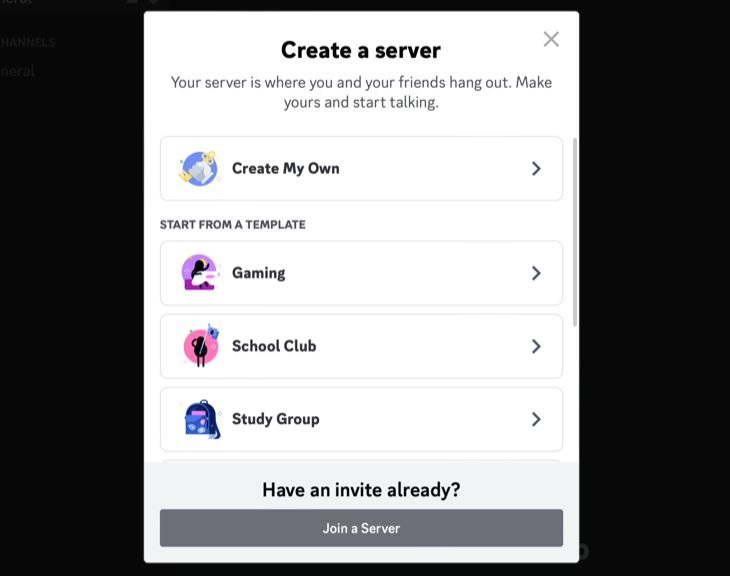
次に、Discord にサーバーの用途を伝えます。「クラブまたはコミュニティ」と「自分と友人のためのサーバー」のどちらかを選択します。ラベルを選択したくない場合は、今のところスキップできます。
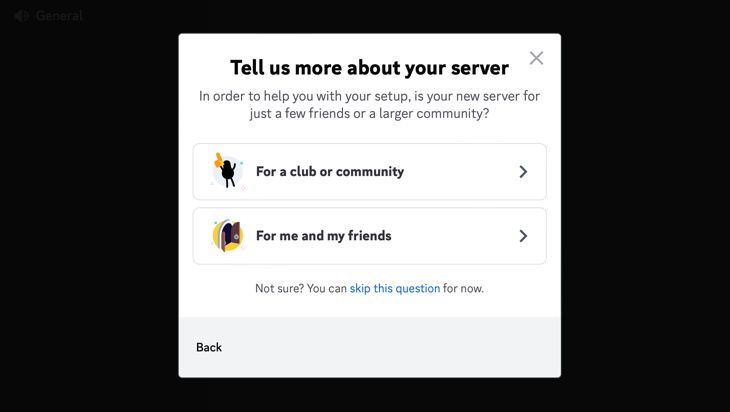
次に、サーバーに名前を付け、必要に応じて画像をアップロードしてから、「作成」ボタンをクリックします。

新しいサーバーが作成され、自動的に接続されます。左側で新しいサーバーを選択し、その名前の横にあるドロップダウン矢印をクリックして、友人を招待したり、サーバー設定を変更したり、チャンネルを作成したりするためのオプションを表示します。

ユーザーロールを設定して権限の管理を容易にする
Discord のロールは、ユーザーに特定の権限を与えます。たとえば、モデレーターのロールを作成し、そのロールにユーザーを禁止したりメッセージを削除したりする権限を与えることができます。そのロールに割り当てたユーザーは、これらの権限を継承します。ロールを使用すると、すべてのユーザーに権限を割り当てる必要がなくなります。ロールを使用して、友人に独自のランクと色を与えるなどの簡単なこともできます。
ロールを管理するには、サーバー設定を開き、左側の「ロール」カテゴリをクリックします。ページの「ロール」というタイトルの横にある小さな「ロールの作成」ボタンをクリックすると、新しいロールを追加できます。
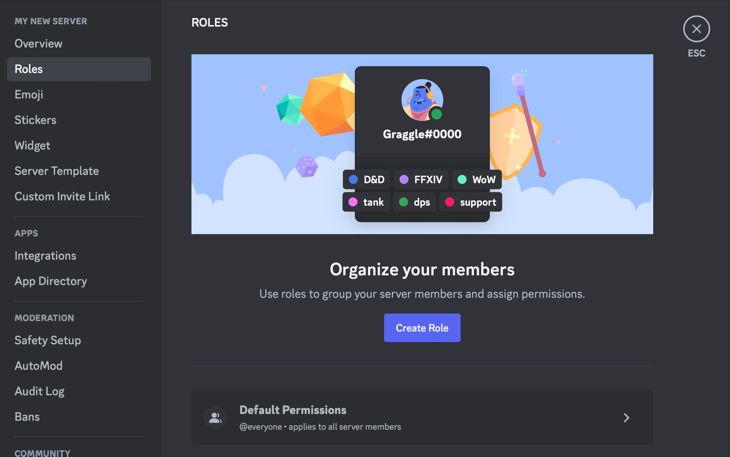
管理するロールを選択して関連付けられた権限を選択します。権限のリストは長いですが、重要なものは、新しいチャンネルやロールを作成してサーバーを管理したり、ユーザーを禁止したりメッセージを削除してユーザーを管理したり、ユーザーを音声チャットに出入りさせたりする権限を扱うものです。また、サーバー所有者固有の権限(サーバーの削除など)を除くすべての権限が付与される管理者ロールもあります。

「ロールメンバーを個別に表示」トグルに注意してください。これにより、そのロールの人々がユーザーパネルの独自のカテゴリに表示されます。特定のロールに対してこの設定をオフにすることで、いくつかの優れたトリックを実行できます。たとえば、管理者が多数いるが、自分の色を変えたい場合は、新しいロールを作成して管理者の上に配置できますが、そのオプションをオフにして新しいカテゴリが作成されないようにします。

ここでは、「クールカラー」ロールを作成して色を割り当てました。「クールカラー」ロールに割り当てられたユーザーはすべて黄色で表示されます。

このトリックを権限でも使用できます。たとえば、管理者権限を持つ「サーバー管理者」ロールを作成して、全員に付与するのではなく、選択的に付与することができます。
使用するロールの設定が完了したら、ユーザーの名前を右クリックして「ロール」メニューで適切なボックスを有効にすることで、ユーザーをこれらのロールに割り当てることができます。

特に大きなサーバーがある場合は、設定パネルの「メンバー」タブでユーザーを検索できるので、リストをスクロールダウンしたり、@ を入力したりする必要はありません。
チャンネルを整理するにはどうすればよいですか?
サーバーの各チャンネルはカテゴリに整理されています。新しいチャンネルやカテゴリを作成するには、チャンネルペインの任意の場所で右クリックし、「チャンネルを作成」または「カテゴリを作成」コマンドをクリックします。

チャンネルを作成する場合は、名前を付けて、テキストチャンネルにするか音声チャンネルにするかを選択します。チャンネル名にはスペースを含めることはできません(スペースを入力するとハイフンが作成されるだけです)。大文字も使用できません。

カテゴリを作成する場合は、名前を付けるだけで済みます。カテゴリ名にはスペースを含めることができ、大文字と小文字を入力できますが、最終的にはすべて大文字で表示されます。
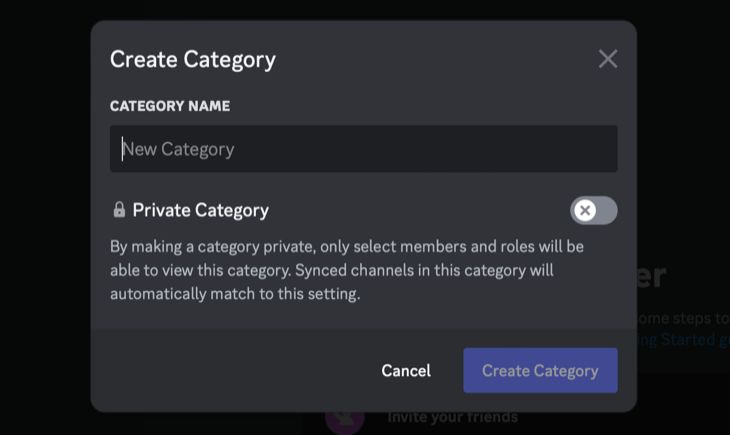
チャンネルにはチャンネル固有の権限もあり、チャンネルの横にある歯車をクリックするとアクセスできます。これらの権限は、デフォルトではチャンネルが属するカテゴリと同期されますが、変更すると、再度同期するまでその状態が維持されます。
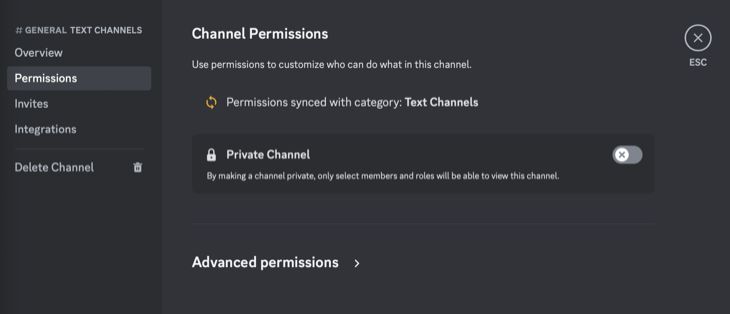
カテゴリやチャンネルをプライベートにすることもできます。チャンネルを作成する場合は、「プライベートチャンネル」トグルをチェックし、チャンネルにアクセスできるロールを選択します。

少人数をチャンネルに追加したい場合は、そのチャンネルの新しいロールを作成し、そのロールにユーザーを追加するのが最善です。
悪用を避ける
大規模な Discord サーバーでは、ロールやチャンネルを割り当てる際にいくつかの予防策を講じる必要があります。そうしないと、サーバーレイドなどの問題が発生する可能性があります。たとえば、プライベートチャンネルと新しいロールを作成したが、そのロールが「ロールの管理」が有効になっている別のロールの下にある場合、そのロールのユーザーは自分自身に新しいプライベートロールを与えてチャンネルにアクセスできます。
他にもこのようなケースはたくさんあるので、以下に従うべき基本的なガイドラインを紹介します。
- すべてのチャンネル固有のロールは、最高位の管理ロールの上に配置する必要があります。
- 管理者の上に配置されたカスタムカラーロールは、管理者よりも技術的に上であるため、新しい管理者を作成する権限をロールに付与します。
- 「チャンネルの管理」は、ユーザーにチャンネルを削除し、その過程でメッセージをすべて削除する権限も付与します。このため、この権限はあまり頻繁に割り当てないようにしてください。管理者にも同じことが当てはまります。
- 読み取り専用チャンネルでは、メンバーは引き続き絵文字でリアクションを追加できます。絵文字にはアルファベット全体があるため、ユーザーはメッセージに対するリアクションとして単語を綴ることができます。これらを削除することはできないため、ユーザーが不適切な内容を綴ることに問題がある場合は、チャンネル固有の設定の「全員」でその機能を無効にすることができます。リアクションの上にカーソルを合わせると、誰がリアクションを付けたのかを確認することもできます。
- 不正な管理者がいる場合、サーバー設定の「監査ログ」には、メッセージの削除やユーザーの禁止など、すべての管理アクションが記録されます。これにより、問題の原因となっているユーザーを追跡して削除することができます。
- 外部スパムの問題がある場合は、設定の「モデレーション」で自動モデレーションレベルを設定できます。これにより、新規ユーザーは参加前にメールアドレスを確認するか、アクティブな Discord ユーザーである必要があります。問題がある場合は、Discord スパムを管理する方法は他にもたくさんあります。
Discord ボットを追加する
Discord ボットは、忙しいサーバーの管理作業を簡素化できます。不確かなユーザーに権限を付与することなく、ボットを使用してモデレーションを行うことができます。Discord サーバーにボットを追加する方法を学びましょう。
Discord を利用する場合は、より一般的な Discord の詐欺とその回避方法を必ず確認してください。また、Discord トークンを絶対に公開しないことも非常に重要です。
コメントする