- Androidでボイスメールのあいさつを変更するのは簡単です。Samsung PhoneアプリまたはGoogle Phoneアプリを使用して、新しいあいさつを録音します。
- ビジュアルボイスメールはボイスメールをリストで整理し、好きな順番で操作できます。
- 電話アプリの「1」キーを長押ししてボイスメールに電話をかけるか、キャリアがサポートしている場合はビジュアルボイスメールアプリを使用できます。
ボイスメールは、普通の電話と同じくすぐにはなくなりません。ありがたいことに、スマートフォンでボイスメールを操作するのは固定電話よりもはるかに簡単です。Androidで操作する方法をご紹介します。
Androidでボイスメールのあいさつを変更する方法
Samsung PhoneアプリやGoogle Phoneアプリなどのアプリからボイスメールのあいさつ(電話をかけた人が聞く録音)を変更できます。使用するAndroid端末によって異なります。
Samsung Phoneアプリでボイスメールのあいさつを変更する
Samsung Galaxy携帯電話の場合、端末にプリインストールされているデフォルトの電話アプリを使用します。まず、3点メニューアイコンをタップして「設定」を選択します。

下にスクロールして「ボイスメール」をタップします。

「ボイスメール番号」の下に番号が記載されています。番号を保存してから、電話ダイヤラーに戻ります。
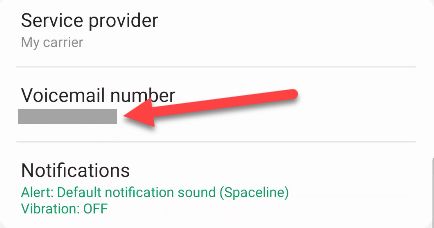
次に、「キーパッド」タブで番号を入力し、電話ボタンをタップして電話をかけます。
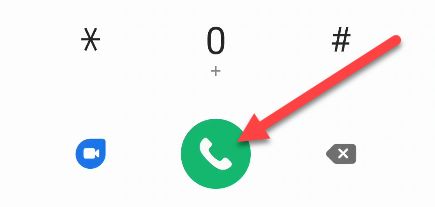
ボイスメールに接続したら、ダイヤラーの「4」をタップします。

次に、「1」をタップして新しいあいさつを録音します。
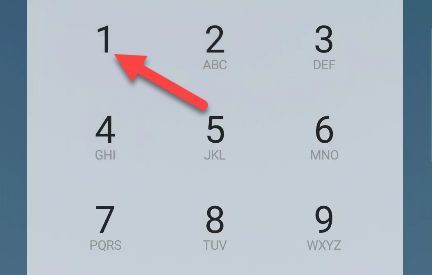
すでにあいさつがある場合は、そのあいさつが再生されます。「2」をタップして新しいあいさつを録音します。

指示を聞いて、トーンが鳴ったらあいさつの録音を始めます。録音が終わったら「#」をタップします。
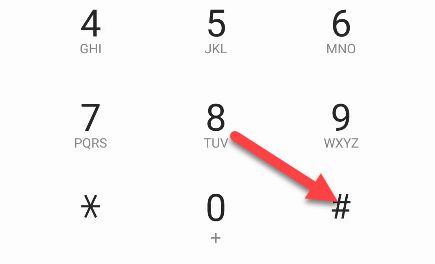
あいさつが再生されます。「1」を押してあいさつを保存して設定するか、「2」をタップしてもう一度録音します。
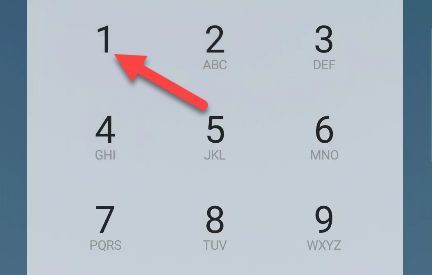
以上です。これらをすべてダイヤラーを使用して行うのはあまりユーザーフレンドリーではありませんが、使用するキャリアによってはより簡単な方法があるかもしれません。Galaxy携帯電話にキャリアのアプリがインストールされている場合は、ボイスメール設定が含まれているかどうかを確認してください。
Google Phoneアプリでボイスメールのあいさつを変更する
Google Pixel携帯電話には同社の電話アプリが搭載されており、Samsung Galaxy端末など他のAndroid端末にもインストールできます。ボイスメールの設定手順は、使用する端末によって若干異なる場合があります。
まず、アプリを開き、右上の3点メニューアイコンをタップします。次に、「設定」を選択します。

設定を下にスクロールして「ボイスメール」を選択します。
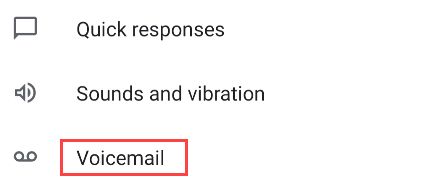
次に、「ボイスメールのあいさつ」をタップします。
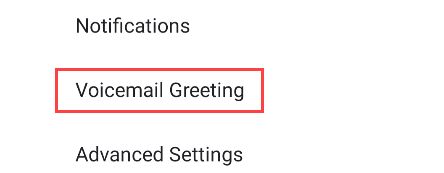
ここでの手順は、モバイルプロバイダーによって異なります。マイクボタンまたは「あいさつを録音」オプションを探します。
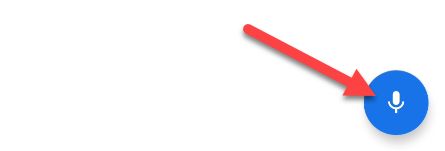
手順に従ってあいさつのメッセージを録音します。
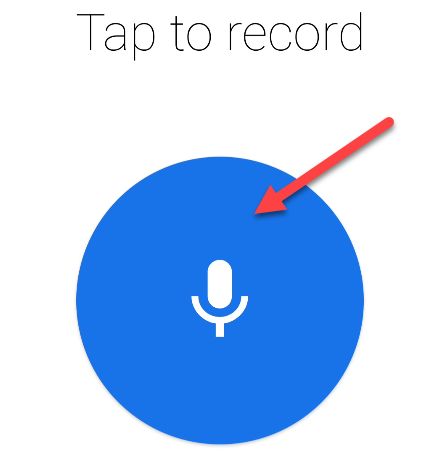
録音が終わったら、あいさつに名前を付けるように求められる場合があります。
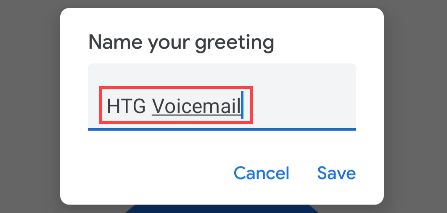
録音したメッセージは、デフォルトとして設定される可能性が高いですが、そうでない場合は、あいさつのリストから選択できます。さまざまな状況に合わせて複数のあいさつを録音できます。
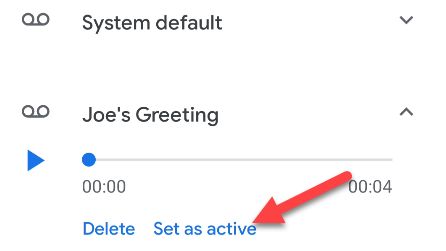
以上です。これでAndroid携帯電話にカスタムボイスメールのあいさつが設定されました。
Androidのビジュアルボイスメールとは
ビジュアルボイスメールは、ボイスメール用の電子メールまたはテキストメッセージのようなインターフェースです。ボイスメールをすべてリストに表示し、好きな順番で操作できます。ビジュアルボイスメールが登場する前は、ボイスメールは時系列順にしか聞くことができませんでした。これは、2007年に登場した最初のiPhoneで初めて登場した、最新のスマートフォンでは標準の機能です。
Androidでは、ビジュアルボイスメールにはさまざまな方法でアクセスできます。Samsung Galaxy端末などの携帯電話とモバイルキャリアには、スタンドアロンの「ビジュアルボイスメール」アプリが搭載されています。他の端末には、電話アプリに「ボイスメール」タブがあるだけです。必要に応じて、YouMailなどのサードパーティ製ビジュアルボイスメールアプリをインストールすることもできます。
Androidでボイスメールを確認する方法
Android携帯電話でボイスメールを確認する方法は、端末の製造元とモバイルキャリアによって異なります。このセクションでは、アプリを使用してビジュアルボイスメールを確認する方法について説明します。キャリアがビジュアルボイスメールをサポートしていない場合は、次のセクションにスキップする必要があります。
Google Phoneアプリでボイスメールを確認する

Googleの電話アプリを使用しており、モバイルキャリアがビジュアルボイスメールをサポートしている場合は、アプリを開いて「ボイスメール」タブに移動することでボイスメールを確認できます。最初に[設定]>[ボイスメール]に移動して「ビジュアルボイスメール」をオンにする必要がある場合があります。
Samsung Galaxy携帯電話でボイスメールを確認する

Samsung端末には、電話アプリとは別のビジュアルボイスメール用のスタンドアロンアプリがあります。「ビジュアルボイスメール」と呼ばれ、ホーム画面のアプリドロワーで見つけることができます。
ビジュアルボイスメールを使用すると、電話番号を入力したり、メッセージを最後まで聞いたりする必要なく、ボイスメールを簡単に確認できます。
Androidでボイスメールに電話をかける方法
通常、電話アプリを開いて「1」キーを長押しすることでボイスメールに電話をかけることができます。キーにボイスメールアイコンがある場合もあります。これは、一部の携帯電話会社がビジュアルボイスメールをサポートしていない場合や、昔ながらの方法を好む場合に便利です。
「1」キーは、すべてのキャリアで機能するとは限りません。AT&T、T-Mobile、US Cellular、VerizonをカバーするAndroidでボイスメールの受信トレイに電話をかけるための完全なガイドがありますので、携帯電話で「1」キーを長押ししても機能しない場合は、必ずお読みください。これらのキャリアはそれぞれ少し異なる方法で動作しますが、重複する部分もたくさんあります。

Androidでボイスメールのパスワードを変更する方法
ボイスメールのPINを変更するには、Android携帯電話のダイヤラーアプリを使用する必要があります。残念ながら、これはビジュアルボイスメールとは異なり、素敵なインターフェースで更新されていない古いものの1つです。
米国で最も人気のある携帯電話会社でボイスメールのパスワードを変更する方法は次のとおりです。
- AT&T: 「1」キーを長押し > 現在のPINを入力 > 「4」キー > 「2」キー > 「1」キー > 「1」キー > 新しいPINを入力します。
- T-Mobile: まず、#793#を呼び出してPINをリセットします。次に、「1」キーを長押し > プロンプトが表示されたら新しいPINを入力します。電話番号の下4桁がデフォルトのPINです。
- US Cellular: 「1」キーを長押し > 「3」キー > 「3」キー > 指示を聞いて対応するキーを押して新しいPINを入力します。
- Verizon: *611に電話 > 現在のPINを入力 > 理由を聞かれたら「ボイスメールパスワードのリセット」と言う > アシスタントの手順に従って新しいPINを作成します。
世界には多くのキャリアがあり、それぞれがわずかに異なる方法で動作します。ここに記載されていない場合は、キャリア自体からボイスメールのパスワードを変更する方法についてオンラインでドキュメントを見つけることができます。
ボイスメールは、(電話に出るのが嫌いな場合を除いて)あまり考えない機能の1つですが(転送など)、必要なときにすべて設定してすぐに使用できるようにしておくことをお勧めします。Android端末でもiPhoneでも、次の未知の発信者に備えて準備を整えてください。
コメントする