Windows 10 のスマホ同期アプリは、スマートフォンと PC をリンクします。Android ユーザーに最適で、PC からテキストを送信したり、通知を同期したり、写真をワイヤレスで相互に転送したりできます。画面ミラーリング機能もまもなく登場します。
Android ユーザーは最高の統合を実現
スマホ同期アプリは、Windows 10 の強力でよく見落とされがちな部分です。Android ユーザーの場合は、このアプリを使用して PC から直接テキストを送信したり、スマートフォンのすべての通知を確認したり、写真をすばやく転送したりできます。適切なスマートフォンと PC を使用している場合は、スマホ同期アプリを使用してスマートフォンの画面をミラーリングし、PC で表示することもできます。
残念ながら、iPhone ユーザーはこれらの機能をまったく利用できません。Apple の制限により、そのレベルの統合は不可能です。iPhone ユーザーは、スマホ同期アプリをセットアップして Web ページをスマートフォンと PC 間で相互に送信できますが、それだけです。Microsoft がとっくに諦めた Windows Phone については、聞かないでください。
PC からテキストを送信したり、写真を転送したり、通知を同期したりする機能はすべて、Windows 10 の現在の安定版ビルドですぐに使用できます。画面ミラーリング機能は、一部の Windows Insider でのみ現時点では使用できますが、まもなく全員が利用できるようになるはずです。
Windows 10 のスマホ同期アプリをセットアップする方法
リンクプロセスは簡単です。スマホ同期アプリは Windows 10 にインストールされていますが、以前にアンインストールした場合はストアからダウンロードできます。スタート メニューから「スマホ同期」アプリを起動して開始します。
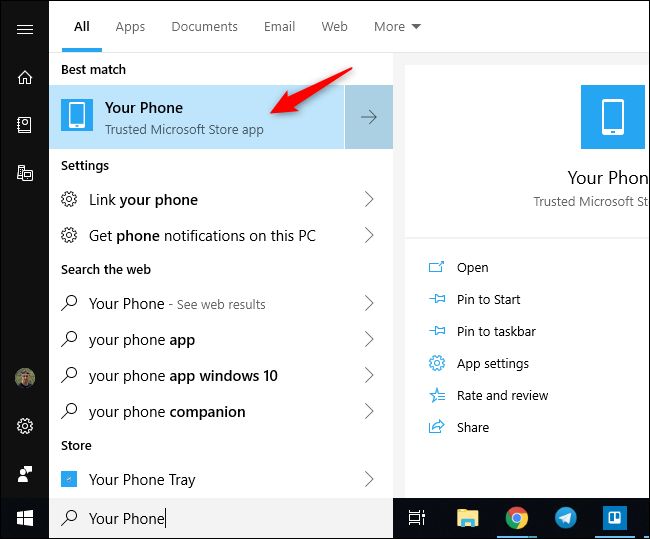
「Android」を選択して「開始」をクリックすると、アプリが Android スマートフォンにリンクされます。PC に Microsoft アカウントでサインインしていない場合は、アプリに Microsoft アカウントでサインインするように求められます。
Microsoft アカウントでまだサインインしていない場合は、求められたらサインインします。セットアップ ウィザードで、Microsoft のスマホ同期コンパニオン アプリを Android スマートフォンにダウンロードし、「続行」をクリックするように求められます。

Android スマートフォンでスマホ同期コンパニオン アプリを起動し、PC で使用しているのと同じ Microsoft アカウントでサインインします。簡単なセットアップ プロセスを実行します。最後の画面で「許可」をタップして、PC をスマートフォンにリンクします。スマートフォンのテキスト メッセージと写真がスマホ同期アプリに表示され始めます。
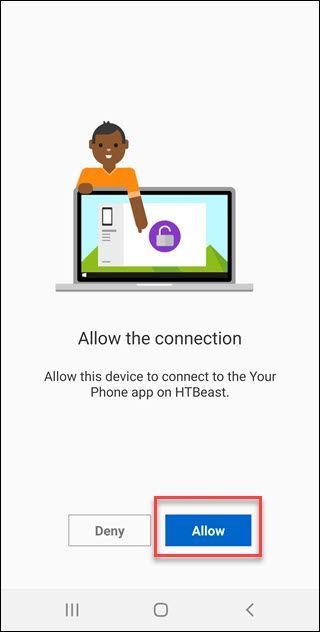
スマホ同期を使用して写真を PC に転送する方法

Windows 10 のスマホ同期アプリには、Android スマートフォンで撮影した最近の写真やスクリーンショットが表示されます。右側のサイドバーの「写真」をクリックすると、撮影した写真やスクリーンショットの最後の 25 枚が表示されます。
そこから、写真をファイル エクスプローラーのフォルダーにドラッグするか、右クリックして「コピー」または「名前を付けて保存」を選択して PC に移動できます。さらに、「共有」を選択して、テキストまたは電子メールで写真を送信することもできます。
些細なことのように聞こえますが、スマートフォンを PC に接続したり、Google フォトや OneDrive で面倒な作業を行ったりする手間を省くことができるため、多くの時間を節約できる機能です。この記事のすべてのモバイル スクリーンショットはこの写真転送プロセスを経て、編集のためにスマートフォンから PC に送信されました。
古い画像を転送する必要がある場合は、スマートフォンをケーブルで PC に接続するか、OneDrive などのクラウド サービスで転送するか、電子メールで送信する必要があります。
Android スマートフォンで Windows 10 PC からテキストを送信する方法

スマホ同期アプリには、スマートフォンからのすべてのテキスト メッセージの会話が表示されます。MightyText や Pushbullet と同様に、1 か所で返信を送信したり、受信したテキスト メッセージを確認したりできます。Microsoft は Cortana でこれを実現しようとしましたが、統一されたインターフェイスと利便性に欠け、最終的にはスマホ同期に取って代わられてこの機能は廃止されました。会話はスマートフォンに合わせて更新されるため、スマートフォンからスレッドを削除すると、PC からも消えます。
スマホ同期アプリからのテキスト送信は簡単で、一般的なレイアウトは電子メールを連想させるかもしれません。左側のサイドバーの「メッセージ」をクリックすると、現在のすべてのテキスト メッセージが表示されます。表示されない場合は、「更新」をクリックしてみてください。返信したいメッセージ スレッドをクリックし (電子メールの件名をクリックするのと同じように)、返信するには「メッセージを入力」ボックスに入力します。
古いメッセージを参照したい場合は、テキスト メッセージの履歴をスクロールすることもできます。最新の Insider ビルドでは、Android スマートフォンで設定した連絡先の写真が、上の画像に示すようにスマホ同期 PC アプリと同期されます。Microsoft は、まもなくテキストを受信したときに表示される Windows の通知から返信できるようになるとしていますが、テストできませんでした。
スマートフォンの画面を PC にミラーリングする方法
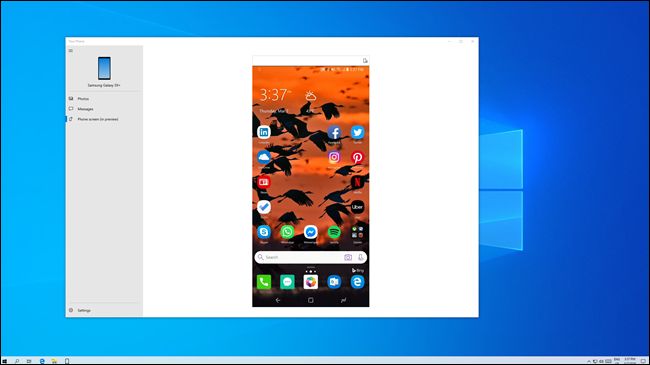
最もエキサイティングな機能は、ほとんどの人がまだ使用できない機能です。Microsoft は、Android 用の画面ミラーリング機能を PC に導入しています。しかし、現時点では要件が非常に厳格です。特定のスマートフォン (サムスンと OnePlus のデバイスが数種類) が必要であるだけでなく、PC には Bluetooth 4.1 以上で、特に低エネルギー周辺機器機能を備えた、珍しい Bluetooth 仕様も必要です。すべての Bluetooth 4.1 デバイスが低エネルギー周辺機器機能をサポートしているわけではなく、この特定の Bluetooth のバリエーションは非常に少数の PC にしか搭載されていません。実際、Surface シリーズでこの要件を満たしているデバイスは Surface Go だけです。
このすべてのハードウェアを所有していたとしても (可能性は低いですが)、この機能は現時点では Windows 10 の Insider ビルドでのみ使用できます。Windows 10 の 2019 年 5 月アップデートのリリースとともに、安定した形で登場します。
残念ながら、これはごく少数のユーザーしか現時点でこの機能をテストする立場になく、数枚のスクリーンショット以外でこの機能が動作しているところをまったく見ていません。しかし、見た限りでは興味深いものに見えます。
Android から PC に通知をミラーリングする方法

スマホ同期アプリはまもなく、Android スマートフォンからの通知を PC にミラーリングできるようになります。Insider テスターはすでにこの機能をプレビューできます。おそらく、6 か月または 12 か月以内にリリースされる Windows 10 の将来のリリースで、全員が利用できるようになるでしょう。
更新: 通知のミラーリング機能が、すべての Windows 10 ユーザーにご利用いただけるようになりました!
Android スマートフォンからの通知が PC に表示され、PC から通知をクリアすると、スマートフォンからもクリアされます。PC でどのアプリから通知を表示するかをカスタマイズして、重要な通知のみに制限したり、重複を防止したりすることができます。
残念ながら、できることは通知をクリアすることだけです。最近のバージョンの Android では通知のインタラクション (メッセージへの返信など) が可能ですが、その機能は PC にはミラーリングされません。
これは、Microsoft が以前 Cortana で提供し、後にこのオプションを優先して削除した機能でもあります。
Windows 10 の Insider ビルドを使用している場合は、「通知 (プレビュー版)」を選択して、ウィザードに従ってアプリに通知へのアクセスを許可できます。Android スマートフォンでスマホ同期コンパニオン アプリの通知アクセスを有効にするように求められます。「開始」をクリックしてから「設定を開く」をクリックして続行します。

スマートフォンが自動的に通知設定を開きます。「スマホ同期コンパニオン」までスクロールしてオンにします。

通知をオンにすることを確認するプロンプトが表示されます。許可をタップします。このテキストには、おやすみモードを設定する機能について触れています。ほとんどのアプリは通知を作成するため、おやすみモードの設定にアクセスして機能させる必要があります。この場合、スマホ同期コンパニオンはおやすみモードと連動するのではなく、単に通知を読み取って別の場所に表示するだけなので、真におやすみモードとインタラクションすることはありません。
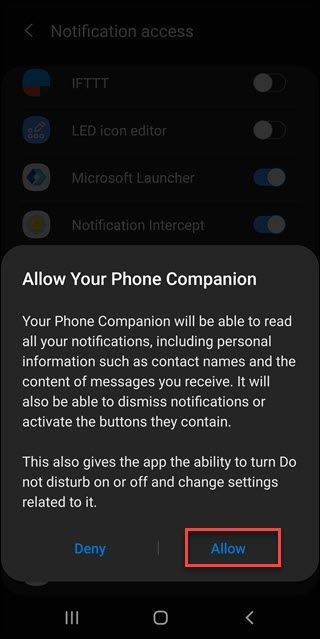
もう 1 つ設定を調整したほうがよい場合があります。Android と PC の両方でアプリ (Google ハングアウトやメールなど) を使用している場合、通知が重複して表示され始めます。スマホ同期 PC アプリでは、どのアプリの通知を表示するかを詳細に制御できます。そこに移動するには、左下隅の「設定」をクリックします。

次に、スクロールダウンして「通知を受け取るアプリを選択」という文字列をクリックします。アプリのリストが表示され、PC がすでに通知している通知を重複するアプリのトグルをオフにすることができます。

スマホ同期 PC アプリから通知をクリアすると、Android スマートフォンからもクリアされます。
全体として、スマホ同期アプリは Windows 10 の隠れ英雄です。テキストに応答したり、通知を確認したり、写真を移動したりするためにスマートフォンを触る回数を減らすことができるため、真の価値を提供します。まだ試したことがなく、Android スマートフォンをお持ちの場合は、一度試してみるべきです。思いがけない発見があるかもしれません。
コメントする