Firefox のキャッシュをクリアするには、設定 > プライバシーとセキュリティ > データの削除に移動します。Firefox for Android および iPhone では、設定 > 閲覧データを削除またはデータ管理からキャッシュをクリアできます。
閲覧体験を改善するためにロードまたはフォーマットの問題を修正しようとしている場合は、Mozilla Firefox でキャッシュと Cookie を消去することから始めるのが最適です。ブラウザに自動的に実行させることもできます。
Firefox キャッシュをクリアする方法
デスクトップ ブラウザからキャッシュをクリアする方法は、Windows、Mac、Linux の Firefox で同じです。まず、右上のハンバーガー メニュー アイコンをクリックして「設定」を選択します。
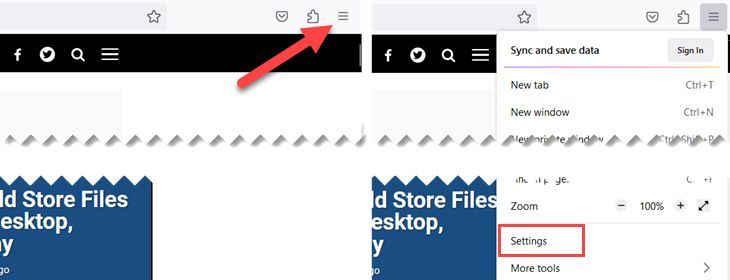
次に、「プライバシーとセキュリティ」セクションに移動します。
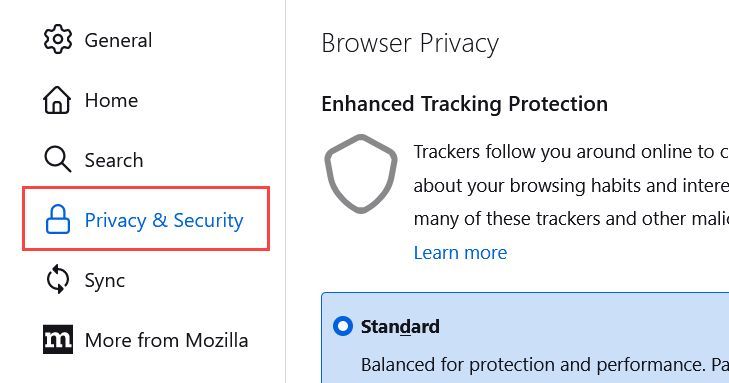
「Cookie とサイト データ」セクションで「データの削除」を選択します。
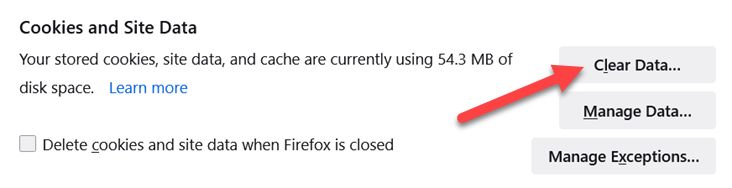
「キャッシュされた Web コンテンツ」を選択し、「削除」ボタンをクリックします。
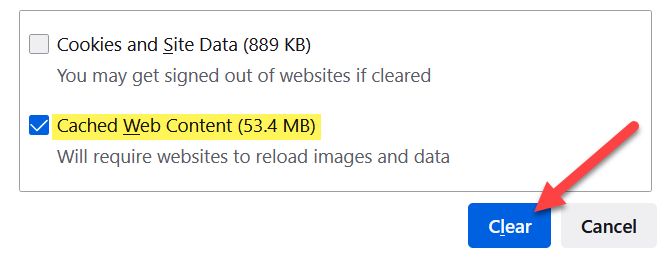
これで完了です。キャッシュがブラウザから削除されます。
Firefox キャッシュを自動的にクリアする方法
キャッシュを手動でクリアするのは面倒かもしれません。Firefox には、ブラウザを閉じるたびにキャッシュ、Cookie、サイト データを自動的にクリアする便利な機能があります。Windows、Mac、Linux の Firefox で利用できます。
デスクトップで、ハンバーガー メニュー アイコンをクリックして「設定」を選択します。
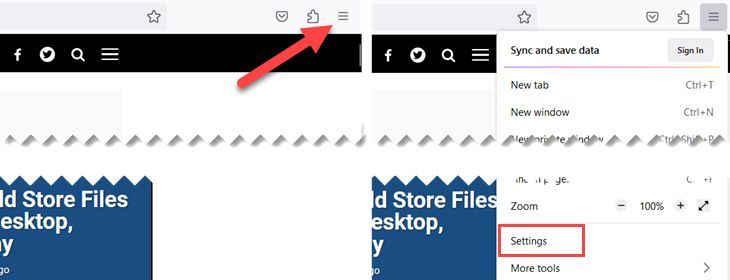
次に、「プライバシーとセキュリティ」に移動します。
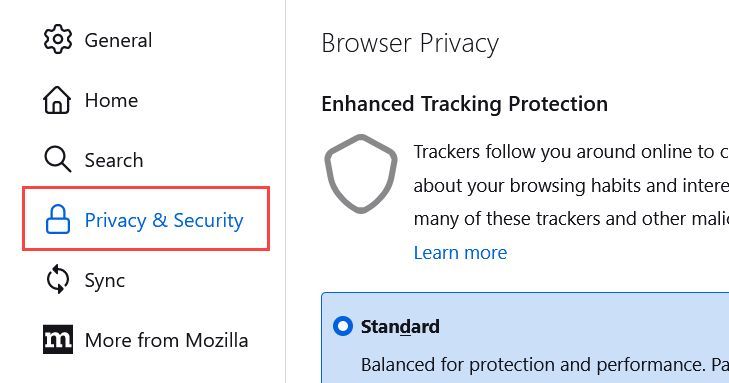
「Cookie とサイト データ」セクションで、「Firefox を終了時に Cookie とサイト データを削除する」のチェックボックスをオンにします。
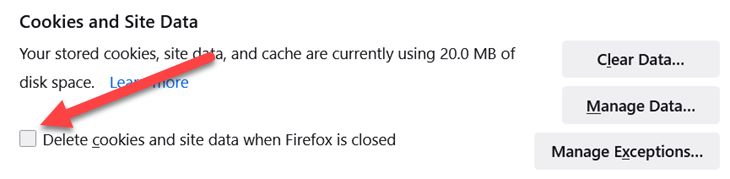
Android で Firefox キャッシュを自動的にクリアする方法
キャッシュを自動的にクリアする機能は、Firefox for Android(iPhone は除く)でも利用できます。アドレス バーの三点メニュー アイコンをタップして「設定」を選択します。
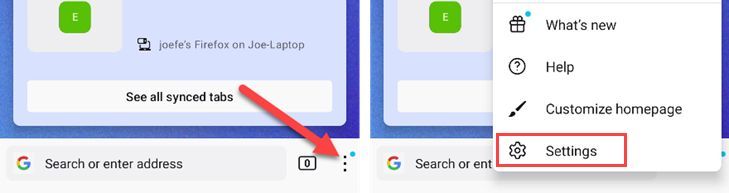
下にスクロールして「終了時に閲覧データを削除」を選択します。
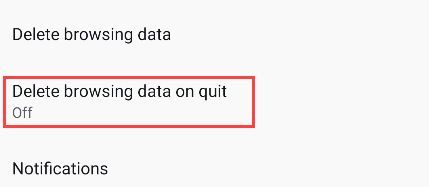
スイッチをオンにして、アプリを終了するときに削除したい「キャッシュされた画像とファイル」とその他が選択されていることを確認します。
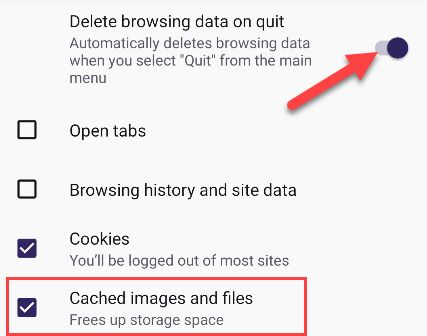
これで、Firefox でキャッシュを手動でクリアする必要がなくなりました。
Android および iPhone で Firefox キャッシュを消去する方法
Firefox のキャッシュを消去したいのは、デスクトップだけではありません。Firefox for Android または iPhone を使用している場合も消去できます。手順は両方のプラットフォームで同じですが、設定の表現はわずかに異なります。
まず、iPhone、iPad、Android デバイスで Firefox を開き、アドレス バーのメニュー アイコンをタップします。メニューから「設定」を選択します。
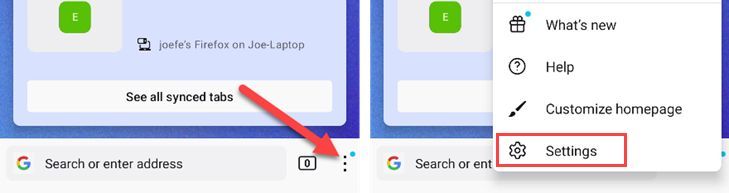
下にスクロールして、iPhone/iPad では「データ管理」、Android では「閲覧データを削除」を選択します。
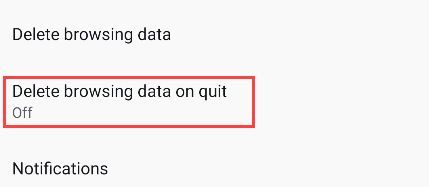
「キャッシュ」または「キャッシュされた画像とファイル」を選択し、iPhone/iPad では「プライベート データを消去」ボタン、Android では「閲覧データを削除」ボタンをタップします。
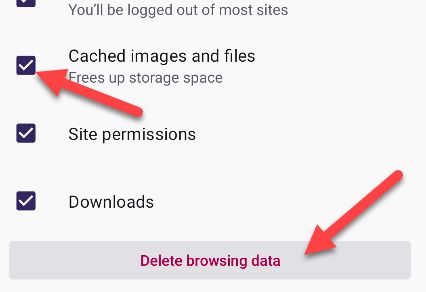
これで完了です。キャッシュが消去されます。ブラウザを少しリフレッシュしたいと感じたときは、いつでもこれを繰り返してください。
Firefox で Cookie をクリアする方法
Cookie は、キャッシュと同じようによく話題になります。Cookie を消去することに興味がある場合は、上記のセクションで概説した手順と同じ手順で行うことができます。これには、自動削除機能も含まれます。デスクトップでは、「Cookie とサイト データ」を選択します。
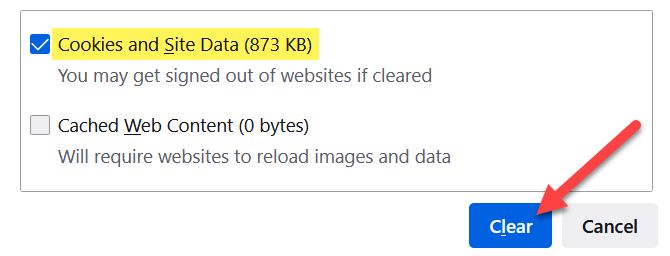
Firefox for Android、iPhone、iPad では、「Cookie」を選択するだけです。
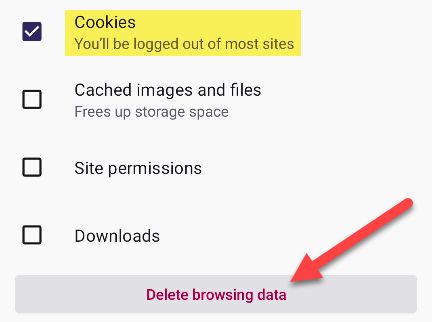
これで Cookie も消去されました。つまり、ログインしていたサイトにはすべてログインし直す必要があります。
Mozilla Firefox は、Google Chrome や Microsoft Edge と同じように注目を集めることはありませんが、堅実なブラウザです。しかし、それらのブラウザよりも明確な利点があり、コンピューターやモバイル デバイスで毎日使用するブラウザとして十分に価値があります。
コメントする