- リカバリモードは、iPhoneとiPadの深刻なソフトウェアの誤動作を修正するために使用されます。
- 最新のiPhoneでリカバリモードに入るには、音量を上げるボタンと下げるボタンをすばやく押してから、リカバリモード画面が表示されるまでサイドボタンを押し続けます。
- MacまたはWindows PCでリカバリする場合、ファイルや設定を保持するにはまず更新オプションから開始します。それでも失敗する場合は、復元オプションを選択してください。デバイスは完全に消去されますが、壊滅的なソフトウェアのバグを修正できる可能性があります。
Appleは、最も長持ちするモバイルデバイスのいくつかを製造しています。iPhoneとiPadは、基本的に刻み続けられています。しかし、完璧なものはありません。時には問題が発生します。デバイスを修正するためにリカバリモードに入る方法を紹介します。
リカバリモードとは何ですか?
リカバリモードは、深刻なソフトウェアの誤動作の後にiPhoneまたはiPadを修復するために使用されます。デバイスをリカバリモードにしたときに2つの選択肢があります。更新または復元です。それらは異なることをします。
- 更新– iOSの最新バージョンをダウンロードし、アップデートプロセスを使用してiOSで問題が発生したものを修復しようとします。これにより、データはそのまま残ります。
- 復元– iOSを再ダウンロードしますが、iPhoneまたはiPadは完全に消去されます。
通常は、更新オプションから開始する必要があります。必要な場合を除き、携帯電話のすべてのデータを破棄する意味はありません。ただし、失敗した場合は、復元オプションを選択する必要があります。
リカバリオプションまたは更新オプションのいずれかにアクセスするために最初に必要なことは、iPhoneまたはiPadをリカバリモードにすることです。その方法はデバイスによって異なるため、個別に説明しました。
iPhone 8以降でリカバリモードに入る
2017年以降に製造されたすべてのiPhoneは、同じ方法でリカバリモードにアクセスしています。2023年9月時点で、含まれるモデルは次のとおりです。
- iPhone 8、および8 Plus
- iPhone X、XR、XS、およびXS Max
- iPhone 11、11 Pro、および11 Pro Max
- iPhone SE(第2世代および第3世代)
- iPhone 12、12 mini、12 Pro、および12 Pro Max
- iPhone 13、13 mini、13 Pro、および13 Pro Max
- iPhone 14、14 Plus、14 Pro、14 Pro Max
- iPhone 15、15 Plus、15 Pro、15 Pro Max
音量を上げるボタンを押して離し、音量を下げるボタンを押して離し、リカバリモード画面が表示されるまで電源ボタンを押し続けます。すぐに起こるわけではないので、少なくとも15秒ほど待ってからもう一度試してください。
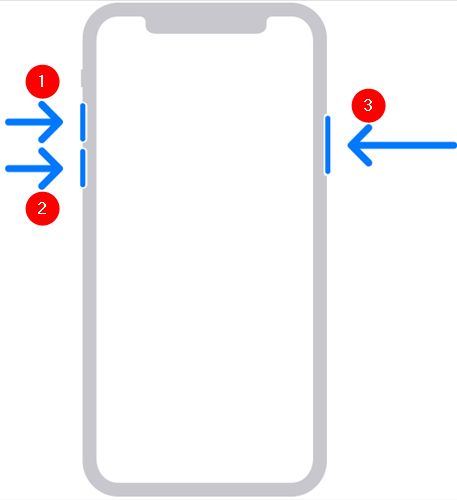
リカバリモード画面が表示されたら、Lightningケーブルを使用して携帯電話をコンピュータに接続できます。
iPhone 7またはiPhone 7 Plusでリカバリモードに入る
iPhone 7、7 Plus、または第7世代のiPodを使用している場合は、携帯電話の電源を切ってから始めます。次に、リカバリ画面が表示されるまで音量を下げるボタンと電源ボタンを同時に押し続けます。最初にAppleロゴが表示されますが、表示されてもボタンを離さないでください。まだ早すぎます。

このようになります。

その画面が表示されたら、Lightningケーブルを使用してデバイスをコンピュータに接続します。
ホームボタンのあるiPadでリカバリモードに入る方法
iPad 10.2など、Appleのラインナップにある一部のiPadはホームボタンを保持しており、2018年以前に製造されたほとんどのiPadにはホームボタンがありました。
iPadにホームボタンがある場合は、リカバリモードに入るために必要なのは、古いiPhoneと同様に、ホームボタンと電源ボタンを10〜15秒間同時に押し続けるだけです。

リカバリモード画面が表示され、iPadをMacまたはWindows PCに接続するように求められます。
ホームボタンのないiPadでリカバリモードに入る方法
ほとんどの新しいiPadにはホームボタンがありません。ほとんどのiPadモデルは、2017年から2018年の間にホームボタンから移行しました。iPadにホームボタンがない場合、リカバリモードに入るプロセスは基本的に新しいiPhoneと同じです。
電源ボタンの一番近い音量ボタンを押して離し、次に離れたボタンを押して離し、リカバリ画面が表示されるまで電源ボタンを押し続けます。
ただし、iPadにはいくつかの異なるボタン構成があります。iPadの上部に音量ボタンがある場合は、次のようになります。
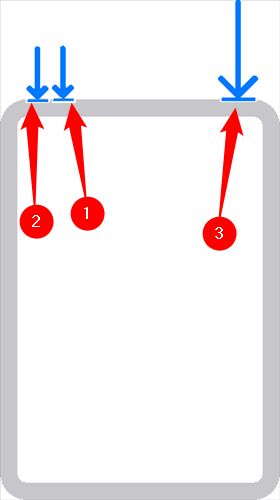
側面に音量ボタンがあるiPadは、基本的に同じ手順に従います。一番上の音量ボタンを押して離し、次に一番下の音量ボタンを押して離し、電源ボタンを押し続けます。リカバリモード画面が表示されるまで待ってから、ボタンを離します。
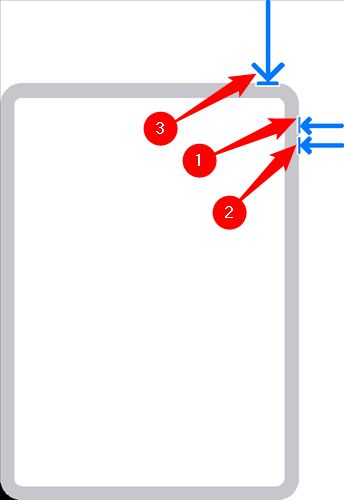
リカバリモード画面にiPadに接続するケーブルが表示されます。表示されたら、iPadをコンピュータに接続します。
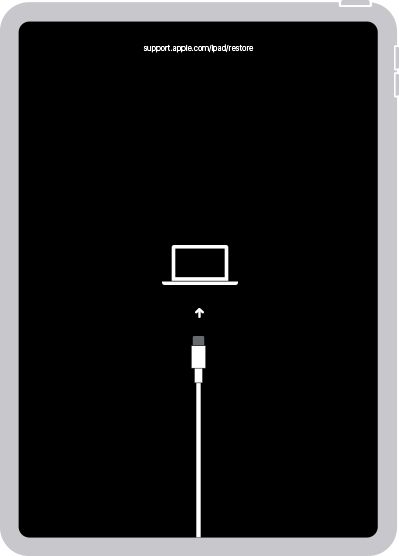
MacでiPhoneまたはiPadをリカバリする
まず、携帯電話またはタブレットをMacに接続します。これまでに一度も行ったことがない場合は、このプロセス中にこのデバイスを信頼するかどうかの質問がいくつか表示されます。そのようなオプションが表示されたら、確認してください。それ以外の場合はリカバリを実行できません。
携帯電話を「信頼」してデバイスを開くと、次のようなポップアップが表示されます。最初に「アップデート」オプションを試してください。これは、ファイルが消去されないように設計されており、すべての設定が保持され、推奨される最初のステップです。
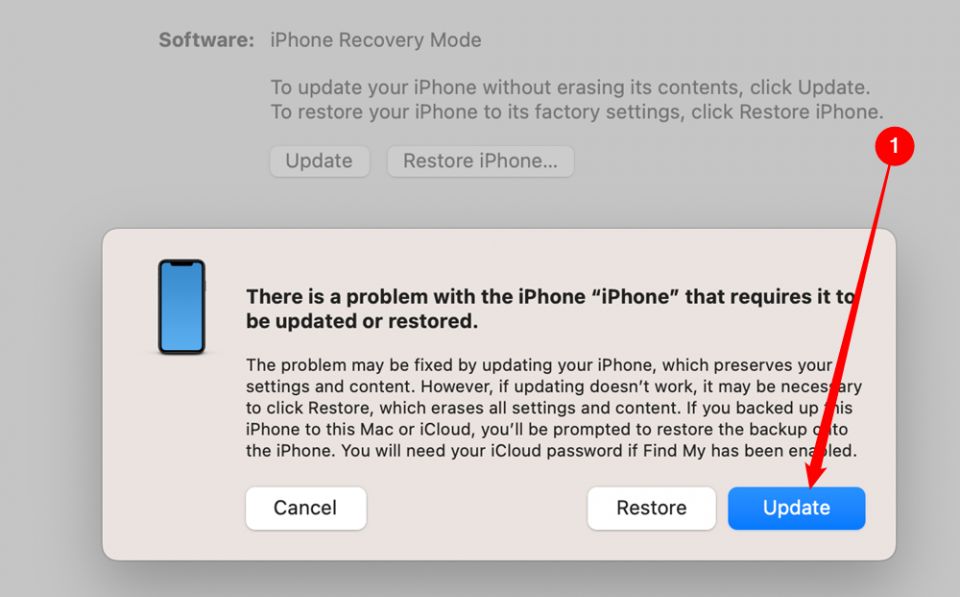
そのポップアップが表示されない場合は、Finderアプリを開き、左側のサイドバーでiPhoneまたはiPadを選択し、Finderウィンドウで「アップデート」を選択します。
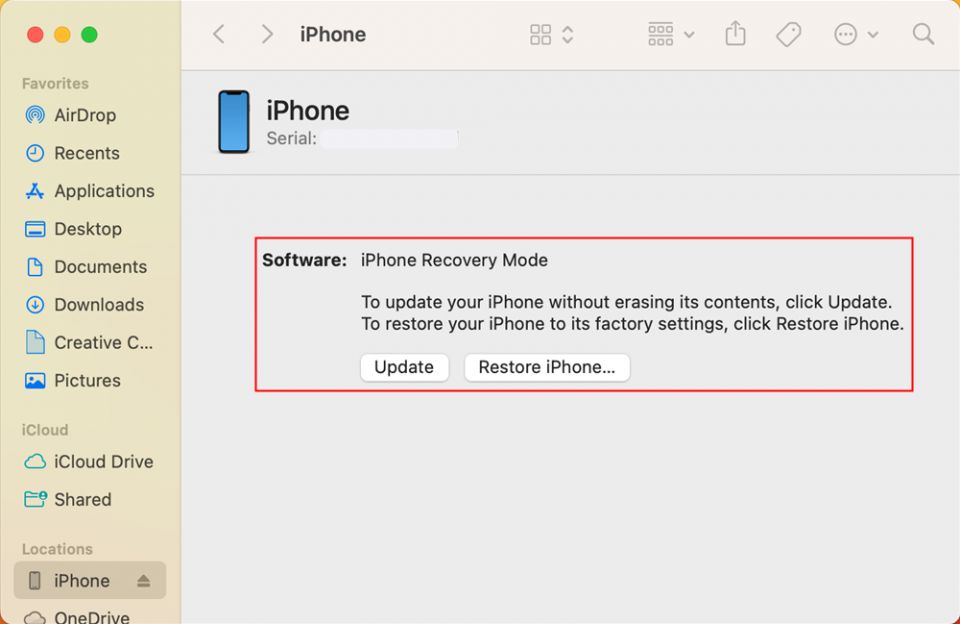
アップデートとリカバリのプロセスには時間がかかることを覚悟する必要があります。ほとんどのiOSアップデートは数ギガバイトあり、ダウンロードに時間がかかる場合があります。さらに、携帯電話自体にもすべてをインストールする必要があります。フリーズしているように見えても、必要だと思うよりも長く接続したままにしておきます。
それでも失敗した場合は、iPhone(またはiPad)をもう一度リカバリモードにして、今度は「復元」を選択します。復元すると、デバイスが完全に消去され、新しいインストールが実行されます。クリーンな状態から開始されるため、壊滅的なソフトウェアのバグを修復できる可能性が高くなりますが、デバイスからすべてのデータも取り返しがつかないほど消去されます。
Windows PCでiPhoneまたはiPadをリカバリする
まず、Windows PCを使用してiPhoneをリカバリする場合は、iTunesの最新バージョンを使用していることを確認する必要があります。iTunesは、AppleのWebサイトとMicrosoft StoreでWindows用に利用できます。
インストールしたら、iTunesを開き、「ヘルプ」タブをクリックし、「アップデートの確認」をクリックします。
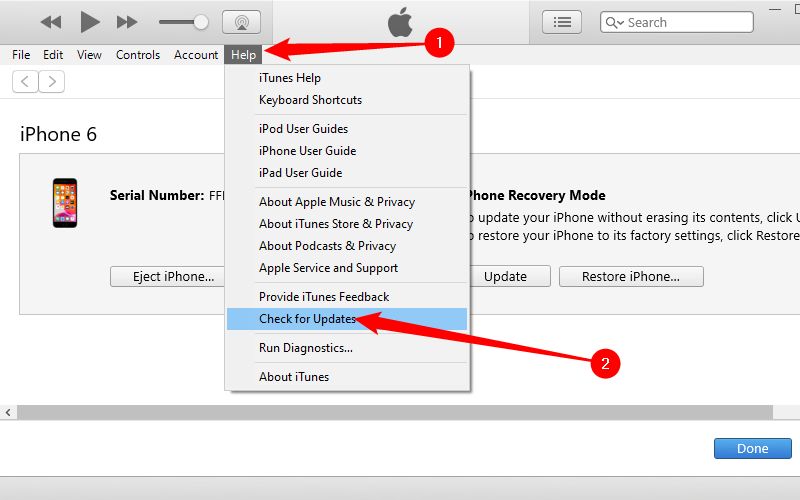
iTunesのアップデートが利用可能な場合は、すぐにダウンロードしてインストールする必要があります。失敗した場合、または適切に更新されていないと考える理由がある場合は、Windowsを実行している場合は、AppleのWebサイトからインストーラーを再ダウンロードできます。
デバイスがリカバリモードになったら、携帯電話またはタブレットでリカバリモードを正常に入力すると、コンピュータに以下のようなウィンドウがポップアップ表示されます。復元または更新を求められます。
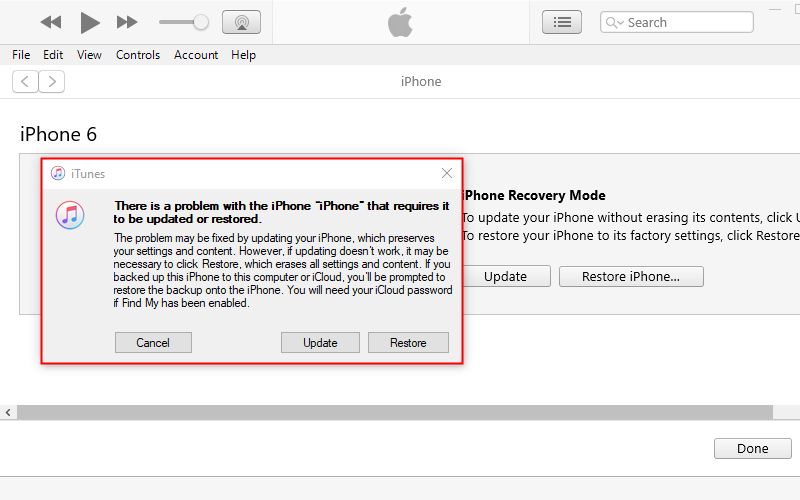
最初に「アップデート」オプションを試してください。オペレーティングシステムを完全に再インストールせずにiPhoneまたはiPadを更新することで、問題が解決する可能性があります。「アップデート」オプションは、すべてのファイルと設定を保持するため、少なくとも、すべてを再度設定する時間と労力を節約できます。また、バックアップを怠ったものを失うこともありません。
「アップデート」オプションが失敗した場合は、以前と同じようにリカバリモード画面に戻る必要があります。今度は「復元」を押す必要があります。理想的ではありませんが、iPhoneまたはiPadを修正する唯一の方法である可能性があります。
コメントする