- ZIPファイルを解凍するには、Google Playストアから「Files by Google」のようなファイルマネージャーアプリをダウンロードし、ZIPファイルを見つけて「抽出」をタップしてファイルを解凍します。
- AndroidでZIPファイルを作成するには、Google Playから「RAR」のようなサードパーティ製のアプリをインストールし、ZIPにしたいファイルを選択して、ZIPアイコンをタップし、ZIPファイルに名前を付けて保存する場所を選択します。
コンピュータでファイルを圧縮したり、フォルダを解凍したりすることはよくありますが、Android携帯やタブレットでも同じようにする必要があるかもしれません。以前は面倒な作業でしたが、今ではずっと簡単になりました。方法をご紹介します。
AndroidでZIPファイルに出くわすことは珍しくありません。特にUSBドライブを接続した場合です。すべてのAndroid携帯にはファイルマネージャーアプリが付属していますが、通常は基本的なもので、ZIPファイルを開くことができません。ありがたいことに、Google Playストアには無料でこれを行うことができるアプリが多数あります。
私たちが気に入っているアプリの1つは「Files by Google」です。これはZIPファイルを解凍するための優れたアプリであるだけでなく、スマートフォンでスペースを解放するためにも使用できる優れた万能ファイルマネージャーでもあります。このアプリはAndroidデバイスにプリインストールされている場合があります。
AndroidでZIPファイルを開く方法
AndroidでZIPファイルを開くには、ファイルマネージャーアプリが必要です。まだインストールしていない場合は、Google PlayからインストールできるFiles by Googleを使用します。他の多くのファイルマネージャーアプリも同様に機能します。
まず、AndroidデバイスのGoogle PlayストアからFiles by Googleをダウンロードします。次に、アプリを開いて開きたいZIPファイルを見つけます。圧縮ファイルをダウンロードした場合は、「ダウンロード」フォルダを探します。
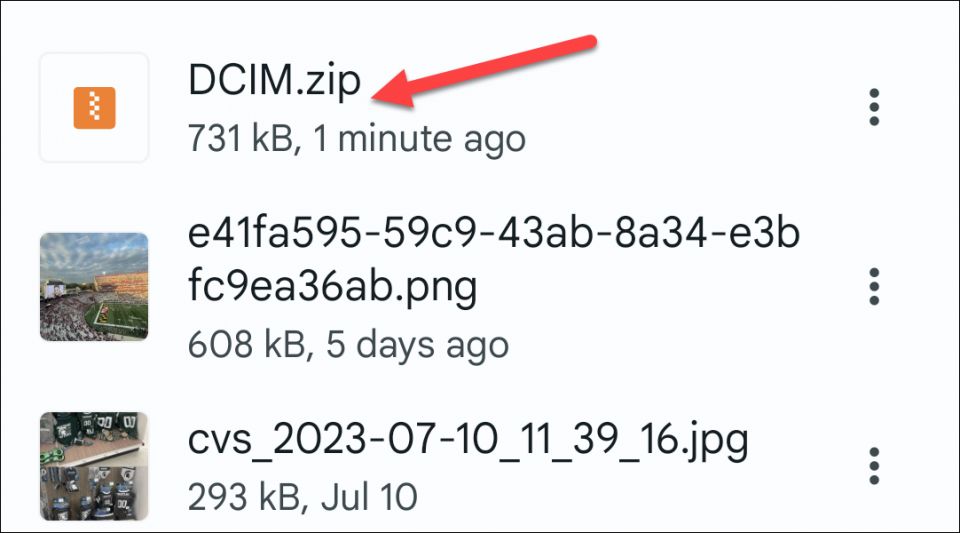
ZIPファイルをタップすると、ポップアップが表示されます。コンテンツと「抽出」オプションが表示されます。それを実行してください。
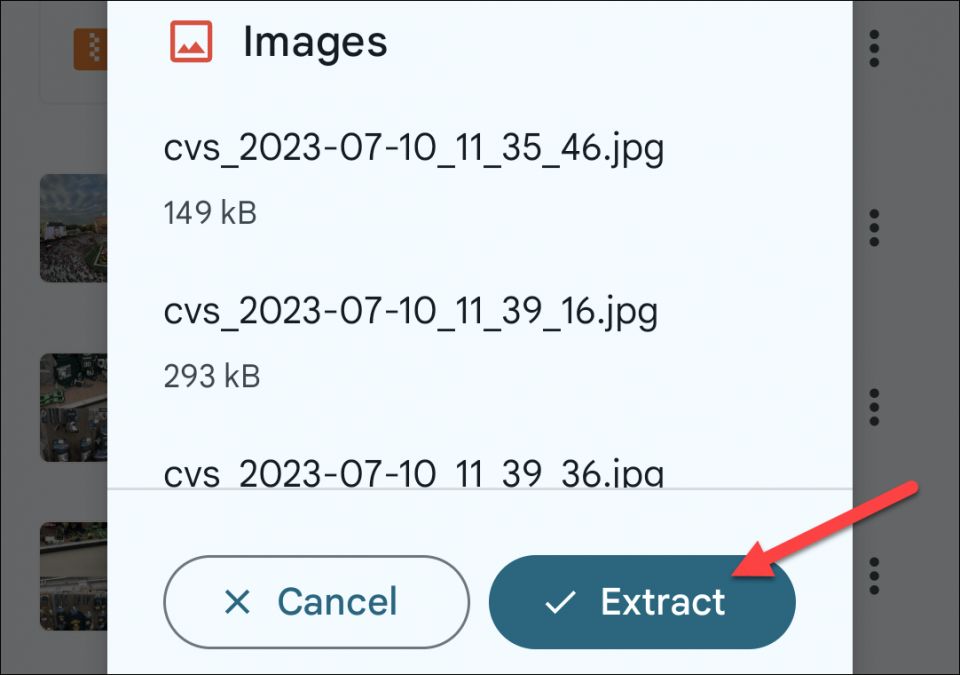
進行状況バーが表示され、ダイアログにファイルが解凍されたことが表示されます。「完了」をタップして終了します。ZIPファイルを破棄する場合は、ポップアップメニューを閉じるときに「ZIPファイルを削除」ボックスをチェックすることができます。
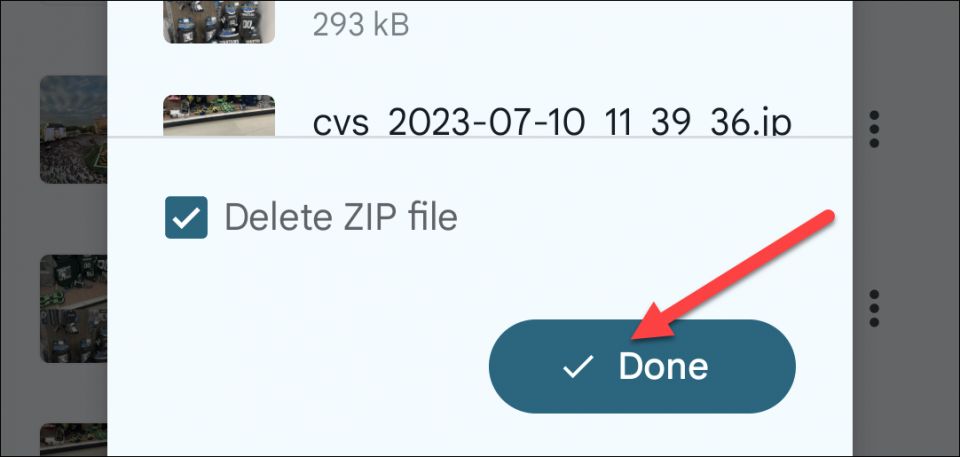
以上です。解凍されたファイルは、ZIPファイルと同じ名前のフォルダに入ります。
AndroidでZIPファイルを作成する方法
Androidには、ZIPファイルを作成する組み込みの方法はありません。これを行うことができるサードパーティ製のアプリを使用する必要があります。多くのアプリがありますが、私たちは「RAR」を推奨し、使用します。Google Playからインストールすることができます。
RARを開いて、ZIPにしたいファイルを見つけます。チェックボックスをオンにして選択します。
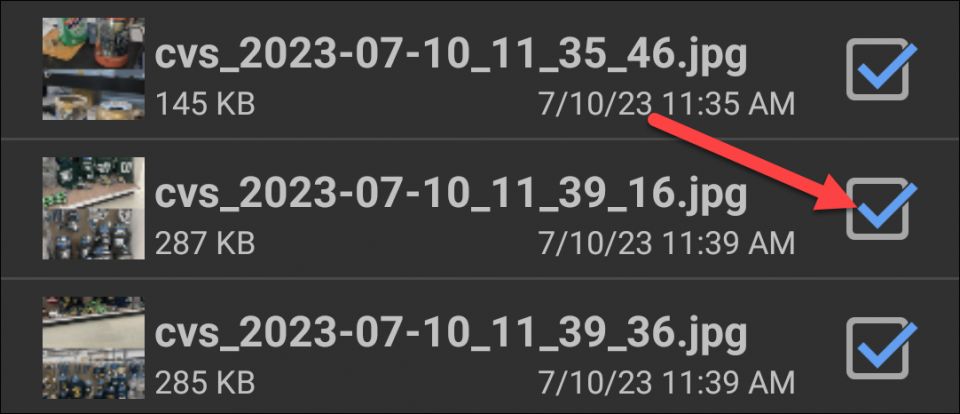
すべてのファイルを選択したら、上部のツールバーにあるZIPアイコン(プラスアイコン付きの本の束)をタップします。
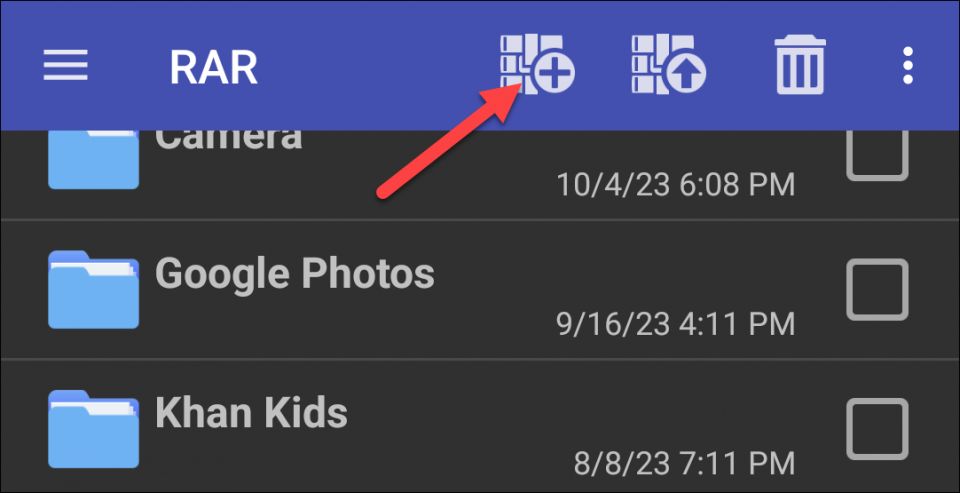
次に、ZIPファイルに名前を付け、「ZIP」を拡張子として選択します。
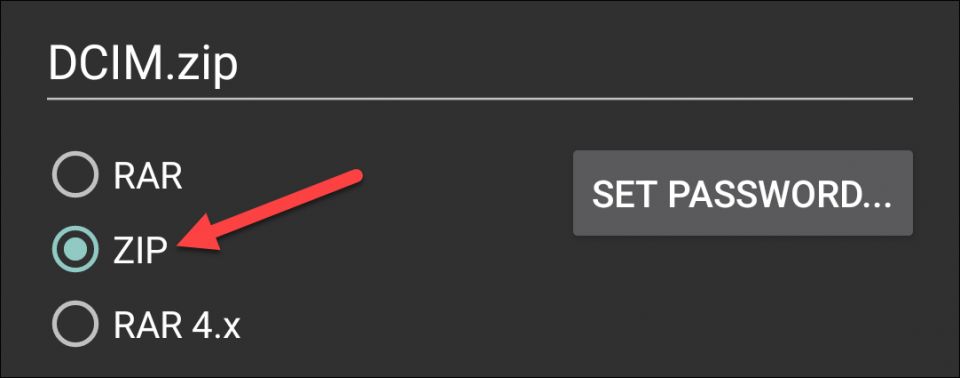
デフォルトでは、ZIPファイルは現在のフォルダに作成されます。「参照」をタップして別の場所を選択します。
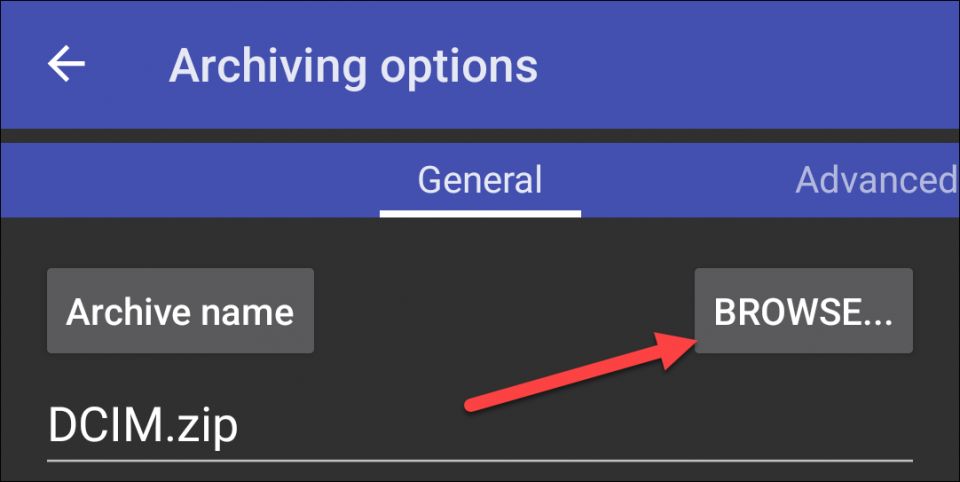
最後に、ZIP後に元のファイルを削除することも、「アーカイブ後にファイルを削除」を選択して選択することができます。ZIPの準備ができたら「OK」をタップします。
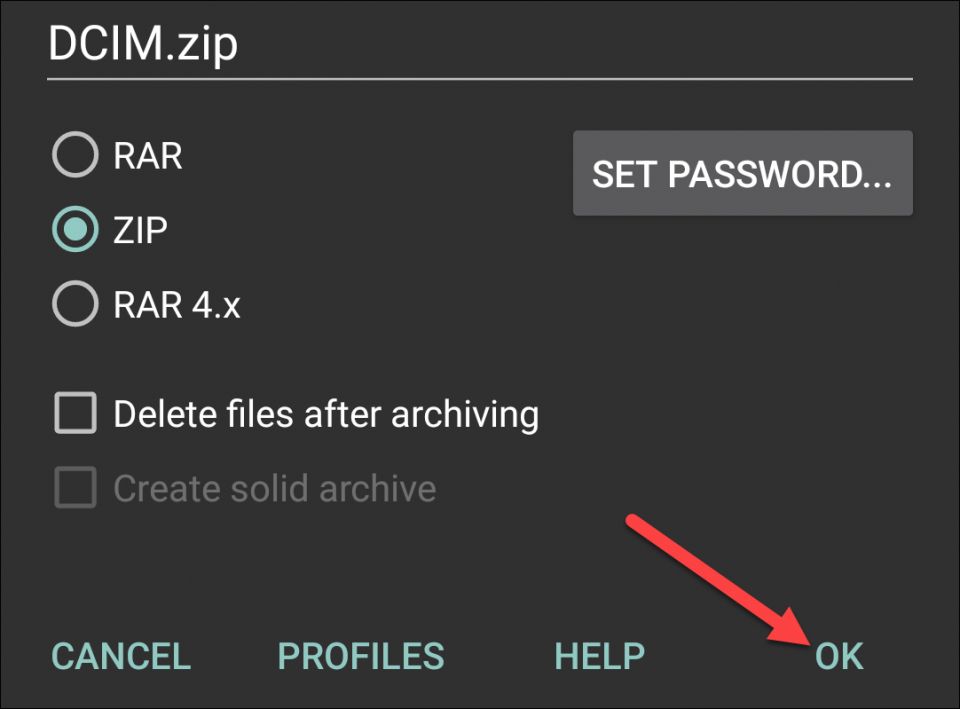
完了です。ZIPファイルが選択したフォルダに作成されます。
ありがたいことに、今ではAndroidデバイスでZIPファイルを扱うことがはるかに簡単になりました。Mac、Windows PC、Chromebook、さらにはiPhoneでのシームレスな体験とはまだ少し異なります。iPhoneがAndroidよりも優れている点もあれば、AndroidがiPhoneよりも優れている点もあります。
コメントする