- あまり知られていない場所でも、Googleマップで場所のピンを落とせば、簡単に見つけることができます。検索バーを使うか、地図上で場所を手動で選択してください。
- WindowsまたはMacでは、Googleマップのウェブサイトを開いてサインインし、検索して自動的にピンを落とすか、地図上で場所を選択して手動でピンを落とします。
- Android、iPhone、またはiPadでは、Googleマップアプリを開き、検索するか、地図上で場所を手動で選択してピンを落とします。ピンには追加のオプションと情報が表示されます。
Googleマップで見つけた場所への行き方を探したり、保存したいのに、その場所が一般に知られていない場合、その正確な場所にピンを落とすことができます。そうすれば、もう一度見つけるのに役立ちます。
WindowsまたはMacでGoogleマップにピンを落とす
WindowsまたはMacのコンピュータでGoogleマップの場所にピンを落とす方法は2つあります。検索バーを使用して自動的にピンを落とすか、地図上の任意の場所に手動でピンを落とすことができます。
まず、Googleマップのウェブサイトを開いてアカウントにサインインします。自動的にピンを落とすには、左上の検索バーを使用して場所を検索します。
検索バーの下に検索候補が表示されます。そのうちの1つを選択して、その場所にピンを落とします。
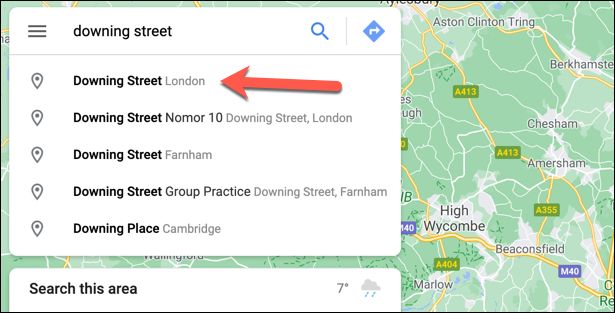
左側には情報パネルが開き、場所を共有または保存したり、そこへの道順を見つけたりするオプションが表示されます。右側の地図ビューには、同じ場所に赤いピンが落ちて、すばやく識別できるように地図上に示されます。
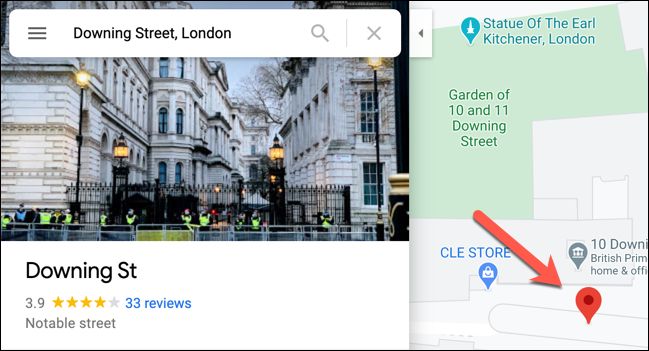
手動でピンを落とすこともできます。これを行うには、地図ビューで任意の場所を選択します。地図上に小さな灰色のピンアイコンが表示され、その下に簡単な道順のボックスが表示されます。
その場所の大きな赤いピンを表示するには(左側に情報パネルが表示されます)、簡単な道順のボックスで地図の座標を選択します。
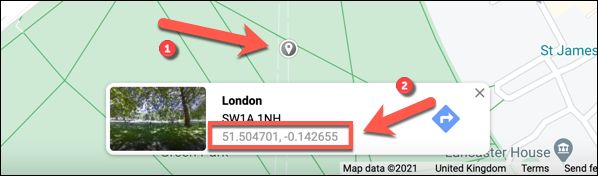
この時点で赤いピンと情報パネルが表示され、場所を保存したり共有したりすることができます。ピンを削除するには、検索バーのXアイコンを選択するか、地図上の別の場所を選択します。
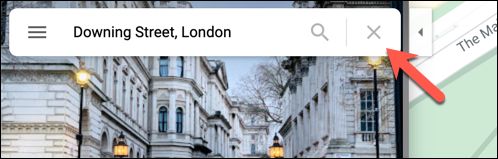
Android、iPhone、iPadでGoogleマップにピンを落とす
Android、iPhone、またはiPadでGoogleマップアプリを使用している場合は、検索バーまたは地図ビューを使用して、任意の場所にピンを落とすこともできます。
検索バーを使用するには、アプリを開き、上部の検索バーに場所を入力します。下に表示される検索候補の1つをタップして、その場所を表示します。
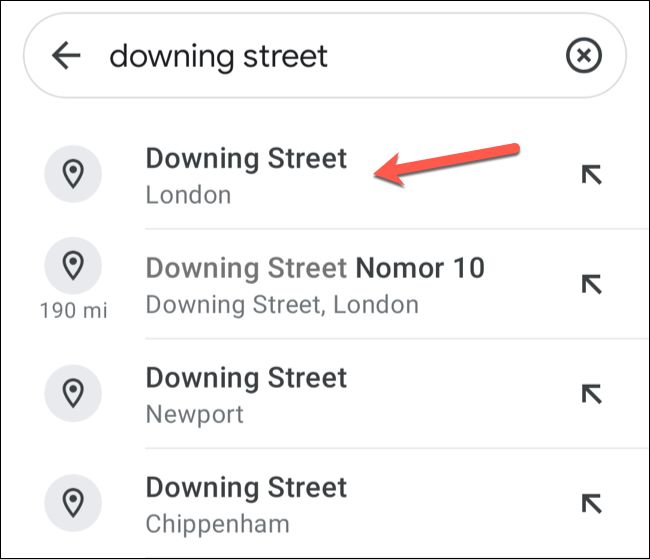
検索した場所に赤いピンが自動的に落ち、下に小さな情報パネルが表示されます。この情報パネルをタップすると、道順、住所と連絡先の詳細、ビジネスレビューなどが表示されます。
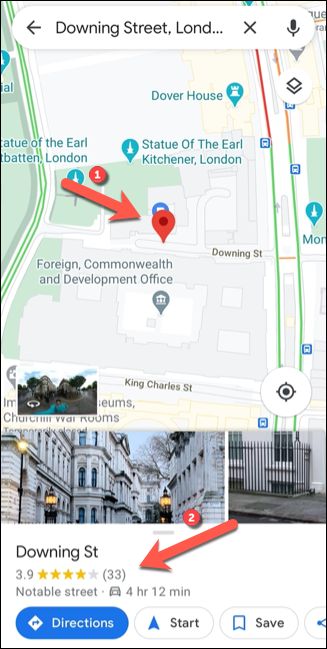
手動でピンを落としたい場合は、ピンを落としたい地図上の領域に移動し、その場所を指で押して保持します。
数秒後、その場所に赤いピンが表示されます。
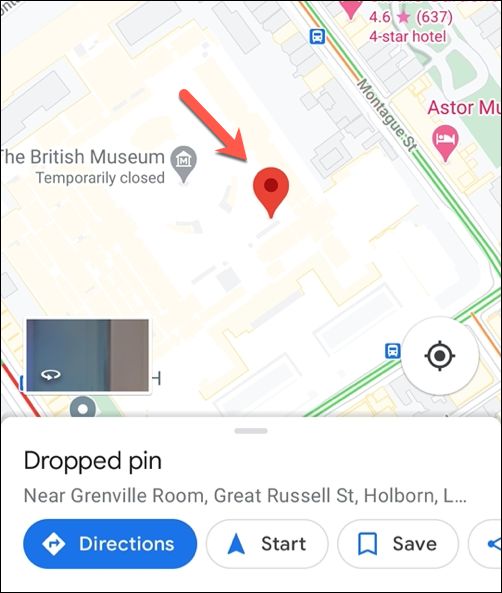
その後、下部にある小さな情報パネルを使用して場所を保存または共有したり、道順を検索したりすることができます。
落としたピンを削除するには、検索バーの「X」アイコンをタップします。または、地図ビューの別の場所をタップします。
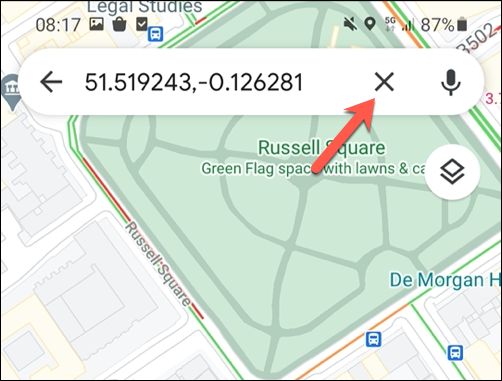
赤いピンは一時的なものなので、これを行うとピンが地図から削除され、他の場所を検索できるようになります。
コメントする