- 使っていないAndroidアプリをアンインストールすると、パフォーマンスが向上し、ストレージ容量を解放できます。Playストアを使用してアプリを選択してアンインストールします。
- アプリのアイコンをタップして押し続けるとコンテキストメニューが表示されるので、「アンインストール」を選択してアプリをアンインストールすることもできます。
- 一部のアプリはアンインストールできませんが、無効にすることができます。無効にされたアプリはバックグラウンドで実行されたり、アプリドロワーに表示されたりすることがありません。
Google Playストアには、興味深い(そして無料の)アプリがたくさんあるので、結局使わないものをいくつかダウンロードしてしまうことは間違いありません。使っていないアプリをAndroidデバイスに残しておくと、パフォーマンスに影響を与え、ストレージ容量を圧迫する可能性があります。Androidアプリをアンインストールする方法をご紹介します。
一般的に、Playストアからインストールしたアプリやゲームはすべてアンインストールできます。この例外には、スマートフォンやタブレットにプリロードされている一部のアプリが含まれます。これらのアプリは「無効」にできる場合もありますが、常にそうできるとは限りません。
Androidアプリのアンインストール
Androidアプリまたはゲームをアンインストールするには、Playストアまたはホーム画面/アプリドロワーからアンインストールする方法があります。まず、Playストアのアンインストール方法について説明します。これは、すべてのユーザーに同じように機能します。
AndroidスマートフォンまたはタブレットでPlayストアを開き、左上隅にあるハンバーガーメニューアイコンをタップします。
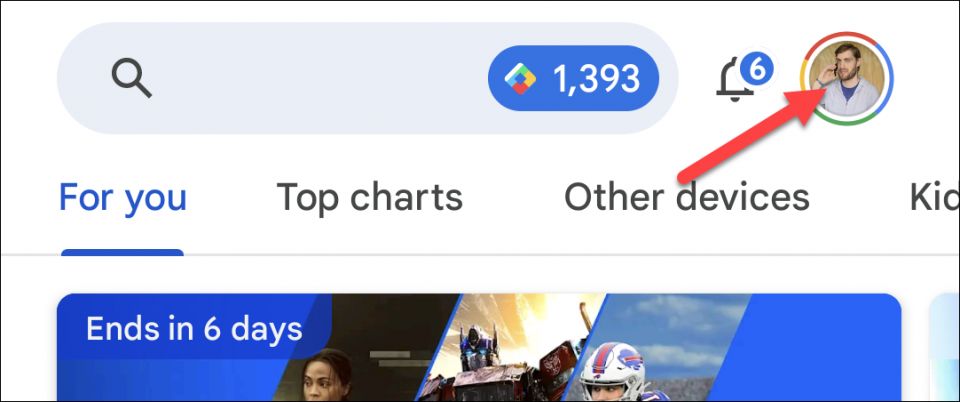
メニューから「アプリとデバイスの管理」を選択します。

使用しているストレージ容量を示すセクションが表示されたら、それをタップします。

Playストアからデバイス上のすべてのアプリが表示されます。アンインストールするすべてのアプリのチェックボックスをオンにして、右上にあるゴミ箱アイコンをタップします。

最後に、ポップアップメッセージで「アンインストール」を選択して、選択したアプリを削除することを確認します。
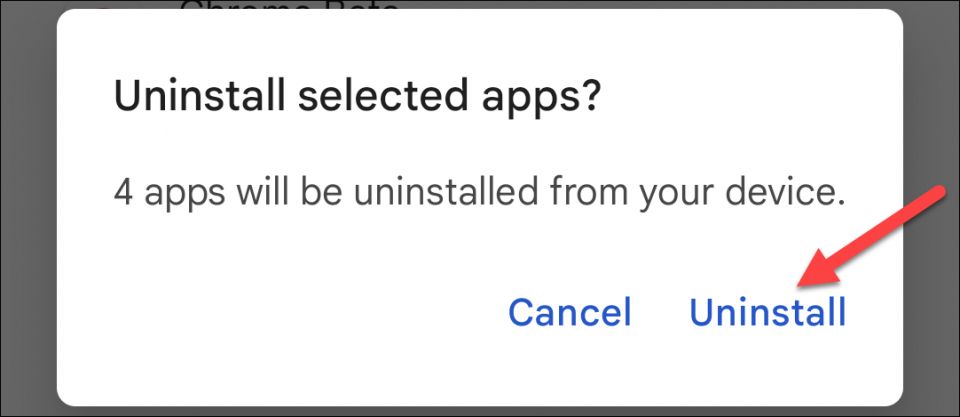
これで完了です。アプリがアンインストールされます。
2番目の方法は、使用しているホーム画面ランチャーとデバイスのスキンによって異なります。ほとんどの場合、アプリアイコンをタップして押し続けるとコンテキストメニューが表示されます。
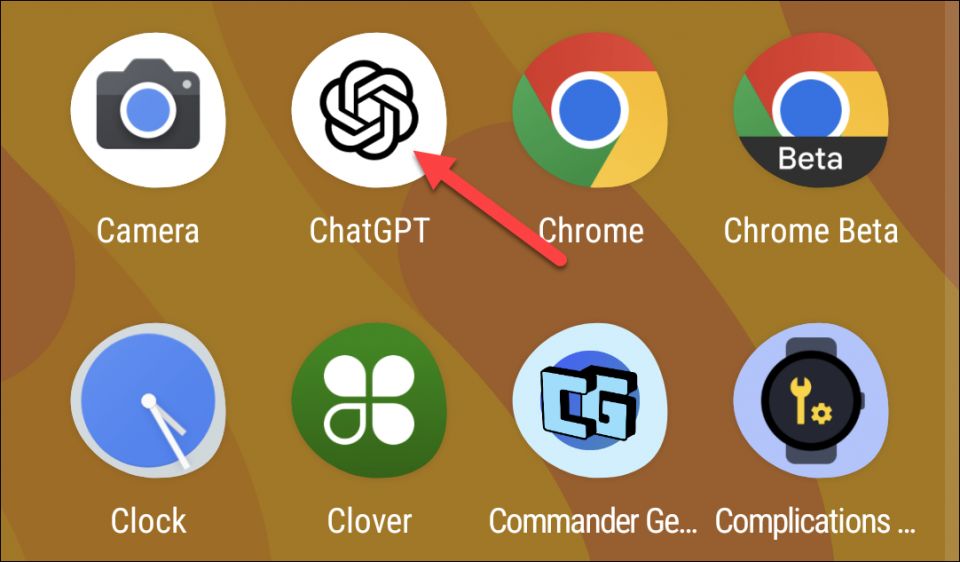
そのメニューから「アンインストール」をタップします。

確認のポップアップで、本当に削除してよいかどうかを尋ねられます。「OK」を選択してアプリを削除します。

一部のランチャーでは、アプリアイコンを「アンインストール」ボタンにドラッグします。他のランチャーでは、コンテキストメニューに「アプリ情報」オプションがあり、そこから設定メニューのページに移動してアプリをアンインストールできます。ランチャーの仕組みがわからない場合は、Playストアのアンインストール方法を使用してください。
Androidアプリの無効化
一部のAndroidアプリはアンインストールできませんが、無効にすることはできます。無効にされたアプリはデバイスから削除されませんが、バックグラウンドで実行されたり、アプリドロワーに表示されたりすることはありません。
無効化は、通常、デバイスの動作に不可欠ではないプリロードされたアプリに対して使用できます。たとえば、Facebookアプリがプリロードされていた場合、おそらくアンインストールすることはできませんが、無効にすることはできます。
これを行うには、まず画面の上部から下にスワイプ(スマートフォンやタブレットの製造元によっては1回または2回)して、歯車アイコンをタップして設定メニューを開きます。
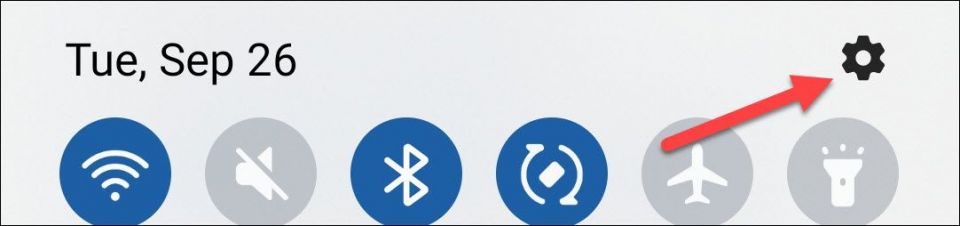
次に、「アプリ」を選択します。

インストールされているアプリの全リストを見るには、「すべての[数字]アプリを表示」をタップする必要がある場合があります。デバイスによっては、すぐに全リストが表示されるものもあります。

アンインストール/無効にするアプリを選択します。

アプリ情報ページで、「アンインストール」または「無効」のオプションが表示されます。それをタップします。

ポップアップで、アプリを無効にすることを確認するよう求められます。「アプリを無効にする」をタップして続行します。

アプリを無効にできない場合、オプションはグレー表示になります。
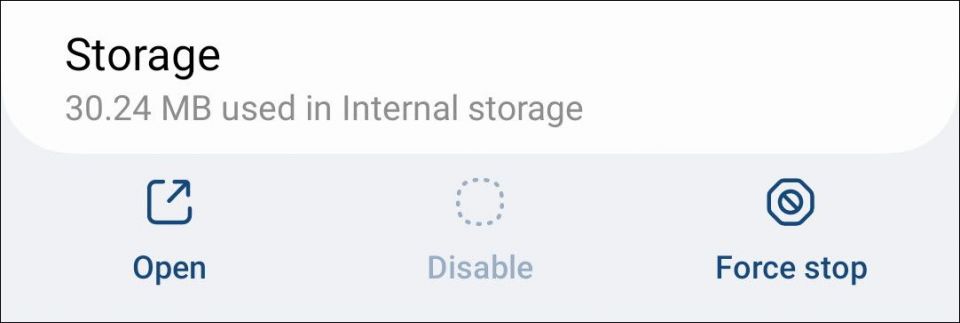
これで完了です。無効にされたアプリはデバイスに残りますが、いつでも同じ手順で再度有効にすることができます。
コメントする