- PDFは、レイアウトを保持した読み取り専用の文書を配布するために広く使用されており、ユーザーマニュアルや電子書籍などのさまざまな目的で人気があります。
- Webブラウザ、Adobe Acrobat Reader、ほとんどのワードプロセッシングアプリなど、複数のアプリでPDFを開くことができます。Adobe Acrobat Proは、PDFの作成と編集に使用されます。
- WindowsでファイルをPDFに印刷するにはCtrl+Pを、macOSでファイルをPDFに印刷するにはCommand+Pを押します。
PDFは通常、ページのレイアウトを保持した読み取り専用の文書を配布するために使用されます。ユーザーマニュアル、電子書籍、申請書、スキャンされた文書など、さまざまな文書で定期的に使用されています。知っておくべきことはすべてここにあります。
PDFとはどういう意味ですか?
PDFはPortable Document Formatの略です。PDF形式は、1990年代にAdobeによって作成されました。
PDFファイルとは何ですか?
PDFは、2つの主要なニーズを念頭に置いて作成されました。1つ目は、ユーザーがアプリを作成するために使用されたアプリを必要とせずに、あらゆるハードウェアやオペレーティングシステムで文書を開くことができる必要があるということです。必要なのはPDFリーダーだけであり、最近ではほとんどのWebブラウザがその役割を果たしています。2つ目は、PDFを開く場所にかかわらず、文書のレイアウトが同じように見える必要があるということです。
この2つの要素により、PDFは、記入可能な税務申告書からファンタジー小説まで、非常に幅広い用途で非常に人気のあるものとなっています。
PDFには、テキスト、画像、埋め込みフォント、ハイパーリンク、ビデオ、インタラクティブボタン、フォームなどが含まれる場合があります。
PDFファイルの表示方法
PDFは標準化された形式であるため、PDFを開くことができるアプリはかなりの数があります。Webブラウザ、Adobeの公式Acrobat Reader、サードパーティのアプリ、さらにはほとんどのワードプロセッシングアプリでもPDFを処理できます。
PDFを表示する最も簡単な方法:Webブラウザを使用する
この記事を読んでいるのであれば、使用しているWebブラウザでPDFを表示できる可能性が高く、その方法はmacOSとWindowsでほぼ同じです。
PDFを読み取ることができる別のアプリがない場合、ブラウザがすでに既定のアプリであり、ファイルをダブルクリックするだけで開くことができます。
そうでない場合は、ファイルを右クリックし、「開く」メニューをポイントして、お気に入りのブラウザをクリックします。
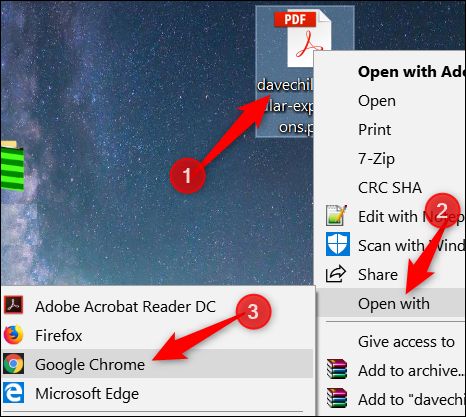
結果は、他のプログラムと似ています。
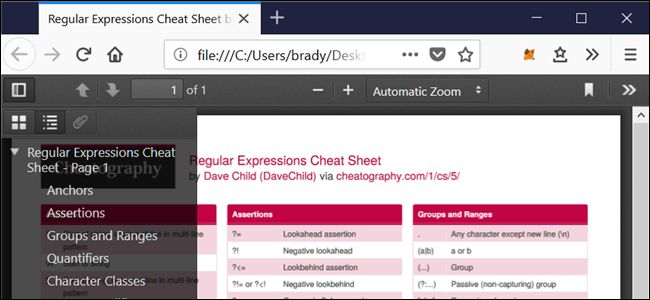
より多くの制御とより優れた機能サポートのために:デスクトップリーダーを使用する
AdobeのAcrobat Readerは、PDFを読むための公式ツールです。これは無料で、Windows、macOS、iOS、Androidで利用できます。
Acrobat Readerをインストールしたら、開きたいPDFをダブルクリックするだけです。
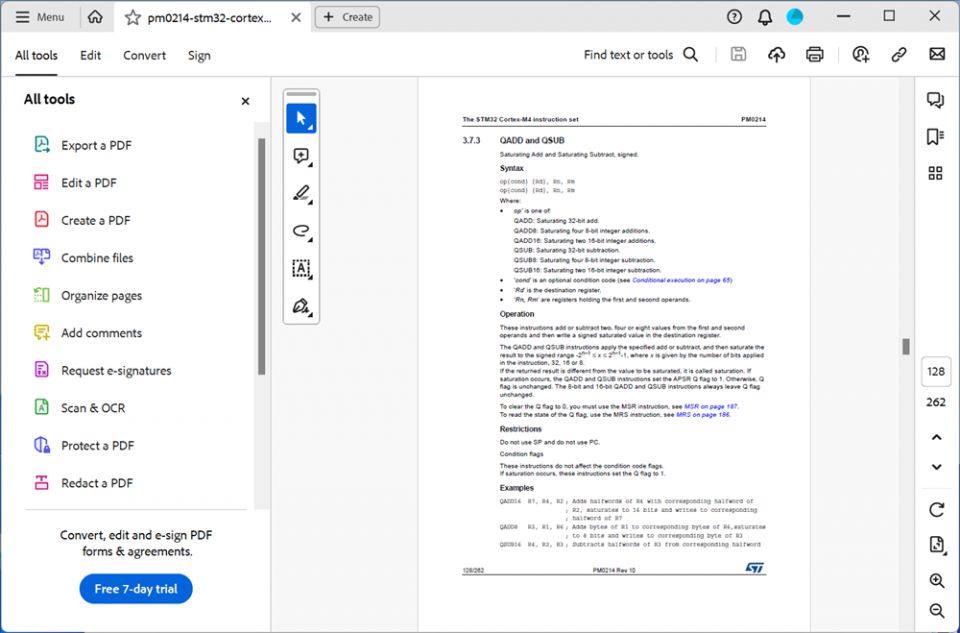
ご覧のとおり、ビューを制御するための機能がさらに充実しており、PDFをMicrosoft Officeドキュメントなどの編集可能な形式にエクスポートすることもできます。
もちろん、PDFファイルを表示するためのサードパーティのアプリもあり、その中にはAdobe Readerよりも高速で無駄のないものもあります。
PDFを編集する方法
PDFを編集する必要があるが、PDF形式のままにしておく必要がある場合、選択肢は限られています。ここのゴールドスタンダードは、Adobe独自のAcrobat DCです。残念ながら、かなり高価です。年間契約を結ぶと標準版は月額12.99ドル、月払いの場合は22.99ドルです。また、Windowsでのみ利用可能です。プロ版は、年間契約で月額19.99ドル、月払いの場合は月額29.99ドルです。こちらはWindowsとmacOSの両方で利用できます。
プロ版には7日間の無料トライアル期間が用意されているので、1、2の文書を編集する必要がある場合のみであれば、これで十分かもしれません。
また、いくつかの無料のユーティリティも利用できます。お気に入りは、基本的な編集や注釈を行うことができるPDF-XChange Editorです。
PDFを作成する方法
PDFを作成する方法はいくつかあり、どれを使用するかは状況によって異なります。
Wordドキュメント、ウェブページ、画像など、既存のメディアからPDFを作成する必要がある場合は、「PDFとして印刷」オプションを使用するのが最善です。PDFとして印刷すると、印刷できるものは何でもPDFとして保存できます。
PDFとして印刷する方法の詳細は、使用しているオペレーティングシステムとソフトウェアによって異なります。WindowsでPDFに印刷しようとしている場合は、Ctrl+Pを押して印刷ウィンドウを開き、「PDFとして保存」を選択します。MacOSはほぼ同じです。Command+Pを押して印刷ウィンドウを開き、「PDFとして保存」を選択します。
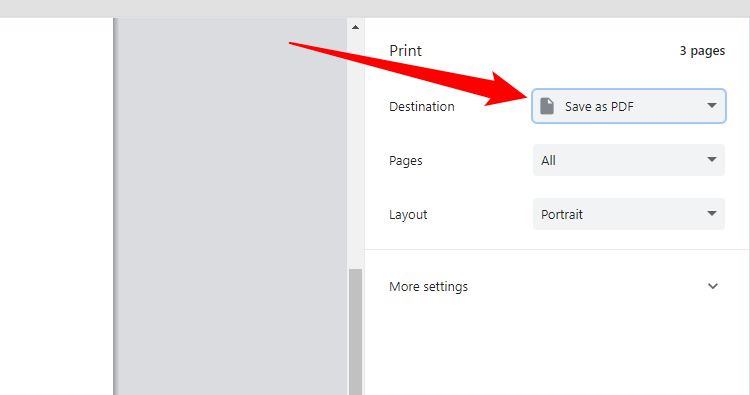
Chromeなどのアプリには、独自の組み込みPDFプリンターがある場合もあります。
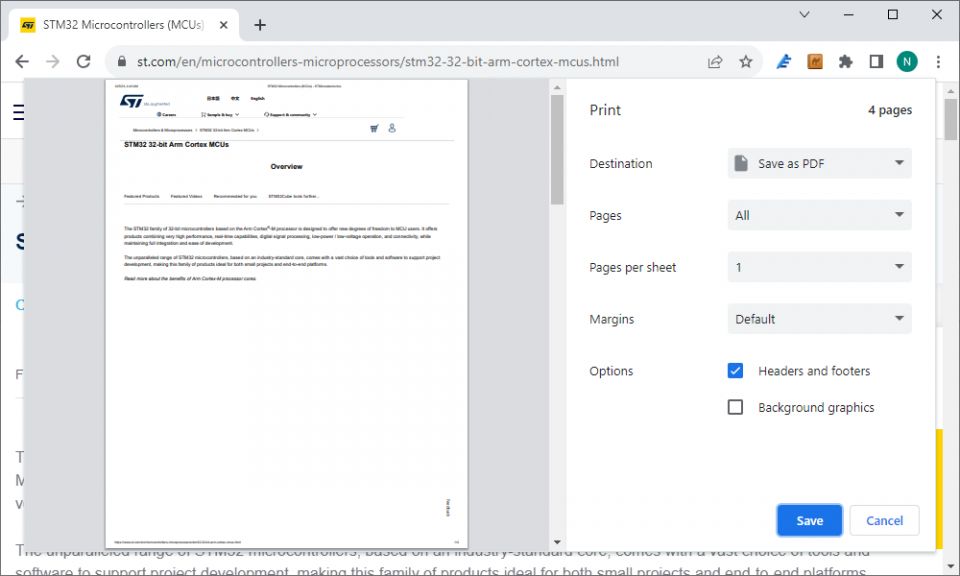
「保存」または「名前を付けて保存」メニューにPDFをファイルの種類のオプションとして含むアプリも数多くありますが、これは一般的ではありません。画像をPDFに印刷しようとしている場合は、システムのデフォルトの画像ビューアーで開き、システムの印刷ダイアログを使用してPDFとして保存します。Windowsではデバイスを「Microsoft Print to PDF」に変更する必要があり、macOSでは「PDFとして保存」をもう一度探します。
PDFの出力をより詳細に制御する必要がある場合(プロの印刷用に何かを準備している場合など)、AdobeのAcrobat DCを使用する必要があります。
PDFを編集可能な形式に変換する方法
PDFを、より簡単に編集できる別のファイル形式に変換することもできます。
通常、PDFはワードプロセッサで処理できる形式に変換します。PDFをMicrosoft WordまたはGoogleドキュメントに変換する方法については、すでに素晴らしい記事があるので、必要な場合はそれらを読んでください。別のワードプロセッサを使用する場合でも、変換後にはどちらの形式でも処理できるはずです。
WordまたはGoogleの組み込みツールを使用して文書を変換することの唯一の問題は、複雑な書式やレイアウトを維持することが難しい場合があることです。それに該当するPDFがある場合は、AdobeのAcrobat Reader DCを試してみることをお勧めします。アプリは無料ですが、PDFをWordなどの他の形式に変換できるようにするには、月に1.99ドルを支払う必要があります。定期的に行う必要がある場合、Acrobatを使用すると、書式をかなりうまく維持できる傾向があるため、PDFをWord文書に変更する最も信頼性の高い方法であるため、その料金は支払う価値があります。もちろん、Acrobat DCのフルバージョンでも同じことができますが、文書を変換することだけが目的であれば、追加コストを支払う価値はありません。
これらのいずれもニーズに合わない場合は、使用できるオンライン変換ツールがいくつかあります。これらのソリューションはクラウドベースであるため、マシンにソフトウェアをインストールすることなく、持っているすべてのPDFを変換できます。ただし、その過程で文書をサーバーにアップロードする必要があることに注意することが重要です。文書に機密情報が含まれている場合は、この手順をスキップすることをお勧めします。
Zamzarは、より人気のあるオンラインファイル変換サイトの1つであり、私たちにとってはうまく機能しています。彼らの無料サービスを使用すると、最大100MBのファイルをすべて変換できます。アップロードして変換する形式を選択すると、ダウンロードするためのリンクが記載された文書がメールで送信されます。
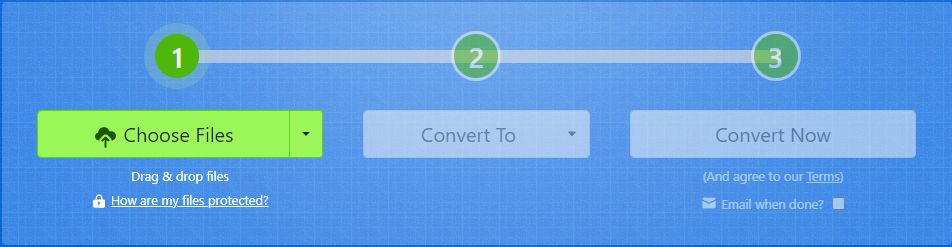
Zamzarを使用することのもう1つの利点は、さまざまな文書、画像、さらには電子書籍の形式など、変換できる形式が非常に多いことです。
コメントする