- Wi-Fiチャンネルは、Wi-Fiルーターが信号を送受信するために使用する周波数です。チャンネルごとに周波数範囲が異なります。
- Wi-Fiチャンネルが重なると干渉が発生し、パフォーマンスが低下する可能性があります。チャンネル1、6、11は、2.4GHzのWi-Fiで最も頻繁に使用されるチャンネルであり、互いに重なりません。
- Wi-Fi信号を改善するには、Windows用のNirSoft WifiInfoView、Mac用のWireless Diagnostics、Linux用のiwlistコマンド、Android用のWifi Analyzerなどのツールを使用して、混雑していないチャンネルを選択します。
アパートの複合施設や、ワイヤレスネットワークが多数ある場所に居住している場合は、近隣の人が使用している攻撃的なネットワークID以上のものがあることに気づいたでしょう。ワイヤレス接続が切断されたり、希望する速度が出ないなどの問題が発生したことがあるでしょう。これは、多くの場合、その地域のWi-Fiチャンネルが原因です。
Wi-Fiチャンネルとは
Wi-Fiルーターは、概念的には車載ラジオと似ています。ラジオと同様に、Wi-Fiルーターは特定の周波数で送信と受信を行います。ラジオで適切な周波数にチューニングすると、音楽が聞こえます。チューニングしないと、ノイズが聞こえるか、何も聞こえません。一般家庭用のルーターは、2.4GHz、5GHz、6GHzの3つの主要な周波数で動作します。
ただし、これらの周波数のいずれかで実際に送信されるのは、すべてのビットではありません。代わりに、実際にはさまざまな周波数の範囲が使用されており、これらの異なる周波数はチャンネルと呼ばれています。たとえば、2.4GHzのWi-Fiには14の異なるチャンネルがあります。
DSSSとOFDMの間には周波数にわずかな違いがあります。この表ではOFDMの値を使用しています。
チャンネル番号 | 周波数範囲(ギガヘルツ単位、GHz) |
|---|---|
1 | 2.402 – 2.422 |
2 | 2.407 – 2.427 |
3 | 2.412 – 2.432 |
4 | 2.417 – 2.437 |
5 | 2.422 – 2.442 |
6 | 2.427 – 2.447 |
7 | 2.432 – 2.452 |
8 | 2.437 – 2.457 |
9 | 2.442 – 2.462 |
10 | 2.447 – 2.467 |
11 | 2.452 – 2.472 |
12 | 2.457 – 2.477 |
13 | 2.462 – 2.482 |
14 | 2.472 – 2.492 |
Wi-Fiチャンネルは、近くのチャンネルと重なることに注意してください。チャンネル1、6、11は2.4GHzのWi-Fiで最も頻繁に使用され、この3つは互いに重ならない唯一のチャンネルです。5GHzには5GHzと5.8GHzの間で約130のチャンネルがあり、6GHzのWi-Fiには5.9GHzと7.1GHzの間で200以上のチャンネルがあります。5GHzと6GHzのWi-Fiの余裕があるため、重なりがないチャンネルが多くなり、パフォーマンスが向上する傾向があります。では、これらすべてがWi-Fiネットワークの速度と信頼性にどのように影響するのでしょうか。
すべての周波数をすべての管轄区域で使用できるわけではありません。たとえば、チャンネル12、13、14は米国では使用されていません。
Wi-Fiチャンネルが重要なのはなぜですか?
結局のところ、Wi-Fiは車載ラジオと同様に無線信号であり、同様の問題が発生する可能性があります。
以前、ラジオ局の「ダイヤルイン」を経験したことがあるかもしれません。95で音楽が聞こえていますが、音がおかしく、歪んでいます。95.1にチューニングすると、ばっちりです。音楽がクリアに聞こえます。他の場合、都市間を移動中に、同じ周波数で2つの曲が重なっていることに気づいたことがあるかもしれません!
Wi-Fiルーターは少し似ています。複数のルーターが同じチャンネルで「会話」しようとすると、送信される情報は乱雑になります。これは、2つのラジオ局が同じチャンネルで異なる音楽を放送する場合に似ています。ただし、Wi-Fiは非常に多くのデータをデジタルで送信するため、重なり合うラジオ局のように面白いマッシュアップは得られません。代わりに、意味不明なものが得られます。もちろん、ルーターとワイヤレスデバイスは問題を検出するのに十分なほど賢く、それを補う方法がいくつかあります。パフォーマンスの低下は、多くの場合、補正の試みによって発生します。
ワイヤレスルーターが多くの近隣と同じWi-Fiチャンネルにある場合、近隣のネットワークとの干渉が多数発生します。そのため、利用者が少ない別のチャンネルを選択するのが最善です。そうすることで、干渉を減らし、Wi-Fi信号を改善できます。
ただし、最初のステップは、自分の地域で最も混雑していないチャンネルを見つけることです。これらのツールは、どの近くのネットワークがどのチャンネルを使用しているかを特定するのに役立ちます。
Windows: NirSoft WifiInfoView
Windowsで周囲で使用されているチャンネルを追跡するために使用できるプログラムは数多くありますが、NirSoftのWifiInfoViewをお勧めします。インストールせずに実行可能ファイルから直接実行でき、軽量であり、NirSoftはWindows Millenium Edition(ME)の時代からWindowsユーティリティプログラムを開発している評判の高い企業です。
WifiInfoViewのシンプルなインターフェイスは、必要なすべての情報を1つの画面に表示します。ツールを起動し、チャンネルヘッダーを見つけてクリックすると、Wi-Fiチャンネルでソートされます。ここでは、チャンネル6が少し混雑しているのがわかります。代わりにチャンネル1に切り替えることをお勧めします。
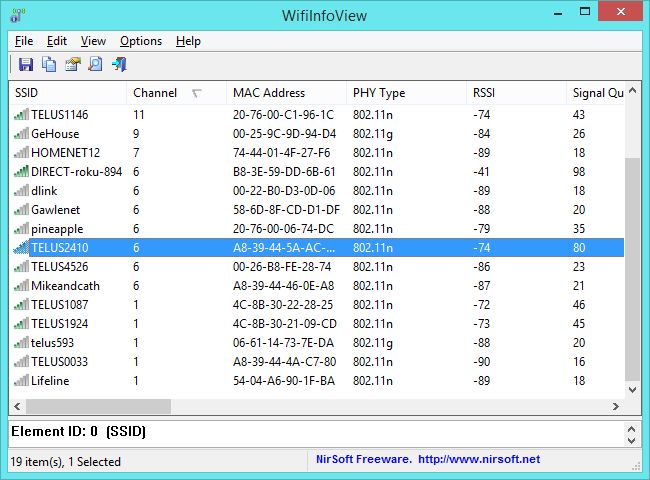
Mac:ワイヤレス診断
信じられないかもしれませんが、macOSには実際にこの機能が統合されています。アクセスするには、Optionキーを押しながら画面上部のメニューバーにあるWi-Fiアイコンをクリックします。「ワイヤレス診断を開く」を選択します。
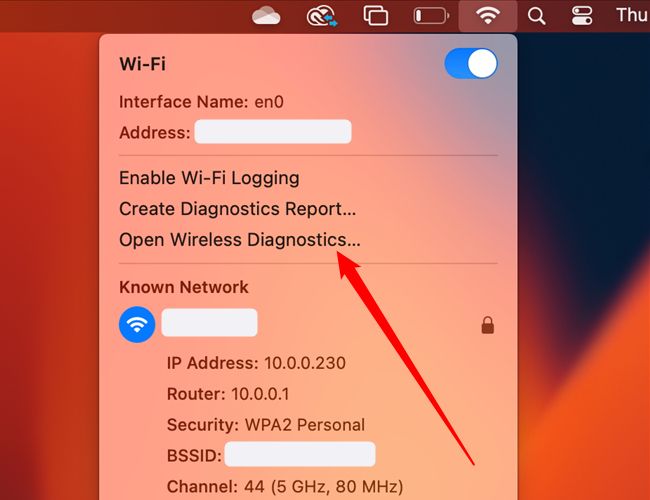
表示されるウィザードは無視してください。代わりに、ウィンドウメニューをクリックして「ユーティリティ」を選択します。
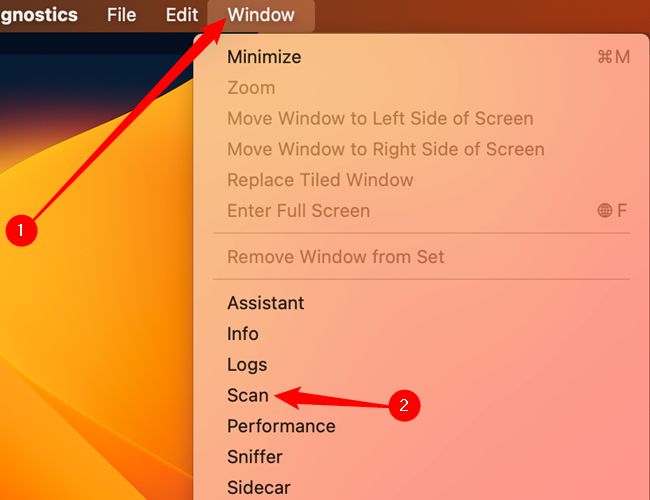
Wi-Fiスキャンタブを選択して「今すぐスキャン」をクリックします。「最適な2.4GHzチャンネル」と「最適な5GHzチャンネル」のフィールドに、ルーターで使用するのに最適なWi-Fiチャンネルが推奨されます。
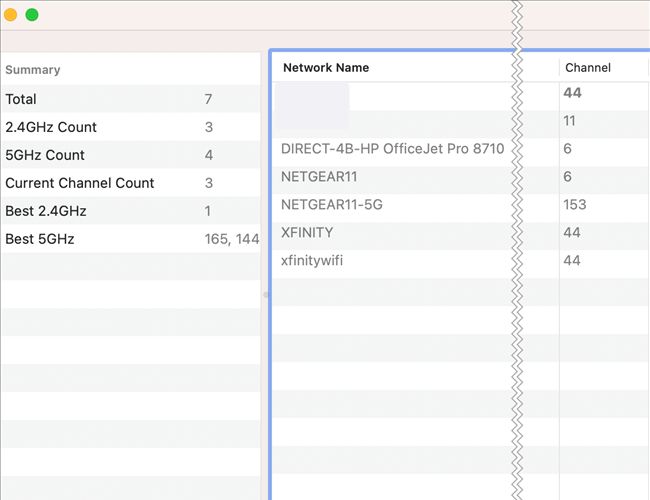
Linux: iwlistコマンド
Linuxでは、これ用にWifi Radarのようなグラフィカルアプリを使用することもできますが、最初にインストールする必要があります。代わりに、ターミナルを使用することもできます。ここでのコマンドは、Ubuntuやその他の人気のあるLinuxディストリビューションにデフォルトでインストールされているため、最速の方法です。ターミナルを恐れないでください!
ターミナルを開き、次のコマンドを実行します。
sudo iwlist wlan0 scan | grep \(Channel次のような出力が表示されます。
コマンドの出力を確認して、最も混雑しているチャンネルを確認し、判断を下してください。
wlan0に問題がある、スキャンできない、またはそれに類するエラーが表示された場合は、Wi-Fiアダプターの名前が異なる可能性があります。私たちのケースでは、Wi-Fiアダプターは
以下のスクリーンショットでは、チャンネル1が最も混雑していないように見えます。
Android: Wifi Analyzer
PCではなく携帯電話でWi-Fiチャンネルを検索したい場合は、Androidで最も使いやすいアプリケーションはWifi Analyzerです。Google Playから無料アプリをインストールして起動するだけです。エリア内のワイヤレスネットワークとその使用しているチャンネルの概要が表示されます。
3つの星のように見えるアイコンをタップすると、Wi-Fiチャンネルとスター評価のリストが表示されます。星が最も多いチャンネルが最適です。アプリは実際に、Wi-Fiネットワークに適したWi-Fiチャンネルを教えてくれるので、ルーターのWebインターフェイスに直接アクセスして最適なチャンネルを選択できます。
iOS: Airport Utility
iPhoneまたはiPadでWi-Fiチャンネルをスキャンする最も安全な方法は、Apple独自のAirPort Utilityアプリケーションを使用することです。
設定アプリを開き、AirPort Utilityまでスクロールしてから、AirPort Utility設定を開きます。「Wi-Fiスキャナー」の横にあるトグルをタップします。
それができたら、AirPort Utilityアプリを開いて「スキャン」をクリックします。Wi-Fiネットワークのリスト、そのMACアドレス(画像では灰色で隠されています)、およびデバイスが使用しているチャンネルが表示されます。
AirPort Utility以外では、iPhoneとiPadでチャンネル情報を取得することはできません。Appleは、アプリがハードウェアから直接このWi-Fiデータにアクセスすることを制限しているため、AndroidのWifi AnalyzerのようなアプリをAppleのApp Storeから入手することはできません。
脱獄すれば、CydiaからWiFi ExplorerやWiFiFoFumなどのアプリをインストールして、iPhoneまたはiPadでこの機能を使用できます。これらのツールは、Appleが公式App Storeから起動した後、Cydiaに移行しました。
そのためだけに脱獄するのに苦労したくない場合は、代わりにここで紹介した他のツールのいずれかを使用してください。
Wi-Fiチャンネルを変更するにはどうすればいいですか?
最も混雑していないチャンネルが見つかったら、ルーターが使用するチャンネルを変更するのは簡単です。最初に、WebブラウザーでルーターのWebインターフェイスにログインします。Wi-Fi設定ページをクリックし、「Wi-Fiチャンネル」オプションを見つけて、新しいWi-Fiチャンネルを選択します。このオプションは、「詳細設定」ページにある場合もあります。
これは、ルーターのモデルによって大きく異なります。ユーザーインターフェイスを調べてみたり、インターネットで特定のルーターモデルの説明書を探したりしてください。Xfinityモデムとルーターのコンボユニットがある場合は、ルーターのアプリを使用してこの変更を行う必要がある場合があります。
信号に干渉する他の近くのネットワークが多すぎる場合は、5GHz(「デュアルバンド」ルーターなど)をサポートするルーターを入手してみてください。5GHzのWi-Fiチャンネルは離れているため、互いに干渉することはありません。
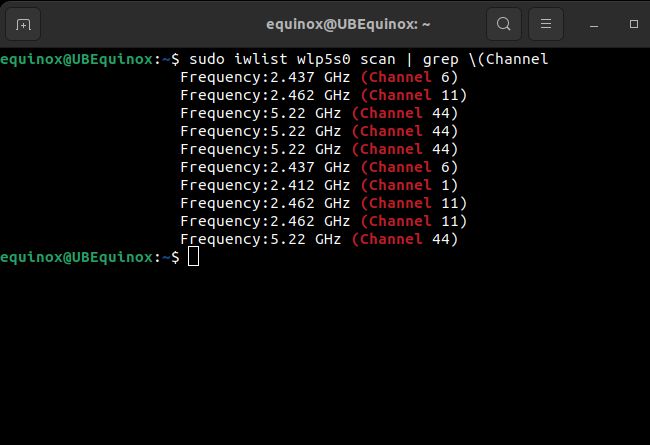
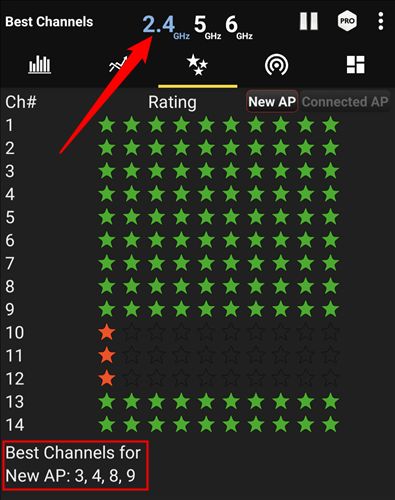
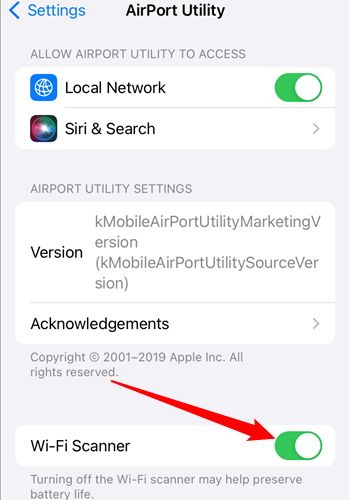
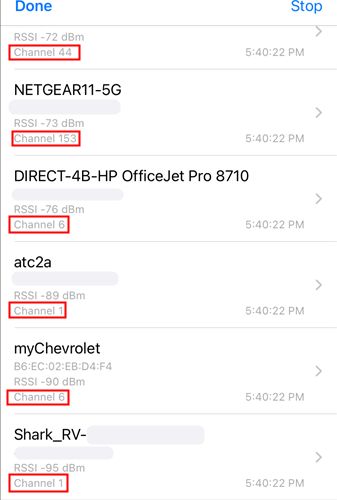
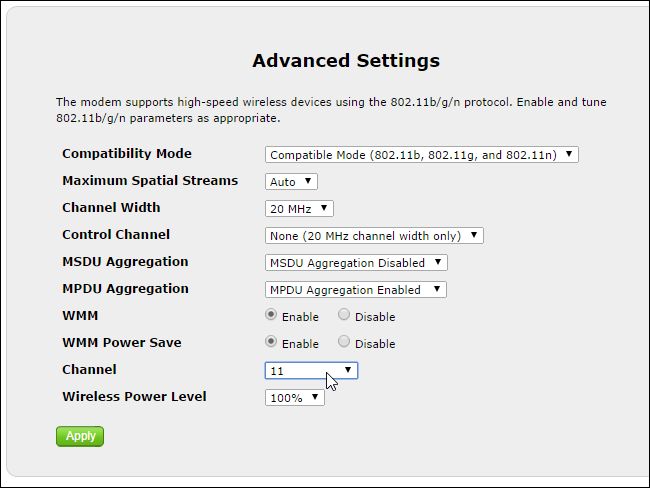
コメントする