AndroidでGoogleマップを衛星ビューで起動するには、Googleマップを開き、プロフィールアイコンをタップして設定を開きます。下にスクロールして、「衛星ビューでマップを起動」の横にあるトグルを有効にします。iPhoneまたはiPadでは、レイヤーボタンをクリックしてから、リストされたマップの種類から「衛星」を選択します。
衛星ビューは、サービスが最初にリリースされて以来、Googleマップにある機能です。どの場所のリアルな俯瞰図を確認するのに便利です。AndroidとiPhoneでこのビューからデフォルトで起動する方法を紹介します。
注意: 衛星ビューはより多くのデータを使用します
衛星ビューをデフォルトで有効にする前に、ミニマリストの「マップ」ビューよりも多くのデータを使用することを知っておく必要があります。衛星ビューは、ターンバイターン ナビゲーション中にも有効になります。モバイル データ接続で Google マップを使用する場合は、これを覚えておいてください。
衛星ビューをデフォルトで有効にするプロセスは、AndroidとiPhoneで少し異なります。まずはAndroid用のGoogleマップから始めます。
Androidで衛星ビューをデフォルトで有効にする方法
Androidスマートフォンまたはタブレットでマップアプリを開き、右上隅にあるプロフィールアイコンをタップします。
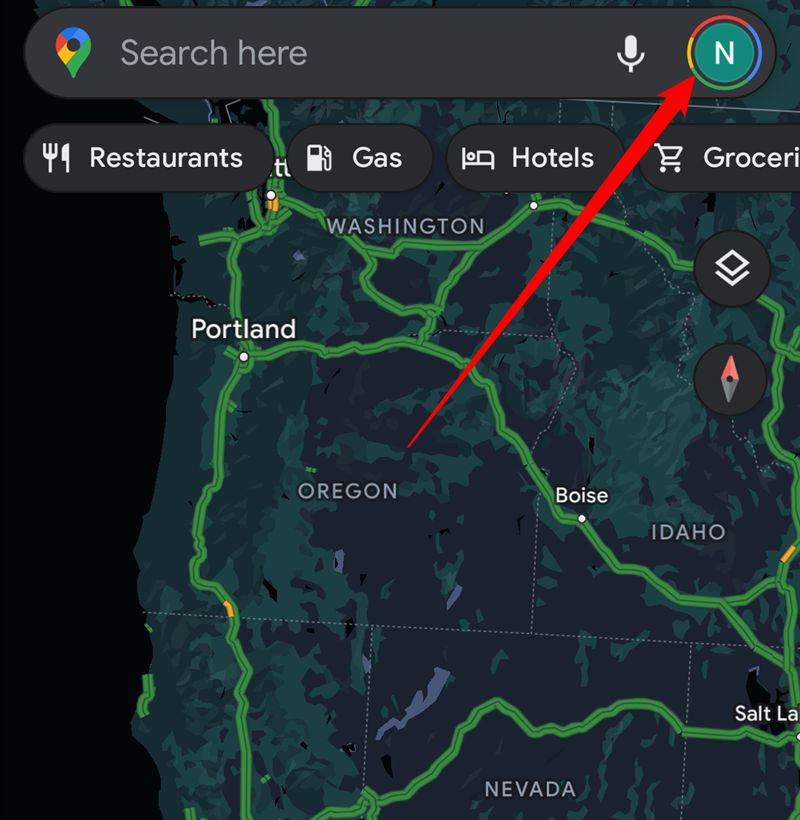
次に、メニューから「設定」を選択します。
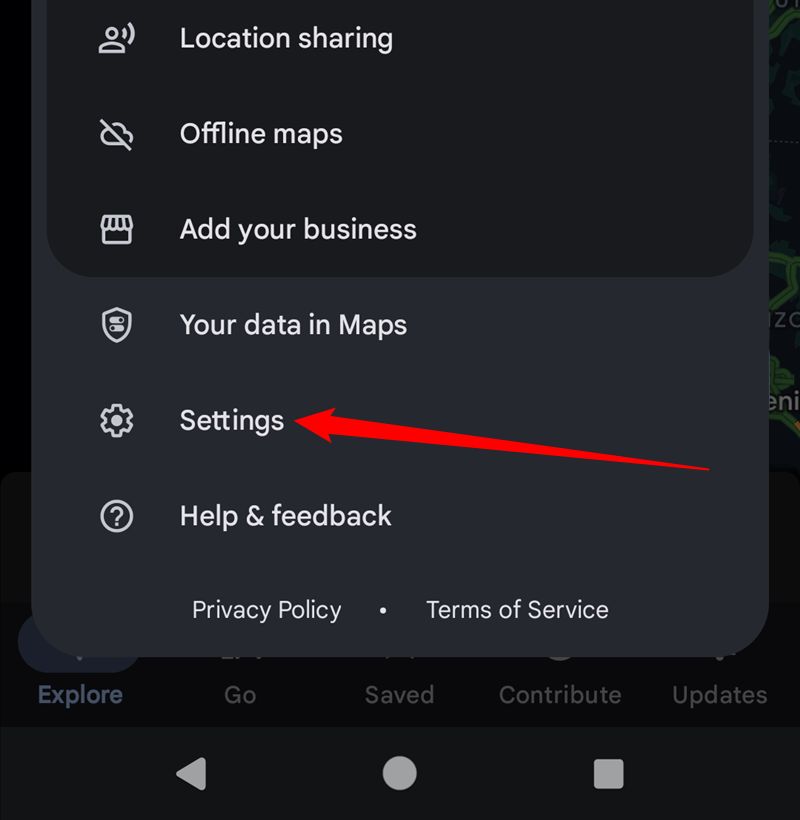
下にスクロールして、「衛星ビューでマップを起動」のスイッチをトグルします。

たったこれだけです。Googleマップは、今後開いたときには衛星ビューになります。
iPhoneまたはiPadでGoogleマップを衛星ビューで起動する
iPhoneとiPadのGoogleマップでは、操作が少し異なります。アプリを開き、右上隅にあるレイヤーボタンをタップします。

次に、メニューの「マップの種類」セクションから「衛星」を選択します。
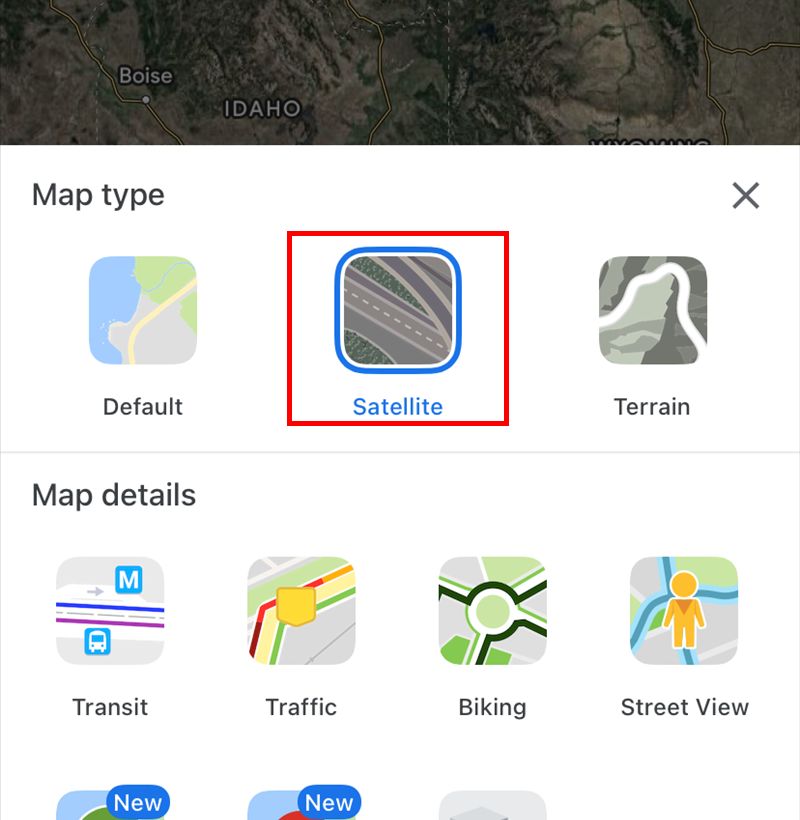
以上です。アプリはこの選択を記憶し、これ以降は衛星ビューで起動します。
これは簡単なことですが、衛星ビューに切り替えることが多い場合は時間を節約できます。Androidアプリは、iPhoneのように選択を保存しないのは少し残念ですが、少なくともそのための設定はあります。
コメントする