Googleアシスタントの音声履歴を削除するには、Googleアシスタントアクティビティサイトにアクセスし、削除するエントリを見つけて、その横にある「X」を選択します。履歴全体を削除するには、「削除」>「すべての期間を削除」を選択し、「削除」を選択して確定します。
プライバシーを重視している場合でも、Googleアシスタントとの音声会話の履歴をGoogleに保存されたくない場合でも、Googleから音声データを削除するのは簡単です。デスクトップとモバイルの両方でそれを行う方法を以下に示します。
音声データにアクセスしたら、アシスタントとの個々のやり取りを削除するか、アシスタントのすべてのアクティビティを削除することができます。その両方を行う方法を以下で説明します。
Googleアシスタントの履歴を表示して削除する
アカウントから個々のエントリとGoogleアシスタントの履歴全体を削除する1つの方法は、Googleアシスタントのウェブサイトを使用することです。このサイトでは、個々の会話またはすべてのデータを選択すると、Googleがそれらを削除します。
それを行うには、デスクトップまたはモバイルでWebブラウザーを開き、Googleアシスタントアクティビティサイトにアクセスします。サイトが読み込まれたら、Googleアカウントにサインインします。
サインインすると、Googleアシスタントとのやり取りのリストが表示されます。個々のエントリを削除するには、リストからそのエントリを見つけます。次に、そのやり取りの横にある「X」アイコンを選択します。
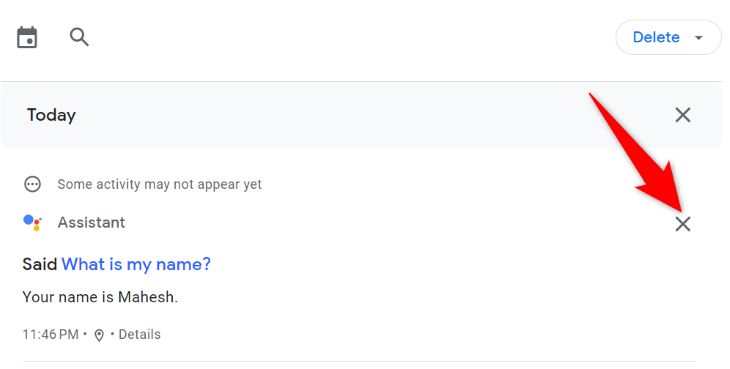
すると、Googleはすぐにそのエントリを履歴から削除します。さらに多くのアイテムを削除したい場合は、各アイテムについて上記の手順を繰り返します。
アシスタントの履歴全体を削除したい場合は、Googleアシスタントアクティビティサイトをスクロールアップします。上部で、「削除」オプションを選択します。
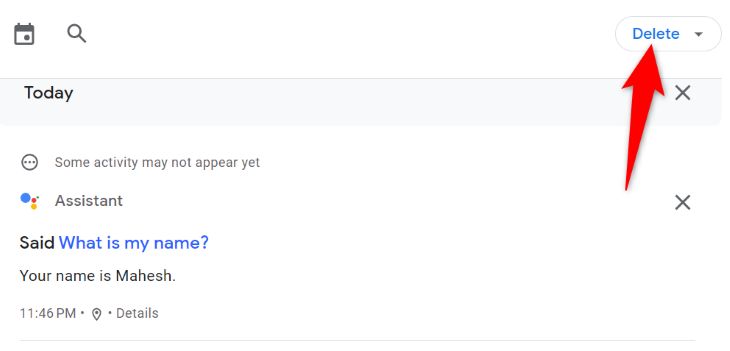
開いたメニューで、次のいずれかのオプションを選択します。
- 今日を削除: このオプションは、今日のアシスタントアクティビティを削除します。
- カスタム範囲を削除: このオプションを使用すると、アシスタントの履歴を消去する日付範囲を指定できます。
- すべての期間を削除: アシスタントの履歴全体を削除するには、このオプションを選択します。
- 自動削除: Googleが指定された時間が経過したときにアシスタントの履歴を自動的に消去できるようにするには、このオプションをオンにします。
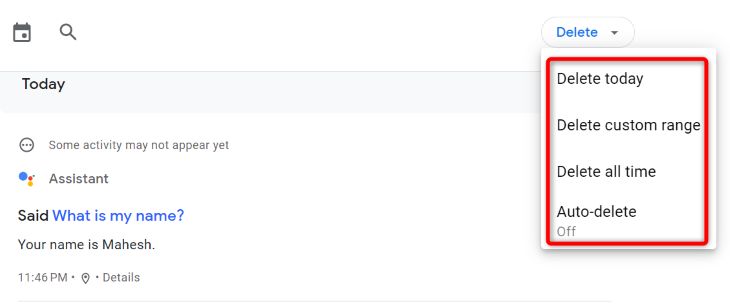
選択したオプションに応じて、適切なページが表示されます。履歴全体を削除することを選択した場合、開いたページで「削除」を選択します。
アシスタントデータを削除すると、復元できなくなるので、削除しても問題ないことを確認してください。
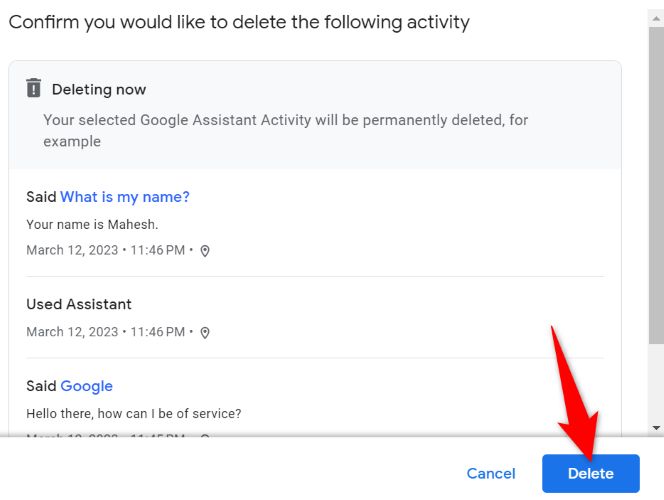
以上です。Googleは、選択したアイテムをアシスタントの履歴から消去しました。
音声コマンドを使用してGoogleアシスタントの履歴を消去する
Googleアシスタントの履歴を削除するもう1つの方法は、アシスタント自体を使用することです。アカウントから指定されたデータを削除するようにアプリをトリガーするコマンドを話します。
この方法を使用するには、デバイスでGoogleアシスタントを開き、次の音声コマンドを話します。各コマンドは自己説明的です。
- 最後の会話を削除する
- 今日のアクティビティを削除する
- 今週のアクティビティを削除する
- アシスタントの履歴を削除する(これによりGoogleアシスタントアクティビティサイトが開き、アクティビティを削除する期間を選択できます)。
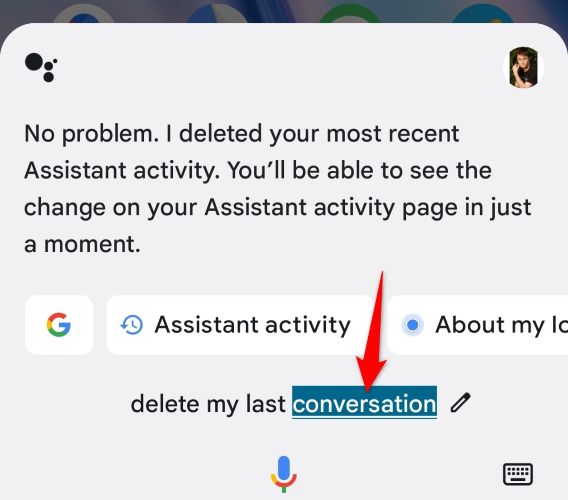
以上です。選択したデータは、Googleアシスタントの履歴から消去されました。デバイスでプライバシーを少し高めてください!
コメントする