Google フォトのスライドショー機能を使用すると、すべてのアルバム写真または特定のアルバム写真を自動的に1つずつ再生できます。このスライドショーは、デスクトップとモバイルデバイスの両方で作成できます。ここではその方法を紹介します。
2022年2月の執筆時点では、Google フォトのスライドショーをカスタマイズすることはできません。つまり、スライドショーにカスタムのバックグラウンドミュージックやトランジション効果を追加することはできません。それを行うには、代わりにMicrosoft PowerPointでスライドショーを作成することをお勧めします。
デスクトップでGoogleフォトのスライドショーを作成する
デスクトップコンピューターでスライドショーを作成するには、まず、Webブラウザーを開いてGoogleフォトサイトを起動します。まだサインインしていない場合は、サイトでアカウントにサインインします。
写真が表示されたら、スライドショーにすべての写真を含める場合は、メイン画面の最初の写真をクリックして全画面で開きます。
写真が全画面で開いたら、右上隅の3つのドットをクリックします。
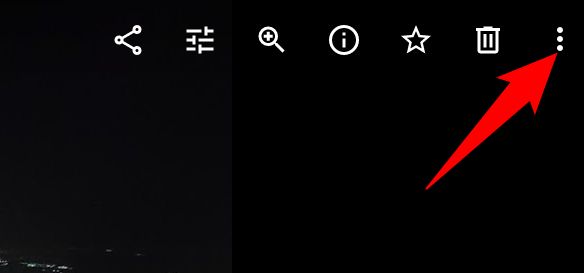
開いたメニューで、「スライドショー」をクリックします。
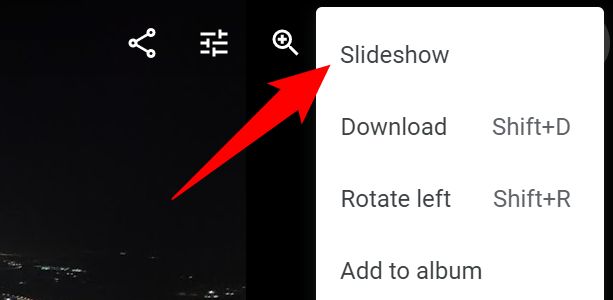
ブラウザが全画面になり、スライドショーの再生が開始されます。座ってリラックスして、写真で思い出を振り返りましょう。
キーボードのEscキーを押すと、いつでもスライドショーを停止できます。
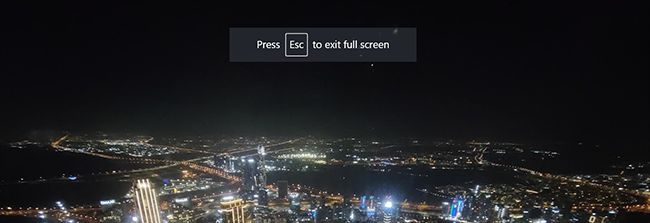
特定のアルバムの写真を使用してスライドショーを作成する場合は、Googleフォトでそのアルバムにアクセスします。アルバムページの右上隅にある3つのドットをクリックします。
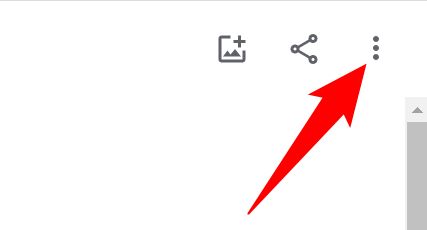
3つのドットのメニューから、「スライドショー」を選択して写真の再生を開始します。Escキーを押すとスライドショーを閉じることができます。
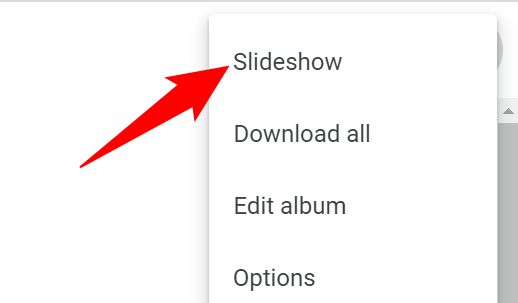
大切な人と、お気に入りの写真を見て楽しんでください!
モバイルでGoogleフォトのスライドショーを作成する
携帯電話で写真のスライドショーを再生するには、まず、携帯電話でGoogleフォトアプリを起動します。
すべての写真をスライドショーに含めるには、メイン画面の最初の写真をタップします。
写真が全画面で開いたら、右上隅の3つのドットをタップします。
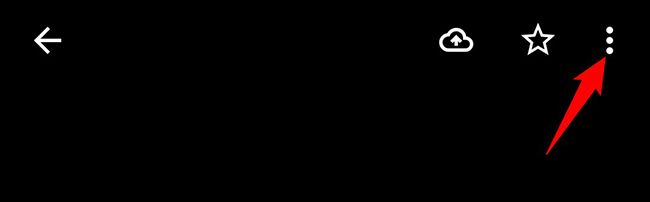
開いた画面で、写真の真下のメニューを左にスワイプします。次に、「スライドショー」をタップします。
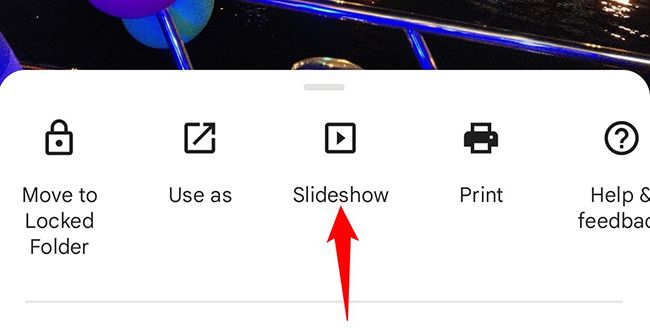
Googleフォトは、すべての写真のスライドショーの再生を開始します。このスライドショーを停止する場合は、左上隅にある左矢印アイコンをタップします。
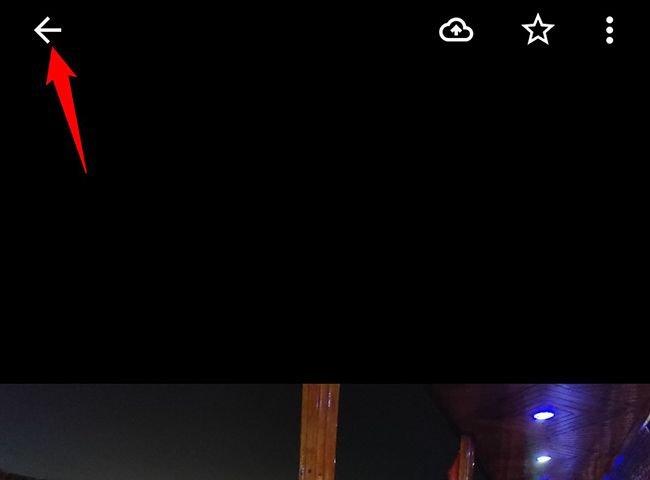
特定のアルバムの写真を使用してスライドショーを作成するには、「ライブラリ」をタップして写真アルバムを選択します。アルバムの最初の写真を選択し、右上隅の3つのドットをタップします。
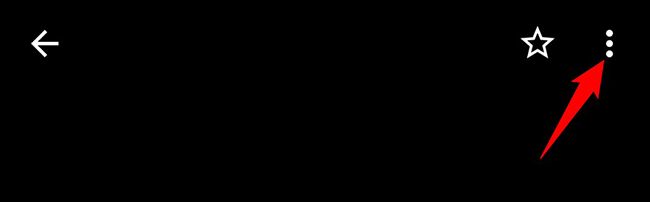
写真の真下のメニューで、「スライドショー」をタップします。
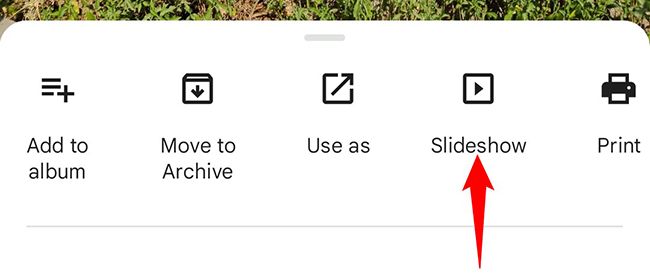
選択したアルバムの写真のみを含むスライドショーが再生されます。スライドショーの視聴が終了して閉じたい場合は、左上隅にある左矢印アイコンをタップします。
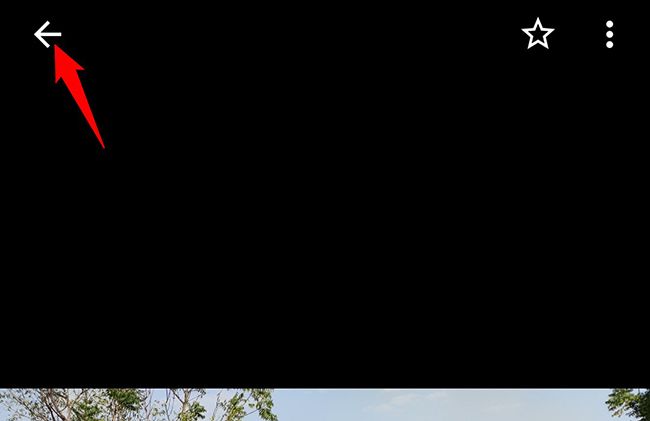
これで、Googleフォトの組み込みのスライドショーオプションを使用する方法がわかりました。お楽しみください!
写真がローカルに保存されている場合は、Windows PCでスライドショーを作成することもできます。
コメントする