簡単な手順でXboxを理解しましょう。
Xbox Series XとXbox Series Sは3年前に発売されました。どちらか1つを選んだばかりでも、2台目のコンソールを手に入れたとしても、どちらのコンソールもユーザーフレンドリーで、プラグインしてプレイするための基本的な機能に簡単にアクセスできます。ただし、すべての機能と機能を完全に活用するには、少し調査する必要があります。ここでは、そのお手伝いをします。
Xbox Series X|Sはゲーム以外にもメディアセンターとして機能し、お気に入りのゲームのクリップを作成したり編集したりすることができます。また、Disney+からNetflixまで、数多くの優れたアプリが利用できます。それでも、自分自身を設定する必要があります。そこで、光沢のある箱を開けた後に最初にすべき最も重要なことをいくつか紹介します。
Xbox Series SとSeries Xの違いを知る

Xbox Series XとSのモデルにはかなり大きな違いがあります。これらのコンソールは、以前のXbox Oneコンソールに取って代わりました。Xbox Series SはXbox OneとXbox One Sに取って代わり、Xbox Series XはXbox One Xに取って代わりました。
Xは4Kブルーレイを搭載しており、Netflixなどのメディアアプリ用に4Kストリーミング再生を完備しています。しかし、Xbox Series Sはデジタル専用で、ストリーミングアプリ用にのみ4Kをサポートしており、ディスクドライブはありません。Xbox Series Xは、グラフィックの強化に加えて、ゲーム用に4K 60 FPSのビジュアルを提供する、強化された仕様も備えています。Series Sは一般的に1080pまたは1440pの解像度をターゲットにしており、最小60フレーム/秒を目指しています。
ニュースを見逃した方は、Xboxは最近、すべて黒のXbox Series Sの1TBバージョンをリリースしました。通常の512GBのXbox Series Sと同じ仕様ですが、内部のNVME SSDが大きくなっています。

| カテゴリー | Xbox Series X | Xbox Series S |
|---|---|---|
| プロセッサ | 8コア@3.8GHz (3.6GHz w/ SMT) カスタムZen 2 CPU | 8コア@3.6GHz (3.4GHz w/ SMT) カスタムZen 2 CPU |
| グラフィック | 12.15 TFLOPS、52 CU @ 1.825GHz カスタムRDNA 2 GPU | 4 TFLOPS、20 CU @ 1.565GHz カスタムRDNA 2 GPU |
| メモリ | 16GB GDDR6 | 10GB GDDR6 |
| メモリ帯域幅 | 10GB @ 560GB/s、6GB @ 336GB/s | 8 GB @ 224 GB/s、2GB @ 56GB/s |
| 内部ストレージ | 1TB カスタムNVME SSD | 512GB | 1TB カスタムNVME SSD |
| I/Oスループット | 2.4GB/s非圧縮、4.8GB/s圧縮 | 2.4GB/s非圧縮、4.8GB/s圧縮 |
| 拡張可能なストレージ | 1TB拡張カード(内部ストレージと完全に一致) | 1TB拡張カード(内部ストレージと完全に一致) |
| 外部ストレージ | USB 3.2外部HDDサポート | USB 3.2外部HDDサポート |
| 光学ドライブ | 4K UHDブルーレイドライブ | なし、デジタル専用 |
| パフォーマンスターゲット | 4K @ 60 FPS、最大120 FPS | 1440p @ 60 FPS、最大120 FPS |
| 色 | マットブラック | ロボットホワイト | ブラック |
| サイズ | 301mm x 151mm x 151mm | 275mm x 151mm x 64mm |
| 価格 | $499、£449、€499 | $299、£249、€299 | $349(1TB) |
| 発売日 | 2020年11月10日 | 2020年11月10日 |
ただし、使用法やオペレーティングシステムの面では、どちらのコンソールも事実上同一です。どちらのコンソールも、Xbox Oneのすべての既存のアクセサリやゲーム、Xbox 360やXbox OGの以前の世代の何百ものタイトルと互換性があります。NVME SSDの速度のおかげで、ゲームは新世代のコンソールで見た目が向上し、動作が向上し、ロードがはるかに高速になります。
XboxゲーマータグとMicrosoftアカウントの設定
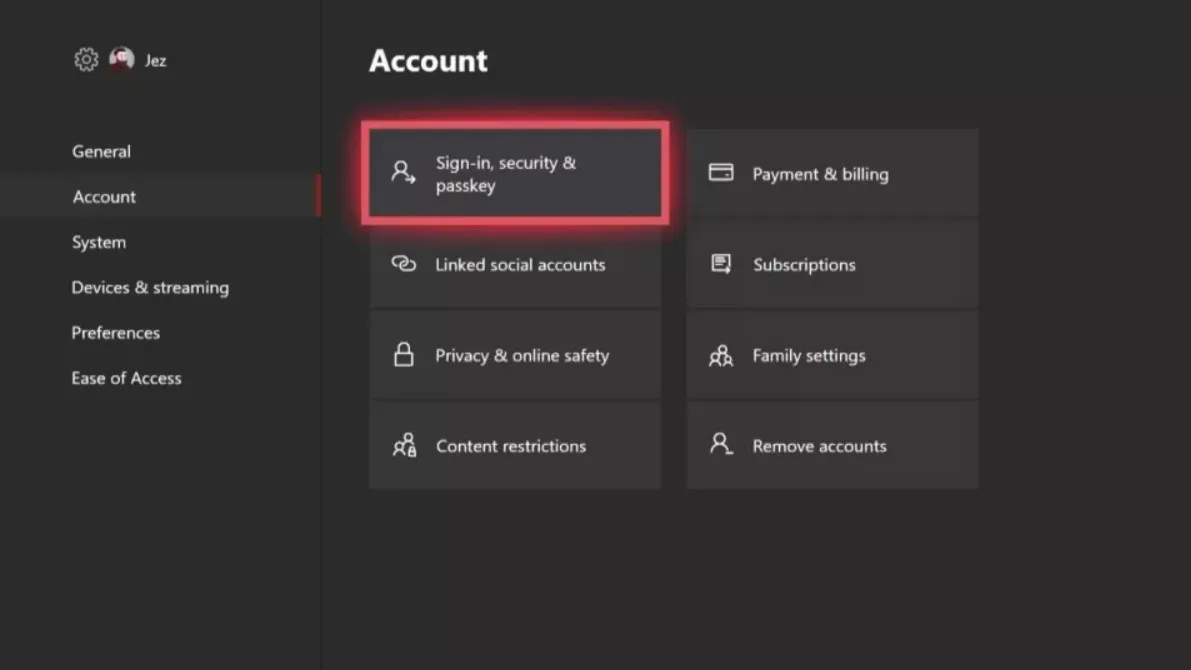
まず最初に、Microsoftアカウントに接続されているXboxゲーマータグを設定する必要があります。
特にこれらのシステムがますます統合されるため、XboxとWindowsでMicrosoftアカウントを1つだけ持つことが重要です。どのMicrosoftアカウントでもサインインできます。Xboxの設定中にまだ行っていない場合は、「ゲーマータグ」を作成するように求められます。これは、Xbox LiveでのあなたのIDです。
これは無料で1回だけ変更できるので、慎重に選んでください!
Xbox 360から
- Xbox 360の既存のアカウントがある場合は、そのコンソールで使用したのと同じメールアドレスでサインインできます。
- Xbox 360アカウントのメールアドレスを覚えていない場合は、ガイドメニューに移動してアカウント管理を選択することで、古いコンソールで見つけることができます。メールアドレスはWindows Live IDの下に表示されます。Xbox 360にアクセスできない場合は、Xbox Liveのサポートに連絡するか、最初からやり直す必要がある場合があります。
注意:Xbox 360とMicrosoftアカウントで別々のアカウントを取得してしまった場合は、ゲーマータグをプライマリのMicrosoftアカウントに移行できます。
Xbox Oneから
- 古いXbox Oneから移行する場合は、既存のアカウントでログインするだけで設定完了です。
最初のゲーマータグ
- これが初めてのXboxの場合は、Microsoftアカウントに接続された新しいゲーマータグを作成できます (Windows 8またはWindows 10を使用している場合は、すでにアカウントを持っている可能性があります)。
- まだMicrosoftアカウントを持っていない場合は、新しいMicrosoftアカウントを作成する必要があります。他のプロバイダの既存のメールアドレスをユーザー名として使用するか、Microsoftで新しいメールアドレスを作成します。
アカウントの設定と統合が完了したら、準備完了です!
Xbox Live GoldとXbox Game Passの違いは何ですか?
Xbox Series X|Sはオフラインで使用できますが、多くのアプリ、サービス、機能にはオンライン接続が必要です。デフォルトでは、新しいXboxユーザーは無料のシルバーサブスクリプションに登録されており、これでFortniteなどの無料プレイゲームでオンラインマルチプレイヤーをプレイできます。ただし、Xbox Live Goldサブスクリプションを購入することで、多くの追加特典にアクセスできます。
Xbox Game Passは、追加料金を支払うことで利用できる代替サブスクリプションで、Netflixスタイルで数百のゲームを即座に利用できます。最もお得なオプションはXbox Game Pass Ultimateで、Xbox Game PassとXbox Live Goldの両方を単一の統合サブスクリプションで利用でき、他のデバイスでクラウドゲームを利用できるという追加の特典があります。Xbox Live GoldとXbox Game Passには、メインダッシュボードからいつでも、またはオンラインでサインアップできます。
Xbox Live Goldは現在Game Pass Coreです
古いXbox 360またはXbox OneでXbox Live Goldをすでに利用していた場合は、すでにGame Pass Coreに移行されているはずです。
- Game Pass Coreは、アカウントに紐付けられていることに加えて、コンソールに紐付けられているため、Xboxを使用する友人や家族は、独自のサブスクリプションを設定することなく特典を利用できます。
- Microsoftや他の小売業者から販売されているタイムカードを通じて、Game Pass Coreをサブスクライブすることもできます。
- 外部の小売業者からGame Pass Coreのデジタルコードを購入した場合は、Microsoftアカウントでサインインした後にオンラインでコードを引き換えることができます。
- ストアに移動して「すべてのゲームを参照」をクリックし、「コードを引き換える」を選択することで、Xboxでコードを引き換えることもできます。
- Microsoftアカウントのサービスページを使用して、いつでもサブスクリプションをキャンセルできます。
- Game Pass Coreメンバーは、最大75%オフの独占割引を利用できます。Game Pass Coreは、プレイできるゲームのカタログも提供していますが、これらは通常古いゲームであり、Game Pass Console、PC、またはUltimateで入手できる最高のものではありません。
- Game Pass Coreメンバーはマルチプレイヤーゲームにアクセスできます。
- Xbox Live Goldがなくても、YouTubeやNetflixなどのアプリは引き続き使用できます。
- Game Pass Coreがなくても、FortniteやHalo Infinite Multiplayerなどの無料プレイゲームをプレイすることもできます。
Xbox Game Pass Console、PC、およびUltimate
Xbox Game Passは、MicrosoftのNetflixのようなサブスクリプションサービスで、月額料金で何百ものゲームにアクセスできます。Xbox Game StudioのファーストパーティのゲームはすべてXbox Game Passで初日にリリースされ、2023年にはStarfieldやRedfallなどの期待のタイトルが含まれます。
- Xbox Game Passには、PC、コンソール、およびUltimateの異なる価格帯があり、前述のGame Pass Coreもあります。
- Xbox Game Pass Ultimateでは、Xbox Game PassのゲームとXbox Live Goldの両方を単一の統合価格で利用できます。また、PC Game PassとXbox Cloud Gamingをモバイルデバイスで利用できます。
- たくさんのゲームにすぐにアクセスできるため、検討する価値があります。
Xbox Game Passは本当にゲームの中で最もお得だと考えており、その理由を当社のサイトでご覧いただけます。Xbox Game Passのすべてのゲームの完全で包括的なリストはこちらです。
コントローラーがもっと必要?
コントローラーをもっと欲しい場合は、Microsoftは、より強力なElite Series 2コントローラーや、自分だけのスタイルを作成できる完全な「Xbox Design Lab」など、さまざまなオプションを製造しています。
必須のアクセサリ
Xboxコンソールはそれ自体が優れており、素晴らしいゲーム体験に必要なものがすべて揃っています。しかし、ワイヤレスヘッドセットからAmazon Echoの音声サポートまで、エクスペリエンスを向上させたり、専門化したりできる素晴らしいアクセサリが他にもたくさんあります。Xboxのアクセサリの中で最も重要な4つのピックを紹介します。
NATを開いてマルチプレイヤーゲームを最適化
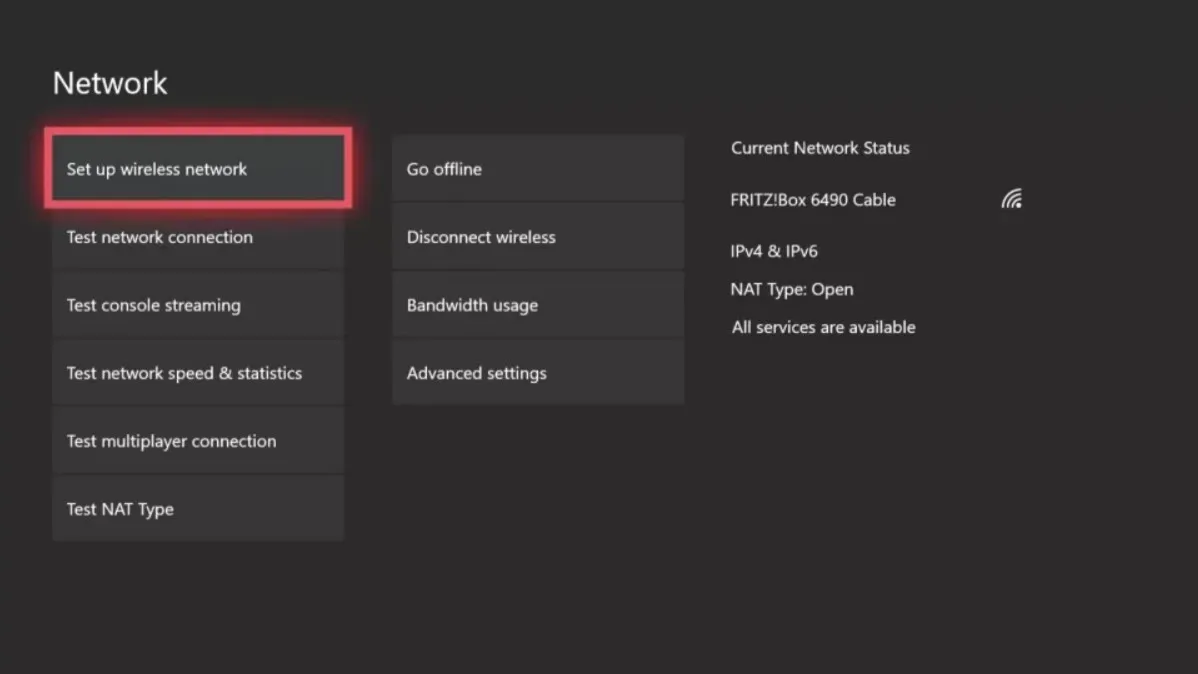
ほとんどの人は、この手順は必要ありませんが、ホームネットワークに接続するのに問題がある場合は、調整が必要になる場合があります。ほとんどの家庭用ネットワーク設定は、Xboxをすぐにサポートしていますが、ネットワークの知識がある場合は、エクスペリエンスを向上させるためのヒントをいくつか紹介します。
- 設定を開きます。
- 一般を選択します。
- ネットワーク設定を選択します。
- NATタイプが「厳格」である場合は、ルーターの設定ページで次のポートを開く必要がある場合があります:
- 53 (UDPとTCP)
- 80 (TCP)
- 88 (UDP)
- 500 (UDP)
- 3074 (UDPとTCP)
- 3544 (UDP)
- 4500 (UDP)ポートの可用性を変更する手順はルーターごとに異なるため、ルーターの製造元の具体的な指示を参照してください。
- Xbox Liveへの接続をさらに改善するには、ルーターのUPNP設定を有効にします。
注意:場合によっては、ポートを開くだけでは十分ではなく、その特定のデバイスのポートが開いたままになるように、Xboxを静的IPアドレスで設定する必要がある場合があります。PortForwards.comには、特定のルーターモデルのオープンポートを構成するための具体的なガイドがあります。
モバイルデバイス用のXboxアプリを設定する
Windows 10と11にはXboxアプリがプリインストールされていますが、Xboxで使用するためのiOSとAndroid用のアプリも利用できます。これらのアプリを使用すると、ゲームDVRの録画を管理したり、メッセージを送信したり、ゲームを閲覧して購入したり、アクティビティフィードを確認したり、その他多くのことができます。すべての機能がすべてのバージョンでサポートされているわけではありませんが、アプリは頻繁に更新されます。
- iOS用のXboxアプリをダウンロード
- Android用のXboxアプリをダウンロード
アバターとゲーマープロフ写真を作成する
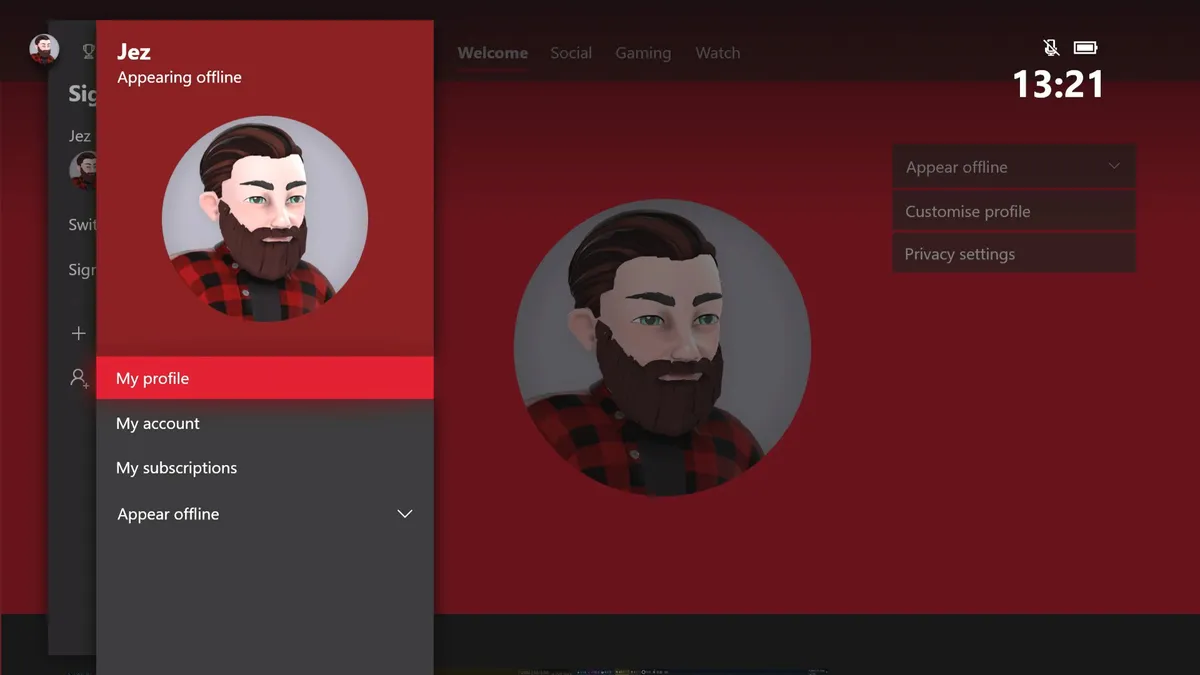
ゲームは多くの場合ソーシャルな体験であり、Microsoftのチームは、Xbox Liveで視覚的に表現されるのに役立つXboxアバターを提供してくれました。アバターは、Xbox Liveプロファイルでカスタマイズして表示できる3Dの漫画のキャラクターです。アバターの目立つ小道具、ライセンスされた服、ゲームのアクセサリを購入して、アバターを目立たせることができます。そして、アバターを使用してユニークなプロフィール写真を作成します。
- Windows 10用のアバターアプリをダウンロード
- Xboxのカスタムゲーマープロフ写真を作成する方法
ゲームクリップとスクリーンショットを作成してアップロードする
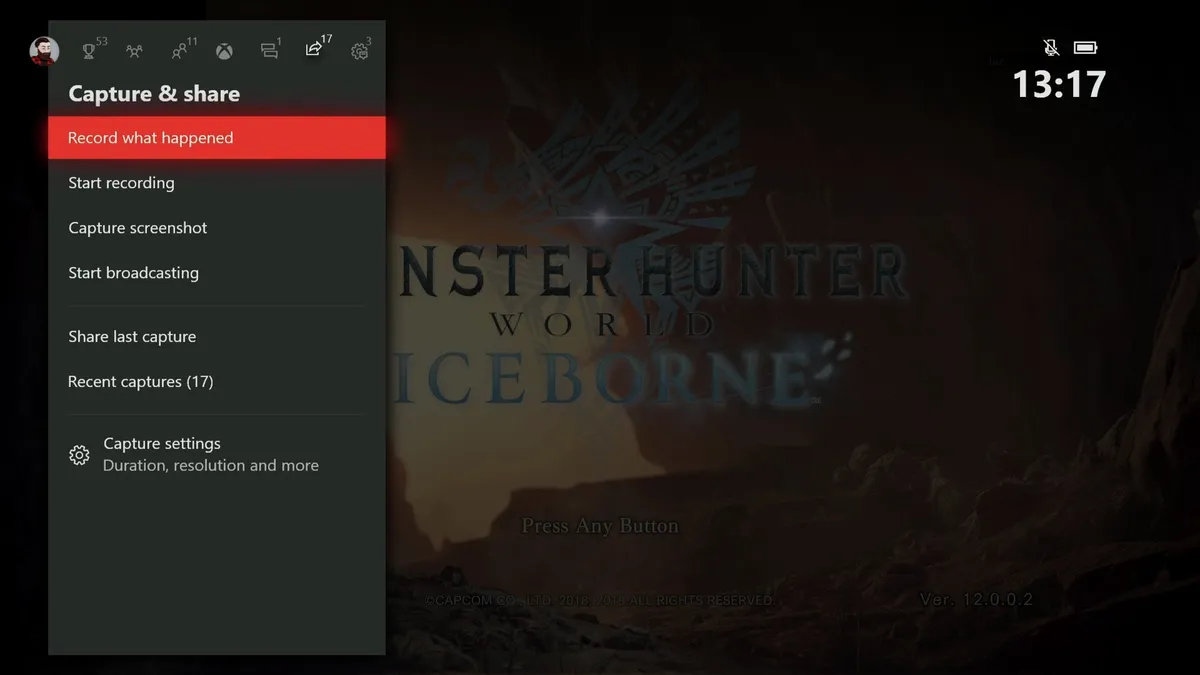
XboxのGameDVRとUPLOAD Studioアプリを使用して、独自のゲームの思い出を作成できます。これらのアプリはXboxにプリインストールされており、堅牢なストレージと編集ツールを提供します。
- 新しいXbox Series X|Sコントローラーには、ビューボタンとメニューボタンの間、およびXboxホームボタンの下に配置された気の利いた共有ボタンが付属しています。
- このボタンを1回押すとゲームのスクリーンショットがキャプチャされ、長押しすると直前に起こったことのクリップが作成されます。これらのクリップの長さは設定で構成できます。
- この共有ボタンを2回押すと、最近キャプチャしたものがすべて表示されるので、何を共有するかを選択できます。
- このボタンはカスタマイズ可能で、コンソールアクセサリアプリで共有ボタンを使用するときの応答を変更できます。
1080pおよび4K解像度のキャプチャ用にゲームDVRを構成する方法
メディアをストリーミングするようにXboxを設定する
Xboxを使用して、デバイスからコンテンツをストリーミングできます。Windows 10と11では、Windows 10のビデオアプリで表示されるキャストボタンを選択し、同じネットワークにマップされたXboxを選択することで、簡単に実現できます。XboxからPCまたはサーバーのメディアコンテンツにアクセスするには、Windowsでいくつかの設定を微調整する必要があります。
- まず、メディアプレーヤーアプリを開く必要があります。これは、メインダッシュボードの下部にあるゲームとアプリセクションからアクセスできます。
- ここから、ホームネットワークを介してコンテンツを共有するように設定されたPCフォルダーを参照できます。
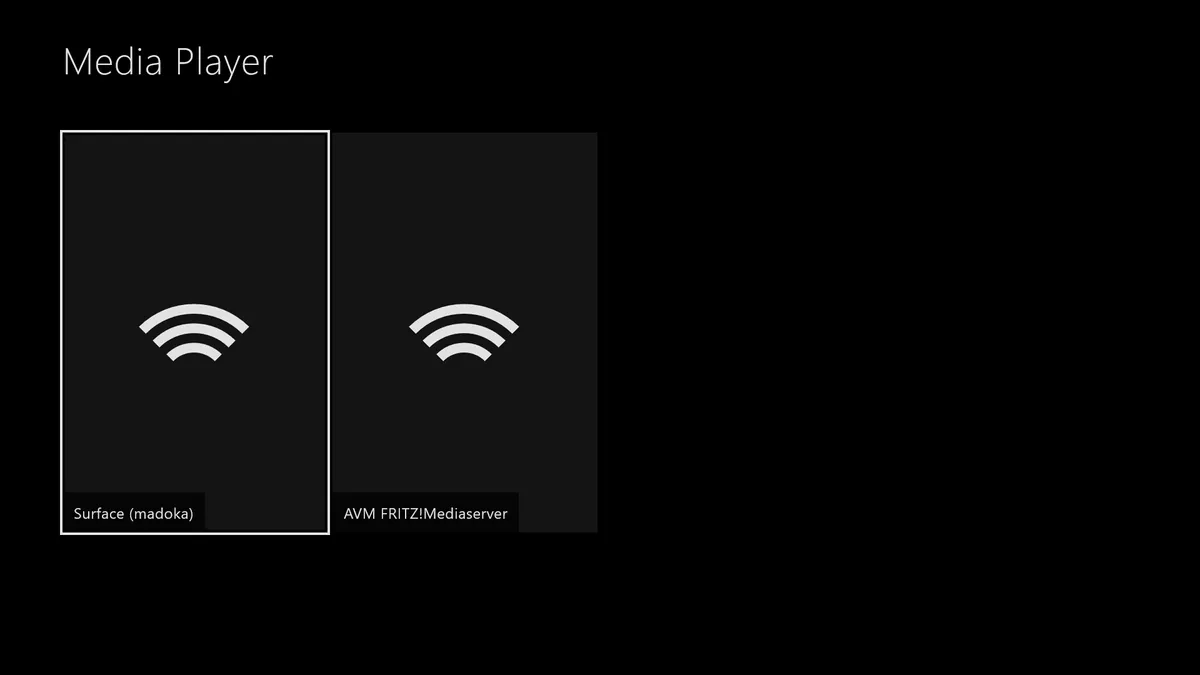
- メディア共有用にPCを設定するには、Windowsのスタートメニューに「メディアストリーミングオプション」と入力します。
- リストからXboxを見つけて、チェックマークを付けてアクセスを許可します。
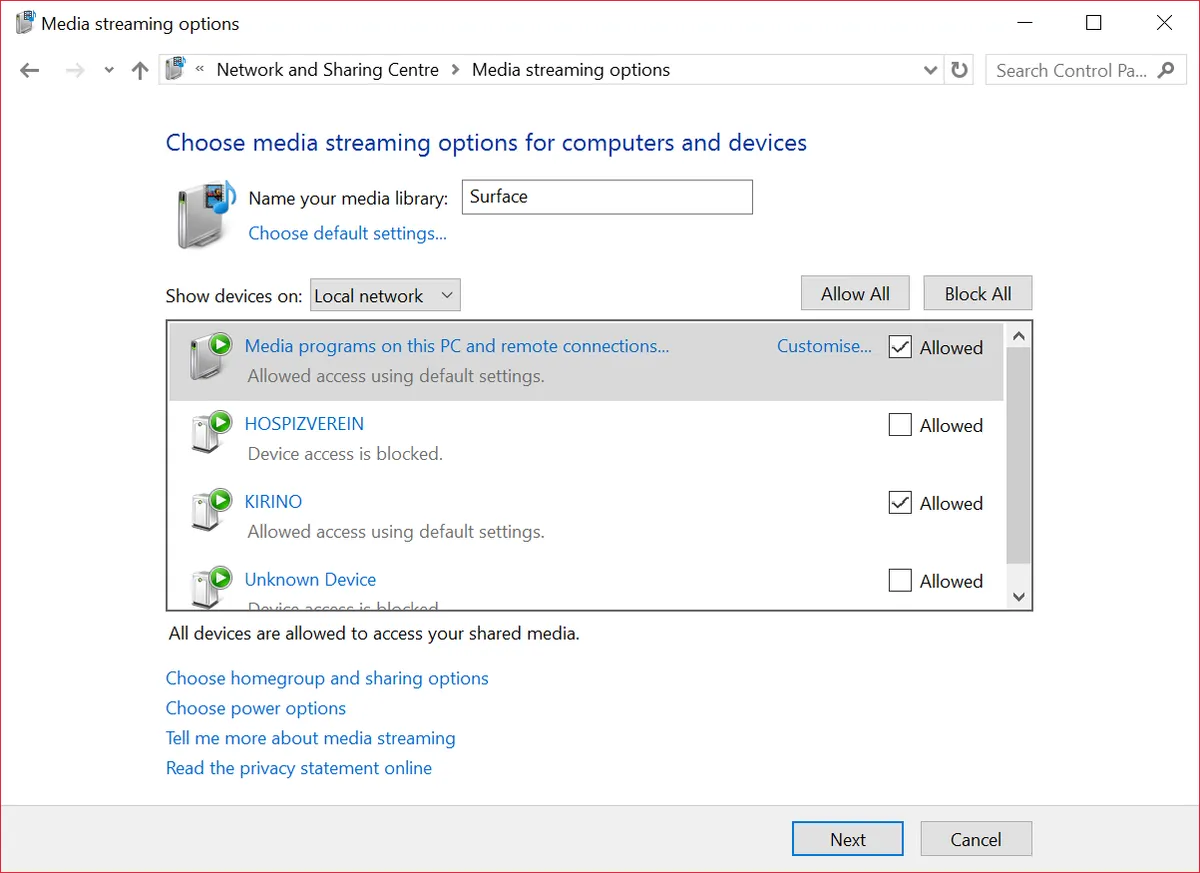
- ここから、ドキュメント、写真、音楽、ビデオなど、共有するWindowsライブラリをカスタマイズできます。
- 完了したら、次へを押して追加の手順に従ってWindowsホームグループを作成します。これで、Xboxメディアプレーヤーアプリからフォルダーにアクセスできるようになります。
ゲームとアプリはどこにありますか?
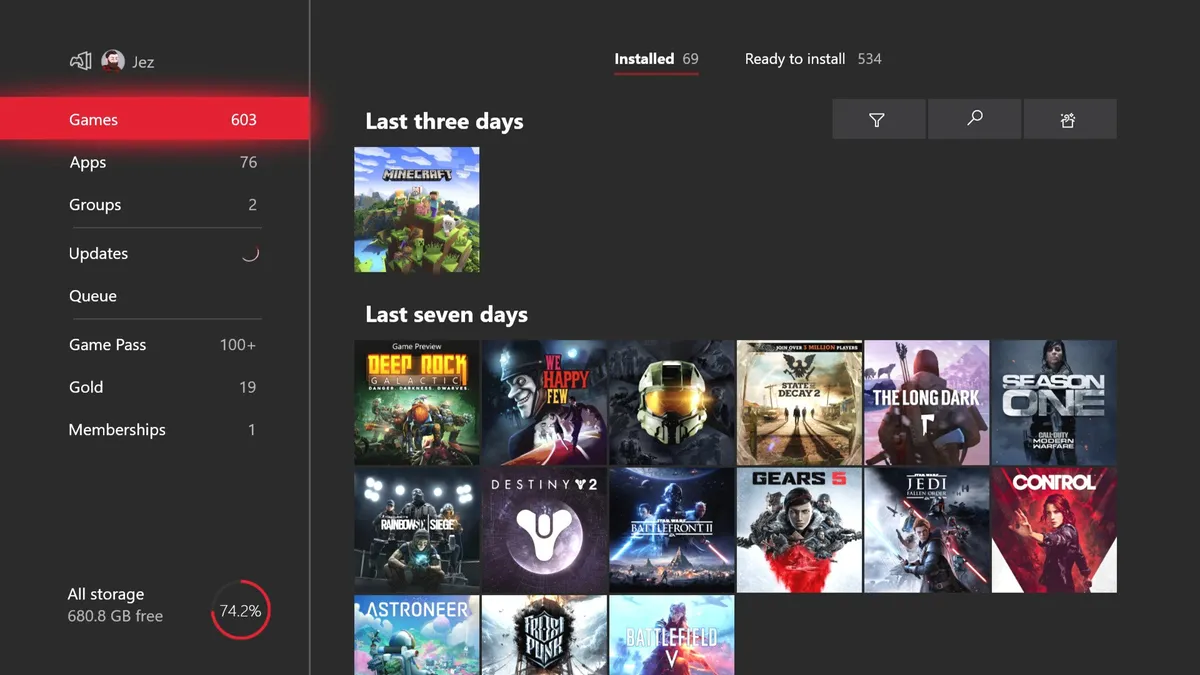
ホーム画面またはガイドメニューからいつでもゲームにアクセスできます。コントローラーのXboxホームボタンを押し、1ステップ下移動して「マイゲームとアプリ」を選択します。
ゲームは、物理ディスクからインストールするか、ストアからデジタルダウンロードする必要があります。最近のゲームはファイルサイズがかなり大きくなる傾向があるため、外付けストレージドライブへの投資を検討する価値があるかもしれません。
ディスクからゲームをインストールする
- ディスクをXboxに挿入します。ディスクは、ダッシュボードホーム画面のメインウィンドウの下に表示されます。
- ディスクアイコンを選択してインストールを開始します。
- インストールが完了したら、ダッシュボードの下部からゲームライブラリを選択します。
- ゲームを選択して起動します。
Xboxストアからゲームをインストールする
- ストアアプリを開きます。
- すべてのゲームを参照を選択します。
- インストールするゲームを選択します。
- 購入ボタンを選択してゲームを購入します。
- プロンプトが表示されたらパスキーを入力します。
- 確認を選択します。Xboxはゲームのダウンロードを開始します。注意:ホーム画面に戻り、キューを選択することでダウンロードの進行状況を確認できます。
- ゲームのダウンロードが完了したら、ダッシュボードの下部からゲームライブラリを選択します。
- ゲームを選択して起動します。
Xboxファミリー設定
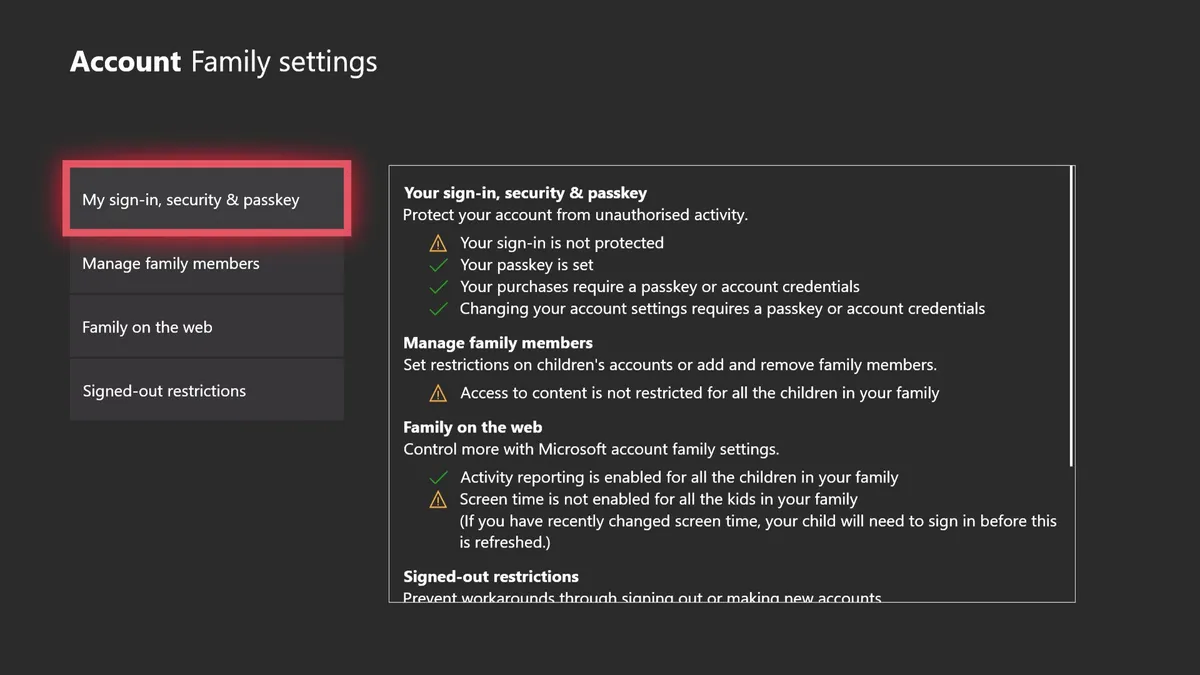
Xboxには、保護者が若いゲーマー向けに設定できるさまざまな設定と制限があります。この設定は、アカウントのファミリー設定にあります。お子様のオンラインの安全を守るために、これらの設定をナビゲートして更新する方法に関する包括的なガイドを以下に示します。Xbox for Parentsに関する記事と、最高のXboxキッズゲームをご覧ください。
コメントする