ここでは、Windows 10でコンピュータの技術仕様を確認する方法を5つ紹介します。
Windows 10では、コンピュータの技術仕様を特定する機能は、さまざまな状況で役立ちます。アプリケーションをインストールしたり、新しいバージョンにアップグレードしたりするための要件を満たしているかどうかを判断するのに役立ちます。デスクトップまたはラップトップが動作しない場合、仕様は問題のトラブルシューティングに役立ちます。また、時間の経過とともにコンピュータの速度が低下したことに気付いた場合、コンポーネントをアップグレードする必要があるかどうか、新しいマシンを入手する時期かどうかを確認するために、ハードウェア仕様を確認できます。
理由に関係なく、Windows 10には、デスクトップユーティリティまたはコマンドツールを使用して、デバイスの仕様(CPU、RAM、マザーボード、ビデオカード、基本入出力システム(BIOS)または統一された拡張ファームウェアインターフェイス(UEFI)、デバイスモデル番号、ドライバ、更新プログラムの詳細、Windowsのバージョンなど)を確認するさまざまな方法があります。唯一の注意点は、利用可能なプロパティは方法によってわずかに異なる可能性があることです。
このガイドでは、デバイスのハードウェアとソフトウェアの完全な仕様を確認する手順を説明します。
設定からコンピュータのハードウェア仕様を見つける方法
「詳細情報」ページには、プロセッサ、メモリ、Windowsのインストールの詳細など、基本的なシステム仕様が含まれています。
設定アプリでコンピュータの技術仕様を確認するには、次の手順を実行します。
- 設定を開きます。
- システムをクリックします。
- 詳細情報をクリックします。
- デバイス仕様セクションで、プロセッサ、システムメモリ(RAM)、アーキテクチャ(32ビットまたは64ビット)、およびペンとタッチのサポートを確認します。
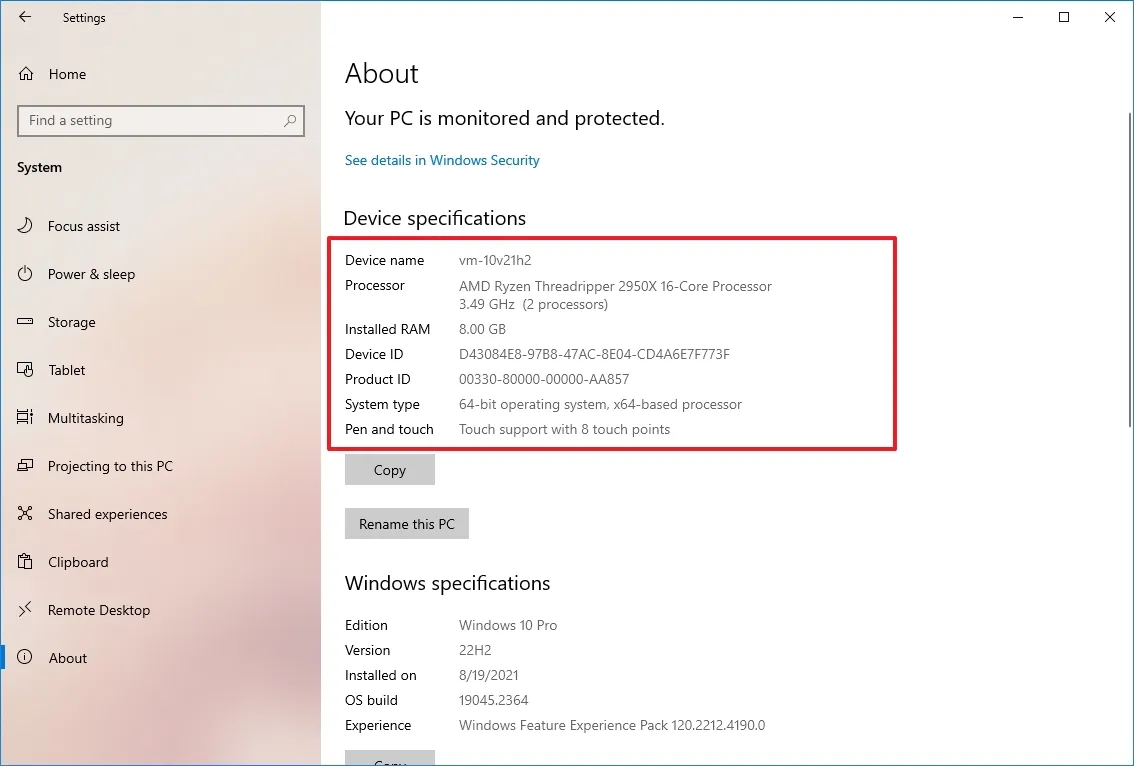
- Windows仕様セクションで、ソフトウェア仕様を確認します。
- エディション—これはWindows 10 ProまたはWindows 10 Homeのインストールであるかどうかを示します。
- バージョン—現在コンピュータにあるWindowsのリリースを表示し、バージョンは機能の更新があるたびに毎年変更されます。
- インストール日—最後の機能の更新がインストールされた日付を示します。
- OSビルド—リリースのビルド番号を示します。最初の5つの数字はバージョンを表し、ピリオドの後のものは最新の品質更新プログラムを表します。
- エクスペリエンス—デバイスにインストールされているサービス機能パックのバージョンを示します。
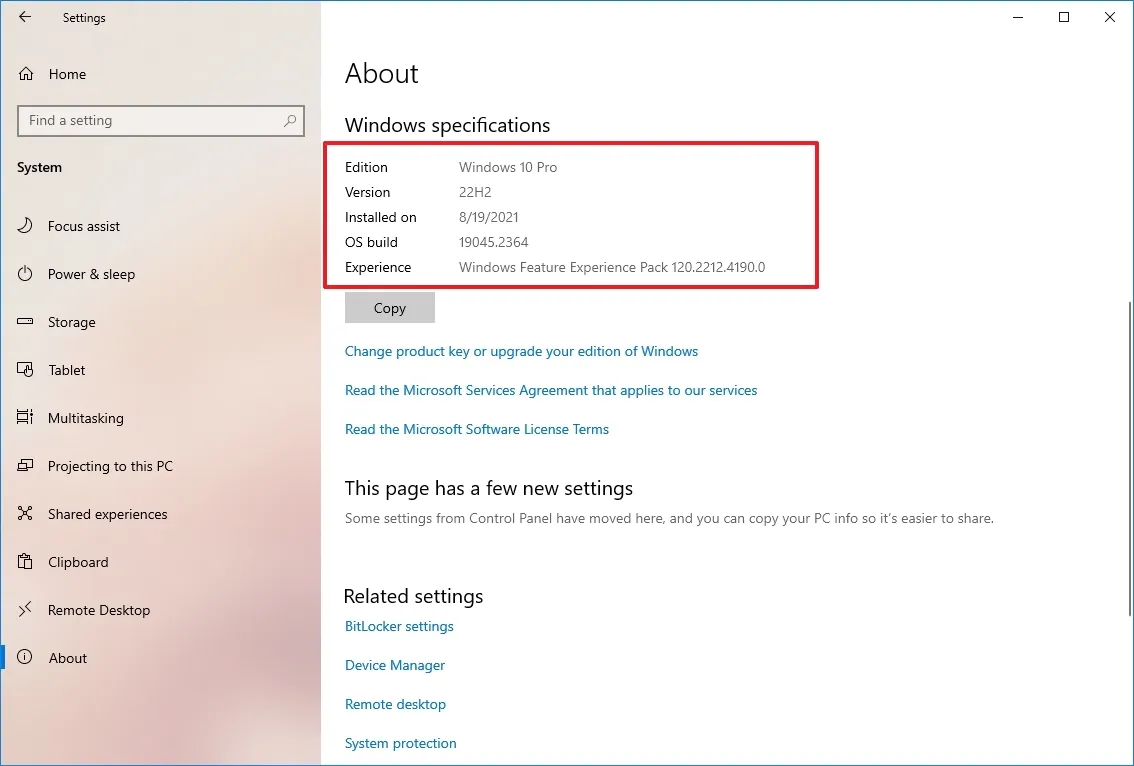
手順を完了すると、コンピュータの基本的な技術仕様がわかります。
「詳細情報」ページでは、各セクションの下にあるコピーボタンをクリックして、仕様を他の人と共有したり、将来の参照やインベントリのために保存したりすることもできます。
システム情報からコンピュータの仕様を見つける方法
Windows 10のシステム情報アプリは、コンピュータの技術仕様の概要を完全に表示するのに最適なオプションの1つです。
コンピュータのすべてのハードウェア仕様を表示するには、次の手順を実行します。
- スタートを開きます。
- msinfo32を検索し、一番上の結果をクリックしてシステム情報アプリを開きます。
- 左側のナビゲーションペインからシステムの概要カテゴリを選択します。
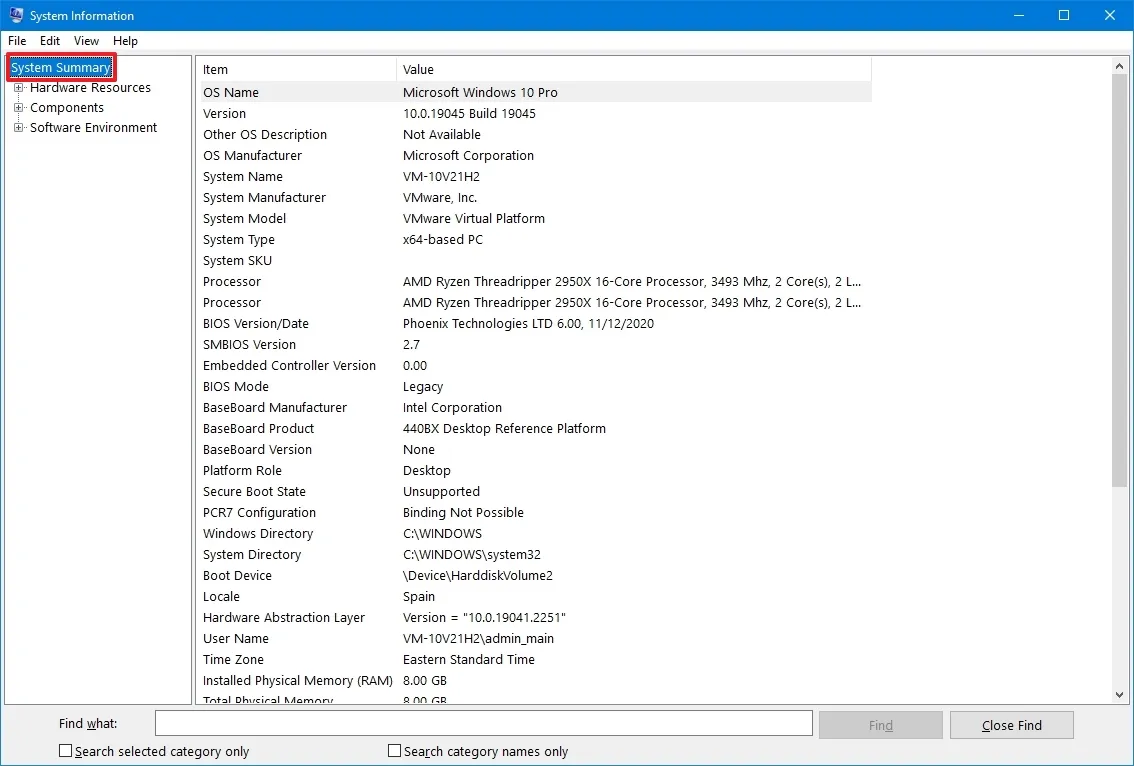
- システムモデルとタイプ、プロセッサのブランドとモデル、UEFI(またはレガシーBIOS)バージョンとその他の詳細、システムメモリの容量、マザーボードのブランドとモデル、および仮想化サポートなど、右側のコンピュータの仕様を確認します。
- (オプション)コンポーネントブランチを展開します。
- ディスプレイをクリックしてグラフィックカードの技術情報を表示します。
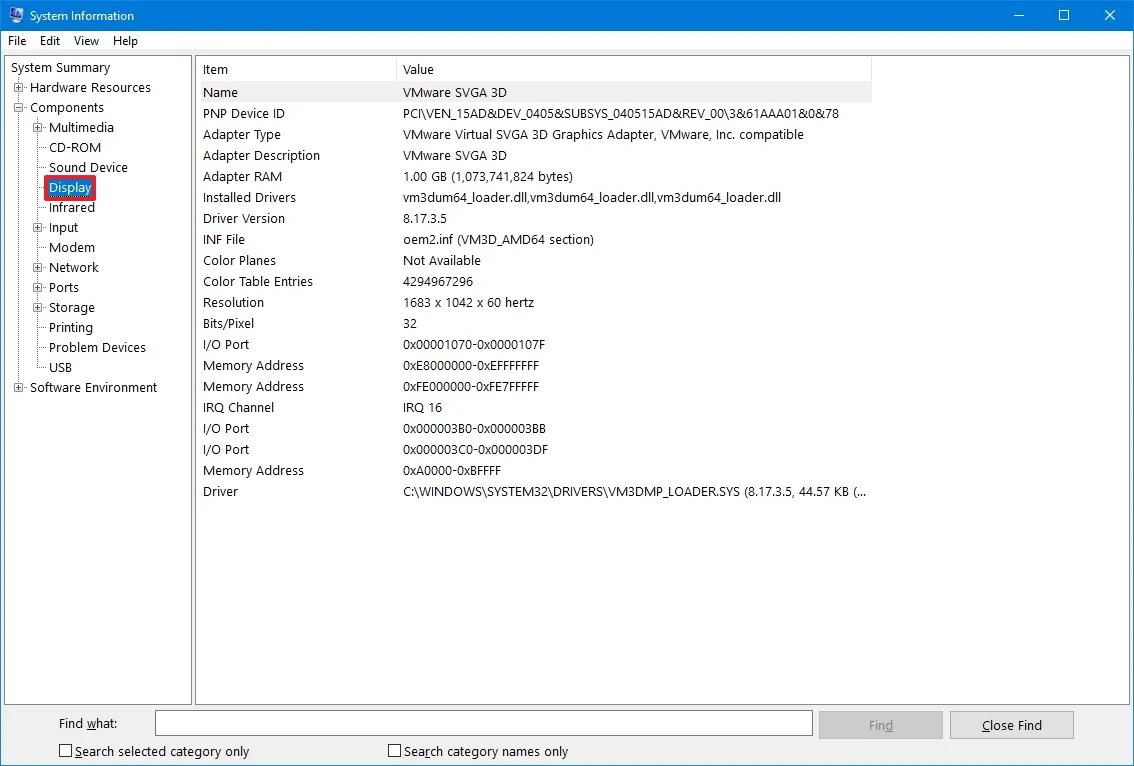
手順を完了すると、ラップトップまたはデスクトップの仕様の詳細な概要が表示されます。
さらに、ページの下部に検索ボックスがあり、必要な情報をすばやく見つけることができます。唯一の注意点は、必要な情報を取得するにはクエリを正確にする必要があることです。
ハードウェア仕様レポートの作成
システム情報には、ハードウェアとソフトウェアの仕様を含むレポートを作成するオプションもあり、将来の参照、インベントリ、またはテクニカルサポートとの共有のために保存できます。
Windows 10でシステム仕様を含むレポートを作成するには、次の手順を実行します。
- スタートを開きます。
- msinfo32を検索し、一番上の結果をクリックしてシステム情報アプリを開きます。
- 左側のナビゲーションペインからエクスポートする仕様を選択します。
- クイックヒント:システムの概要を選択すると、すべてがエクスポートされます。ただし、グラフィックカードの詳細のみをエクスポートする必要がある場合は、ディスプレイアイテムのみを選択する必要があります。
- ファイルメニューをクリックします。
- エクスポートオプションをクリックします。
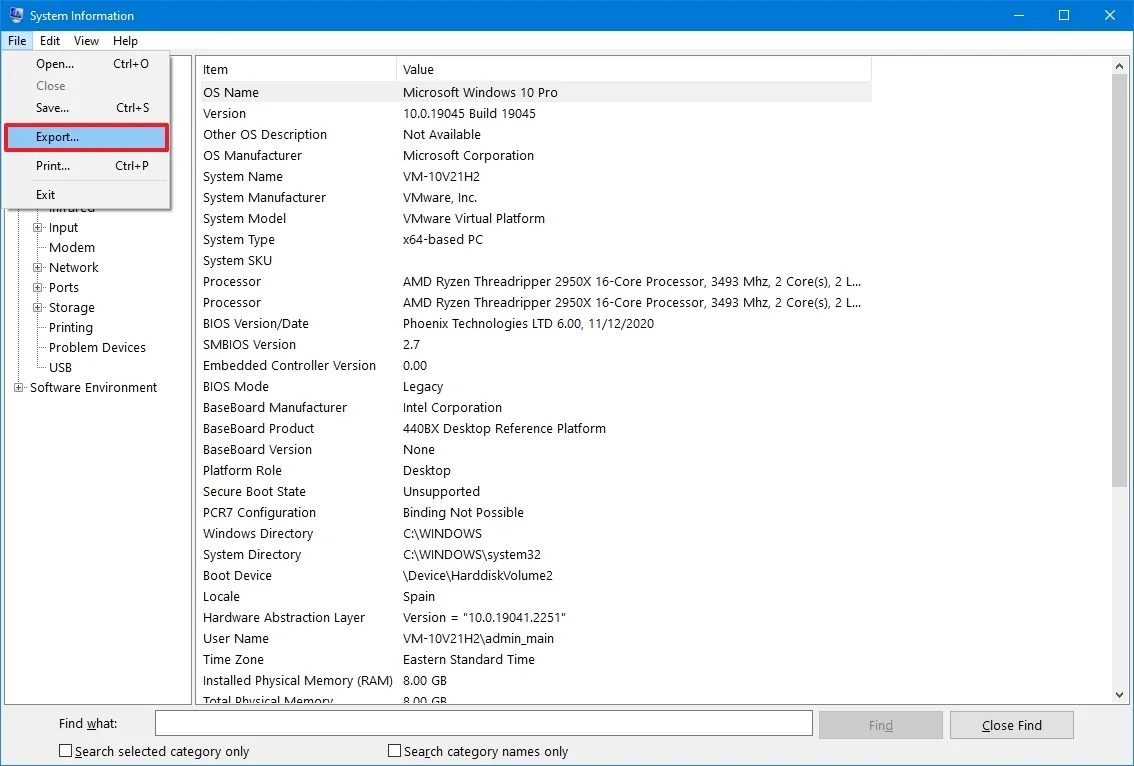
- ファイルをエクスポートするフォルダを選択します。
- レポートの説明的な名前を確認します。たとえば、「Windows 10 ハードウェア仕様」などです。
- 保存ボタンをクリックします。
- エクスプローラーを開きます。
- エクスポートされた情報を含むフォルダを開きます。
- テキストファイルを右クリックし、開くオプションを選択して、エクスポートされたシステム情報を確認します。
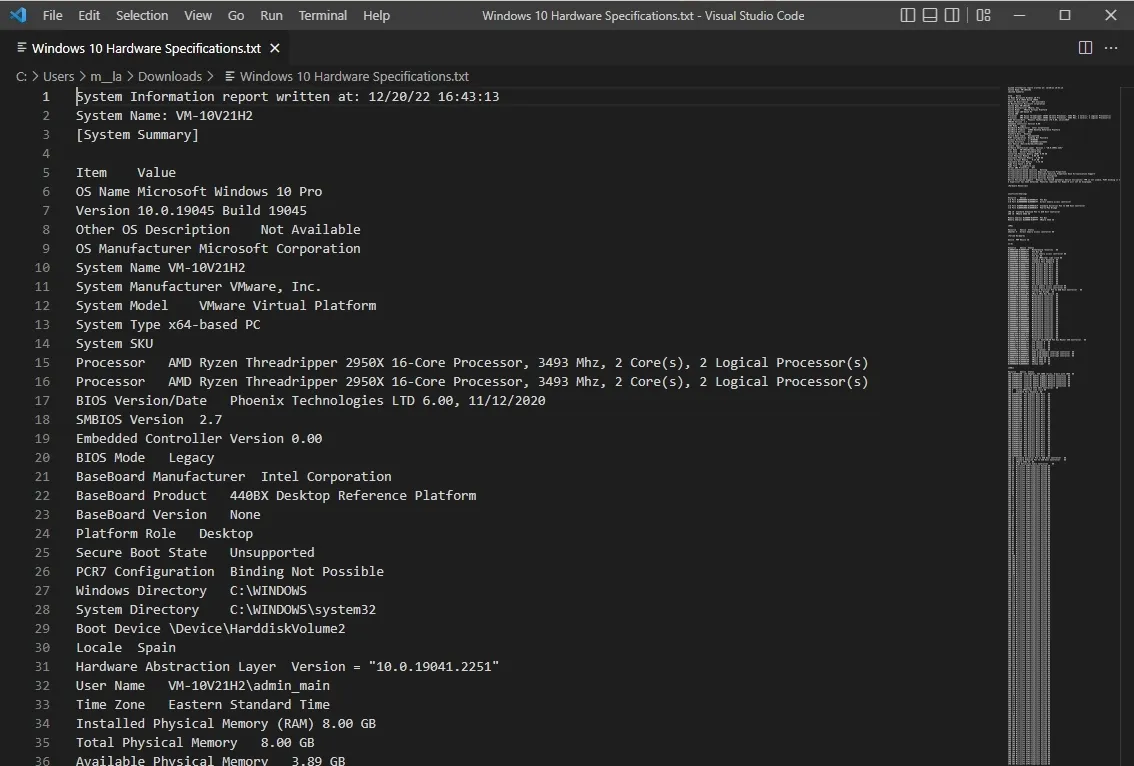
手順を完了すると、仕様はテキストファイルにエクスポートされ、任意のテキストエディタで開くことができます。
DirectX 診断ツールからコンピュータの仕様を見つける方法
Windows 10には、DirectX サウンドとビデオのサポートに関する情報を表示するDirectX 診断ツール(dxdiag)も含まれています。これは、さまざまなシステムの問題のトラブルシューティングに使用できます。しかし、これは「詳細情報」設定ページで入手可能な情報のように、マシンに関する多くの技術仕様を判断するためにも使用できます。
DirectX 診断ツールを使用してWindows 10コンピュータの仕様を確認するには、次の手順を実行します。
- スタートを開きます。
- dxdiagを検索し、一番上の結果をクリックしてDirectX 診断ツールを開きます。
- システムタブをクリックします。
- 「システム情報」セクションで、プロセッサ、メモリ、BIOSまたはUEFIバージョン、システムモデルと製造元、Windows 10のバージョンとエディションなどのコンピュータの技術仕様を確認します。
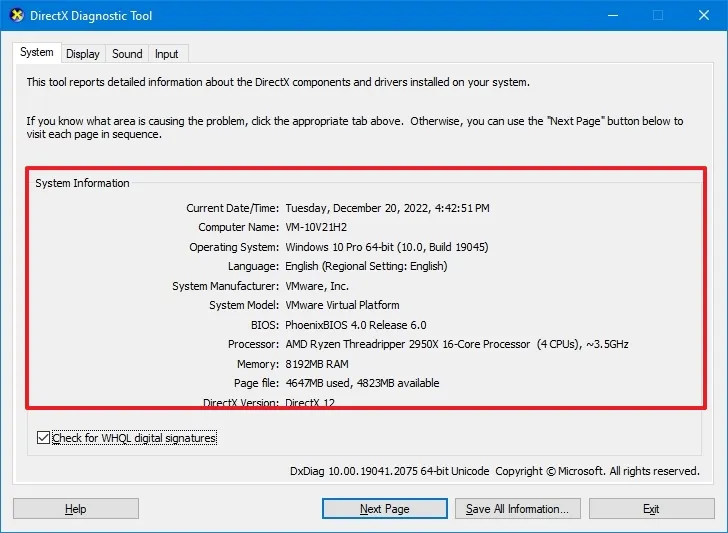
- ディスプレイタブをクリックします。
- 「デバイス」セクションで、名前と製造元、グラフィックメモリ、およびディスプレイの詳細などのグラフィックカードの仕様を確認します。
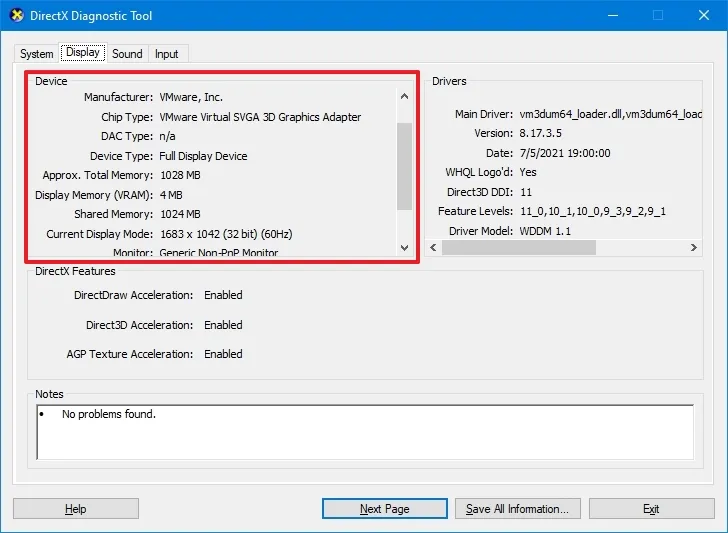
- (オプション)「すべての情報を保存」ボタンをクリックします。
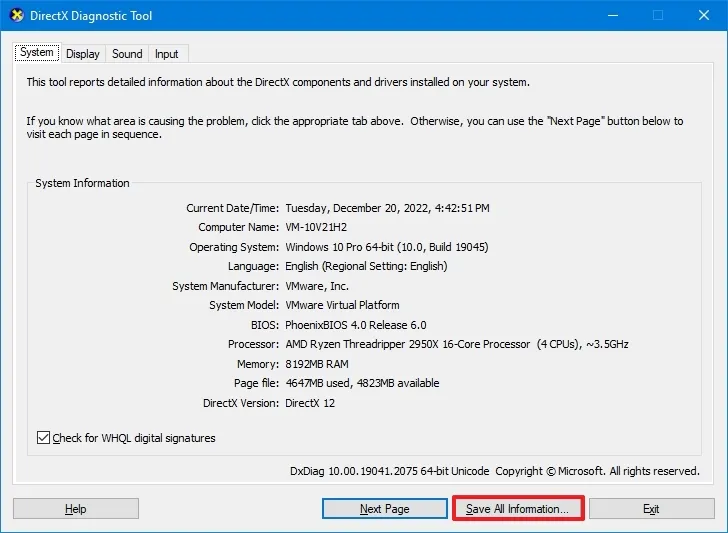
- フォルダの保存先を選択します。
- レポートの説明的な名前を確認します。たとえば、「Windows 10 ハードウェア仕様」などです。
- 保存ボタンをクリックします。
- エクスプローラーを開きます。
- エクスポートされた情報を含むフォルダを開きます。
- テキストファイルを右クリックし、開くオプションを選択して、エクスポートされた情報を確認します。
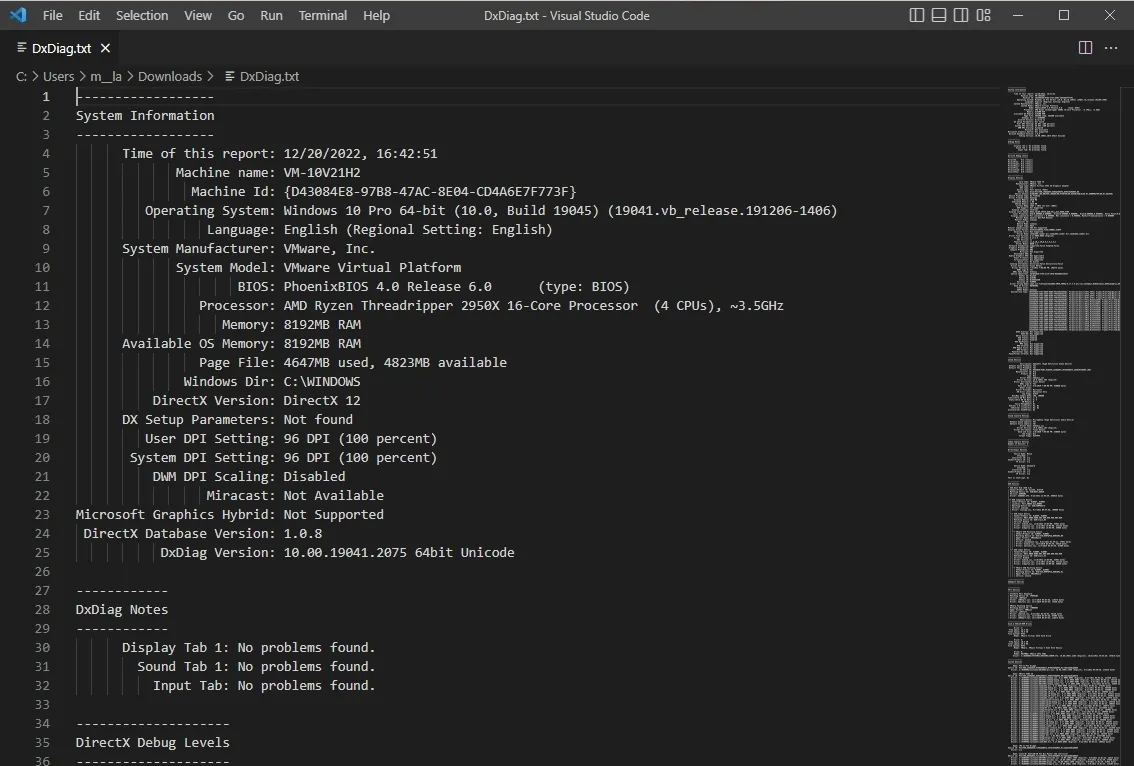
手順を完了すると、テキストファイルを開いてコンピュータのハードウェアとソフトウェアの詳細を確認できます。
PowerShellからコンピュータの仕様を見つける方法
PowerShellを使用して、コンピュータの技術仕様を見つけることもできます。
PowerShellを使用してWindows 10のコンピュータの技術仕様を確認するには、次の手順を実行します。
- スタートを開きます。
- PowerShellを検索し、一番上の結果を右クリックして、管理者として実行オプションを選択します。
- 次のコマンドを入力してコンピュータの仕様を判断し、Enterキーを押します。Get-ComputerInfo
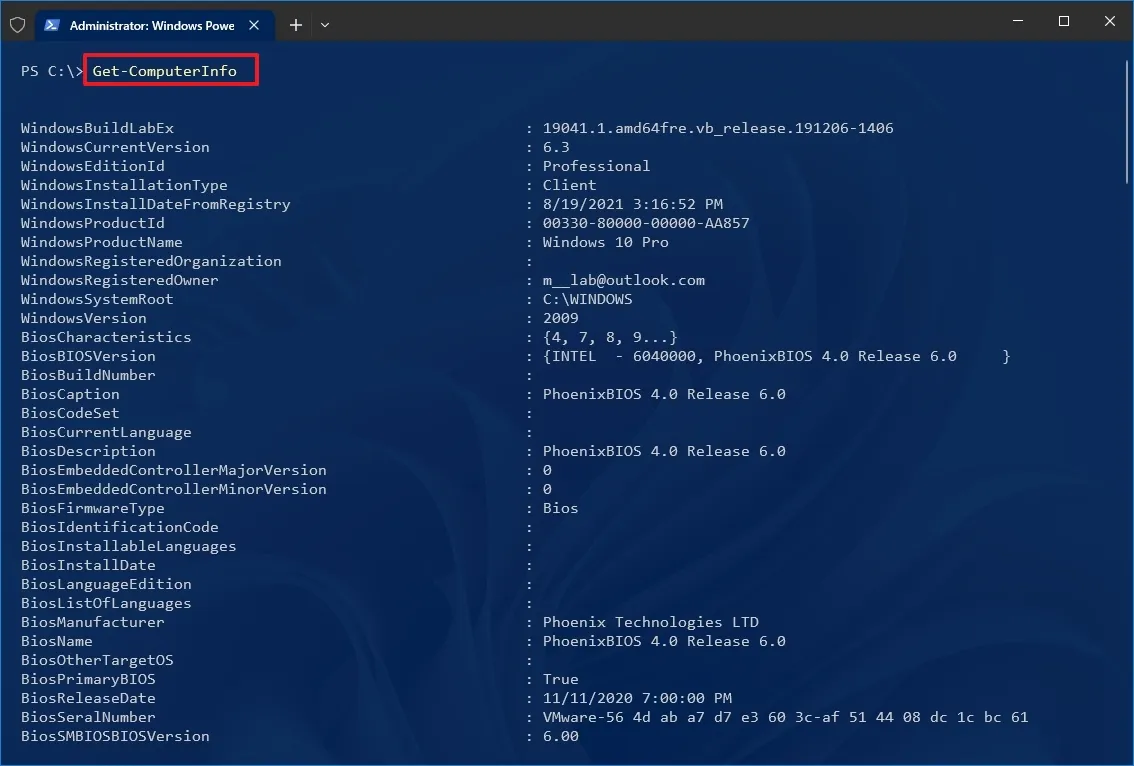
- (オプション)特定のコンポーネントの詳細のみを表示するには、次のコマンドを入力してEnterキーを押します。Get-ComputerInfo -Property "PROPERTY-NAME"
コマンドでは、確認する詳細についてPROPERTIES-NAMEを変更します。この例では、BIOS情報に関するすべてが表示されます:Get-ComputerInfo -Property "bios*"
- クイックノート:コマンド内のアスタリスク(*)は、BIOSで始まるすべてプロパティに一致するワイルドカードです。
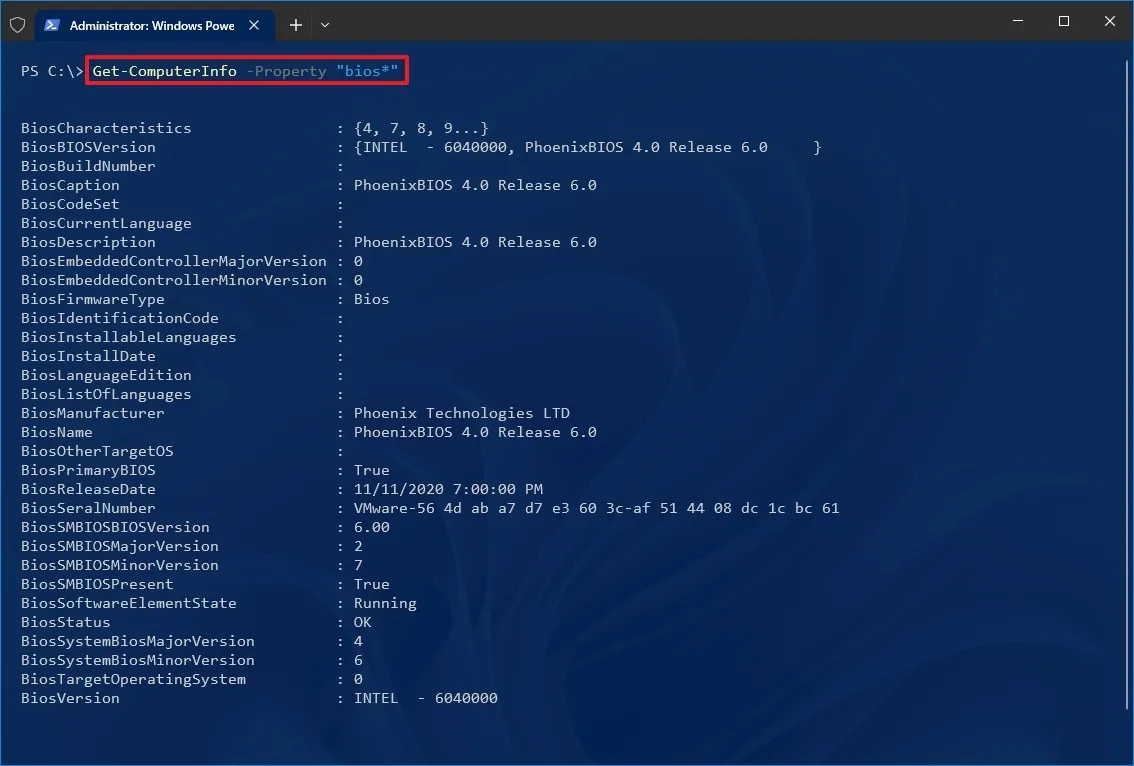
手順を完了すると、PowerShellにはWindows 10とハードウェアの情報またはコマンドで要求した特定のプロパティの完全なリストが表示されます。
コマンドプロンプトからコンピュータの仕様を見つける方法
あるいは、コマンドプロンプトは、アプリのグラフィックバージョンよりもさらに多くのハードウェアとソフトウェアの詳細を表示できるシステム情報(systeminfo)を使用するコマンドを使用して、コンピュータの仕様を表示することもできます。
Windows 10でコマンドプロンプトを使用してコンピュータの仕様を見つけるには、次の手順を実行します。
- スタートを開きます。
- コマンドプロンプトを検索し、一番上の結果を右クリックして、管理者として実行オプションを選択します。
- 次のコマンドを入力してデバイスの仕様を検索し、Enterキーを押します。systeminfo
- クイックヒント:コマンドプロンプトでこのツールを使用できるオプションを表示するには、systeminfo /?コマンドを使用します。
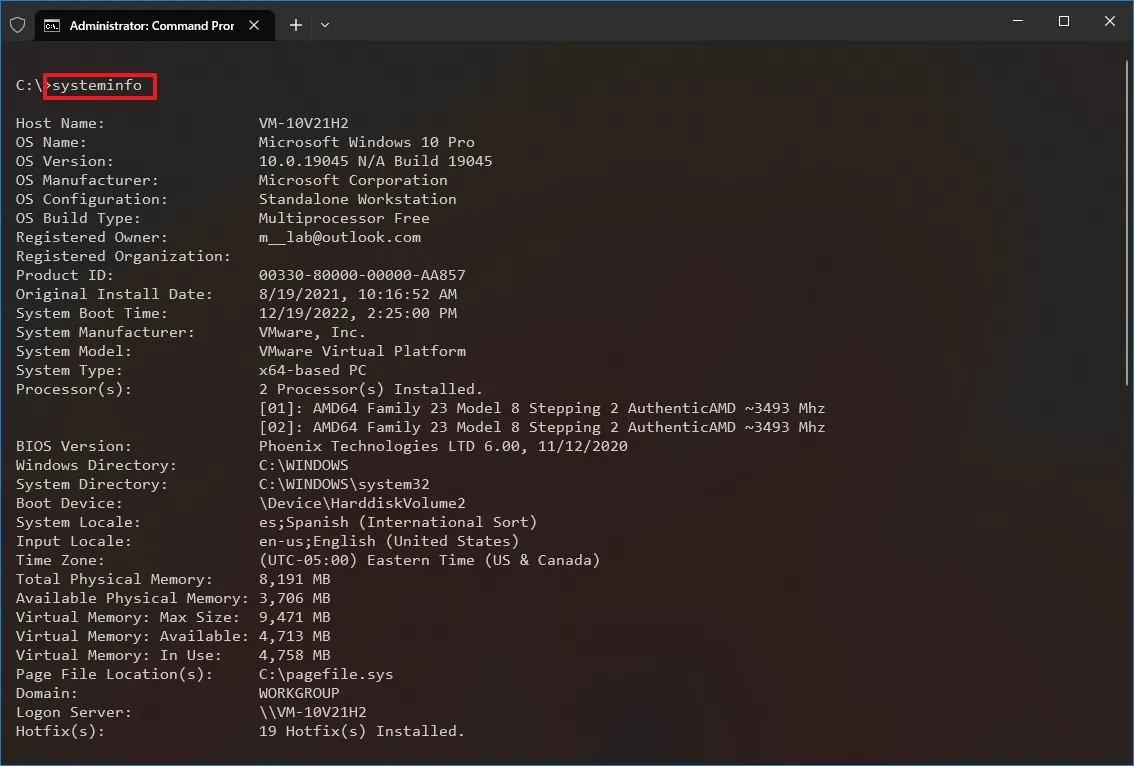
手順を完了すると、コマンドの出力には、Windows 10と更新情報、システムアーキテクチャ、システムメモリ、およびネットワークの詳細を含むコンピュータのハードウェアとソフトウェアの情報が表示されます。また、デスクトップまたはラップトップがBIOSまたはUEFIを使用しているかどうかを確認できます。
これらの手順を使用して、PowerShellまたはコマンドプロンプトコマンドの出力をテキストファイルに保存できます。
コメントする