Windows 10で一般的な問題を解決するためのドライバーを更新する方法を3つ紹介します。
Windows 10では、デバイスドライバーは、システムがグラフィックカード、ハードドライブ、ネットワークアダプターなどの特定のハードウェアおよびマウス、キーボード、プリンター、モニターなどの周辺機器と対話できるようにする命令を含むファイルのコレクションです。
通常、Windowsはローカルの基本ドライバーライブラリとWindows Updateを組み合わせて使用して、デバイスを自動的に検出してインストールします。ただし、コントローラーの一部を手動で更新しなければならない場合があります。たとえば、Windows 10がコンポーネントを認識できない場合、アップグレード後にデバイスが動作しなくなる場合、Windows Updateが汎用パッケージをインストールする場合、または重要な修正を適用するか新しい機能にすばやくアクセスする必要がある場合などです。
理由に関係なく、Windows 10には、Windows Update、デバイスマネージャー、デバイスメーカーの自動更新アシスタントなど、デバイスドライバーを更新する方法はいくつかあります。
このガイドでは、コンピューターのハードウェアドライバーを更新する3つの方法について説明します。また、ドライバーが正常に適用されたかどうかを判断する手順も概説します。
Windows Updateを使用してWindows 10のドライバーを更新する方法
ドライバーの最新の更新プログラムがWindows Updateに表示されるまでには時間がかかりますが、手動でダウンロードしてインストールする最善のアプローチです。これは、信頼できるソースから更新プログラムを入手できるだけでなく、システムと互換性のあるパッケージのみがサービスを通じて利用できるため、混乱の可能性を最小限に抑えられるためです。これは多くの問題を引き起こす可能性があります。
Windows Updateを使用してデバイスドライバーを更新するには、次の手順を実行します。
- 設定を開きます。
- 更新とセキュリティをクリックします。
- Windows Updateをクリックします。
- 更新プログラムの確認ボタンをクリックします(該当する場合)。
- 「オプションの更新プログラムを表示」オプションをクリックします。
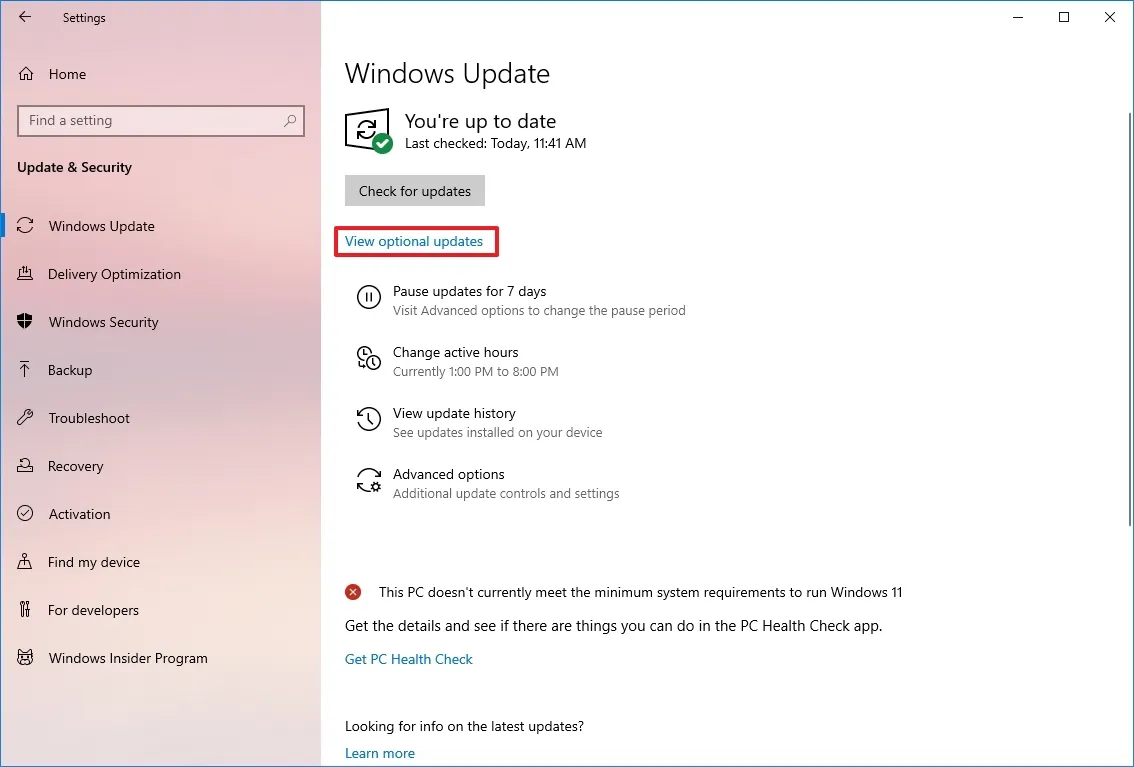
- ドライバーの更新タブをクリックします。
- Windows 10で更新するデバイスドライバーを選択します。
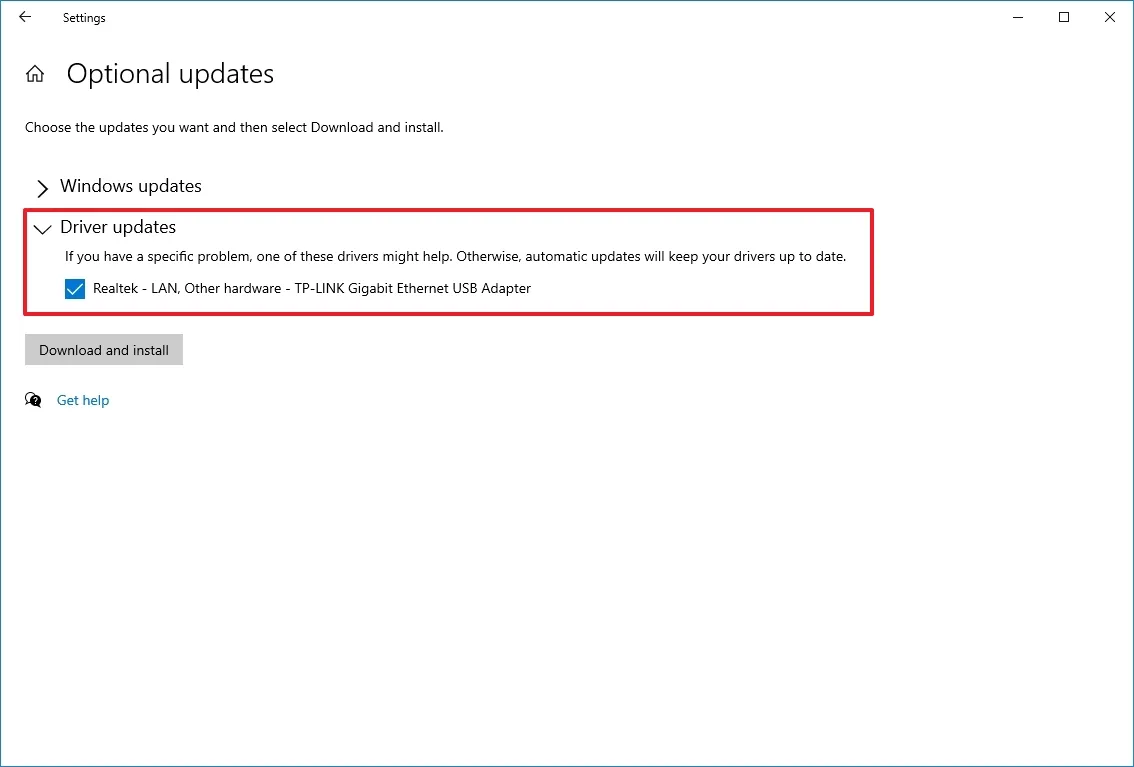
- 「ダウンロードしてインストール」ボタンをクリックします。
手順が完了すると、新しいドライバーがコンピューターに自動的にインストールされます。
「オプションの更新プログラムを表示」オプションがページに表示されない場合、Windows Updateにはその時点で新しいドライバーや他の製品の更新プログラムがありません。
デバイスマネージャーを使用してWindows 10のドライバーを更新する方法
デバイスマネージャーを使用して、プリンター、ワイヤレスネットワークアダプター、モニター、その他のコンポーネントのドライバーを更新することもできます。
ドライバーが最近利用可能になったばかりであるか、会社がベータ版で提供しているためWindows Updateで利用できない場合は、メーカーのサポートWebサイトからパッケージを手動でダウンロードしてインストールする必要があります。
通常、メーカーから更新プログラムをダウンロードする場合は、常にその手順に従ってインストールする必要があります。サポートWebサイトに役立つ情報がない場合は、インストーラーをダブルクリックして、画面上の指示に従って更新を完了します。
自己解凍パッケージがある場合は、ファイルをダブルクリックしてコンテンツを抽出します。または、このガイドを使用して「.zip」圧縮ファイルのコンテンツを抽出し、次の手順に進みます。
Windows 10のデバイスマネージャーからデバイスドライバーを更新するには、次の手順を実行します。
- スタートを開きます。
- デバイスマネージャーを検索し、一番上の結果をクリックしてアプリを開きます。
- 更新するハードウェアを含むブランチをダブルクリックします。
- ハードウェアを右クリックして、ドライバーの更新オプションを選択します。
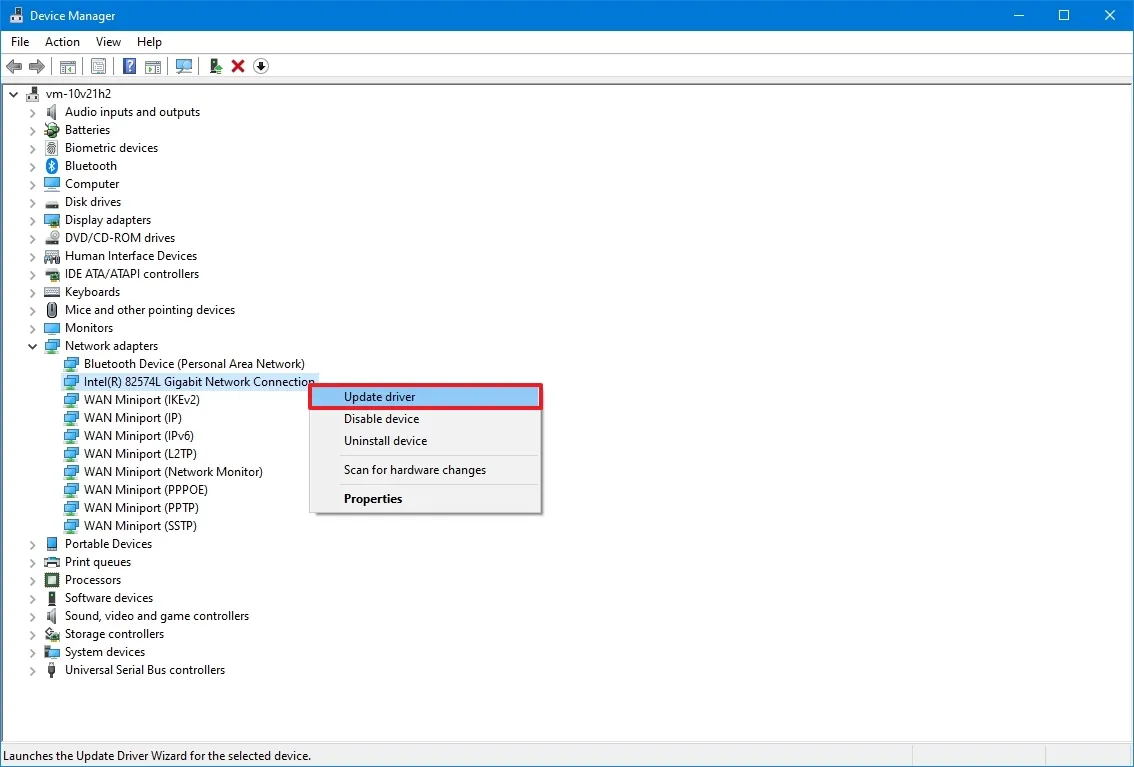
- 「ドライバーをコンピューターで参照する」オプションをクリックします。
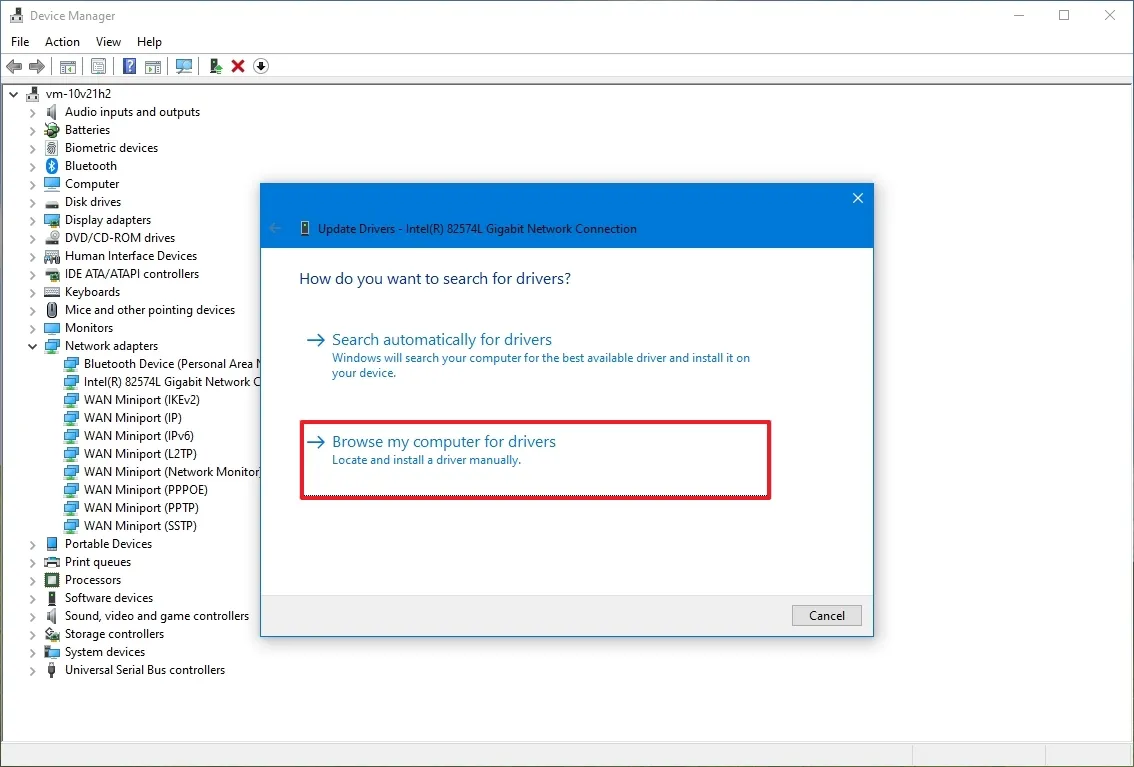
- 参照ボタンをクリックします。
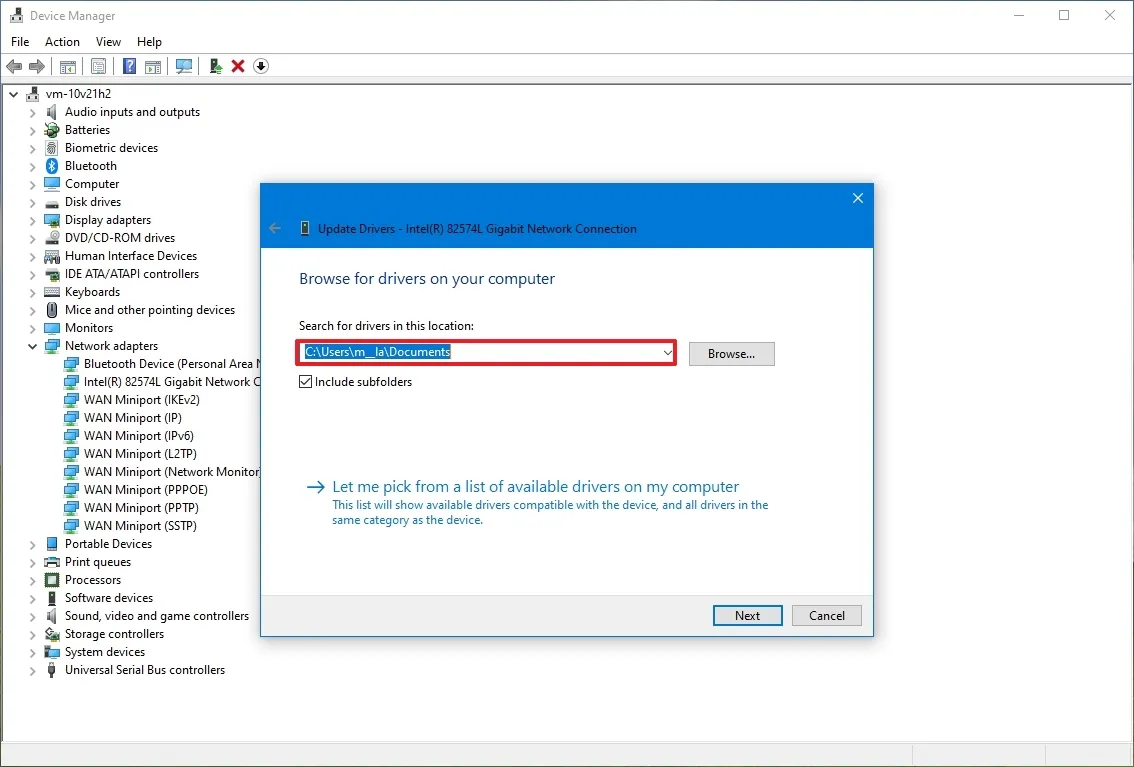
- 抽出されたドライバーファイルを含むフォルダーを選択します。
- OKボタンをクリックします。
- サブフォルダーを含めるオプションをオンにして、ウィザードがドライバーを更新するための手順を含む正しい「.inf」ファイルを見つけることができるようにします。
- 次へボタンをクリックします。
手順が完了すると、ウィザードがスキャンして新しいドライバーを検出し、コンピューターにインストールして全体的なエクスペリエンスを向上させます。
この方法を使用してコンポーネントを手動で更新できますが、通常、この手順を使用して古いハードウェア(古いプリンターなど)のコントローラーを更新します。
Windows 10でグラフィックドライバーを更新する方法
グラフィックカードが期待どおりに機能している場合は、ドライバーを更新することは決して良い考えではありません。ただし、グラフィックカードの製造元は、エクスペリエンスの向上、サポートの拡大、バグの修正、特にゲームの機能の追加など、定期的に更新プログラムをリリースしています。
Windows Updateを使用するのではなく、グラフィックドライバーの最新バージョンが必要な場合は、NVIDIA、AMD、またはIntelから利用可能なグラフィックコントロールパネルを使用して最新の更新プログラムをインストールする必要があります。
以下のリンクからメーカーのソフトウェアをダウンロードできます。
- NVIDIA GeForce Experience.
- AMD Radeon Software Adrenalin Edition.
- Intel Driver & Support Assistant.
アプリを入手したら、インストーラーをダブルクリックして、通常どおり「次へ」、「次へ」、「次へ」とウィザードを進めるだけでインストールできます。コントロールパネルに入ったら、ドライバーのセクションから「更新プログラムの確認」ボタンをクリックして、最新のドライバーをインストールします。

グラフィックドライバーを手動でダウンロードする
他のソフトウェアをインストールしたくない場合は、メーカーのサポートWebサイトから直接最新のグラフィックドライバーをダウンロードできるはずです。
以下のリストには、メーカーのサポートWebサイトから直接グラフィックカードの最新アップデートをダウンロードするためのリンクが含まれています。
- NVIDIA.
- AMD.
- Intel.
パッケージをダウンロードしたら、メーカーの指示に従ってインストールを完了します。指示が見つからない場合は、インストーラーを起動すると、ウィザードが自動的に古いドライバーを削除して新しいバージョンに置き換えます。
「.zip」または自己解凍パッケージがある場合は、以前の手順を参照してデバイスマネージャーを使用してドライバーのインストールを完了できます。
グラフィックドライバーを自動でダウンロードする
または、ビデオカードのブランドとモデルがわからない場合、一部のメーカーは必要なドライバーを自動的に検出するためのツールを提供しています。
以下のリンクから、コンピューター用の自動検出ドライバーアシスタントをダウンロードして使用できます。
- NVIDIA.
- AMD.
- Intel.
Webサイトでアシスタントをダウンロードし、実行可能ファイルをダブルクリックして、画面上の指示に従ってドライバーの更新を完了します。
Dell、HP、Lenovo、ASUSなどのOEMデバイスを使用している場合は、多くのメーカー(特にIntel)が統合グラフィックカードの機能を制限、拡張、または最適化するためにドライバーを変更していることに注意してください。ブランドのコンピューターを使用している場合は、Intelからではなく、常にサポートWebサイトから最新のアップデートをダウンロードすることをお勧めします。そうしないと、デバイスが予期しない動作や構成の欠落が発生したり、意図したすべての機能にアクセスできなくなったりする可能性があります。
Windows 10のデバイスマネージャーを使用してデバイスのモデルとブランドを確認するには、次の手順を実行します。
- スタートを開きます。
- デバイスマネージャーを検索し、一番上の結果をクリックしてツールを開きます。
- ディスプレイアダプターブランチを展開します。
- グラフィックカードのブランドとモデルを確認します。
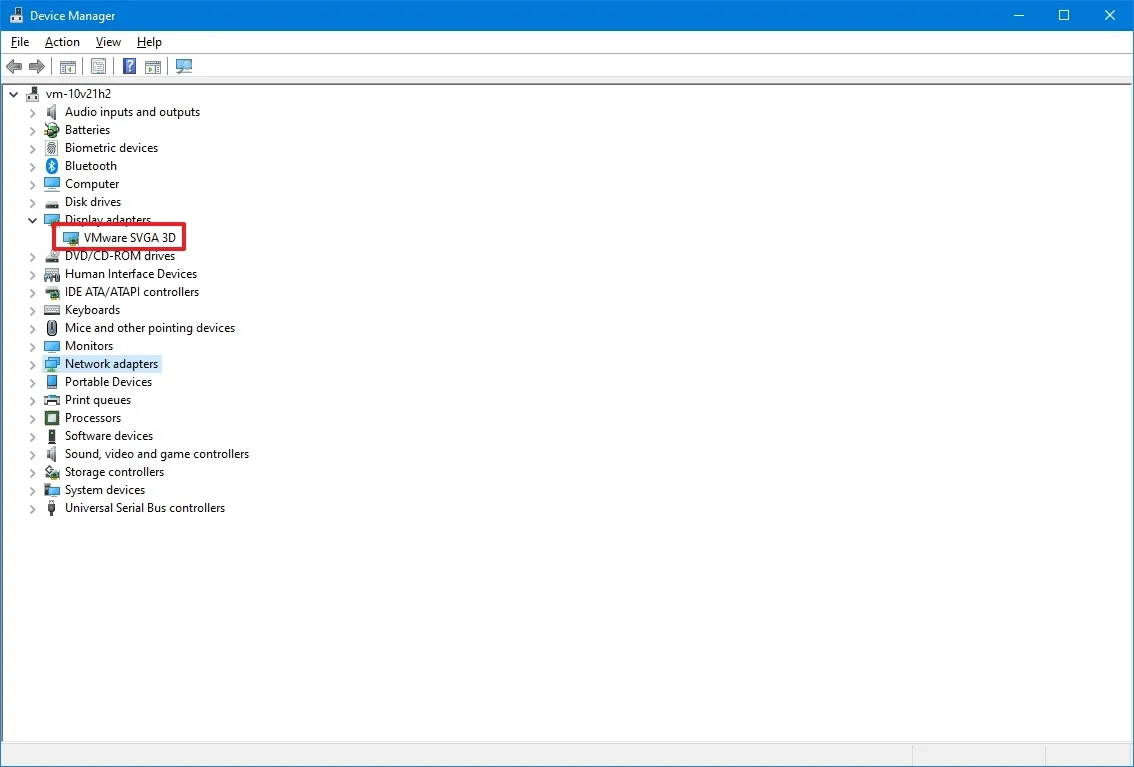
手順が完了したら、その情報を使用して正しいドライバーアップデートをダウンロードできます。情報が利用できない場合は、NVIDIA、AMD、またはIntelから利用可能なツールのいずれかを使用して必要なドライバーを検出する必要がある場合があります。または、デバイスマニュアルを参照してハードウェア構成を特定し、正しいドライバーアップデートを見つけることもできます。
Windows 10でドライバーが正常に更新されたかどうかを確認する方法
更新プログラムがインストールされたら、デバイスマネージャーを使用して最新バージョンが正しく追加されたことを確認することをお勧めします。
Windows 10でドライバーのバージョンを確認するには、次の手順を実行します。
- スタートを開きます。
- デバイスマネージャーを検索し、一番上の結果をクリックしてツールを開きます。
- 更新するハードウェアを含むブランチを展開します。
- ハードウェアを右クリックして、プロパティオプションを選択します。
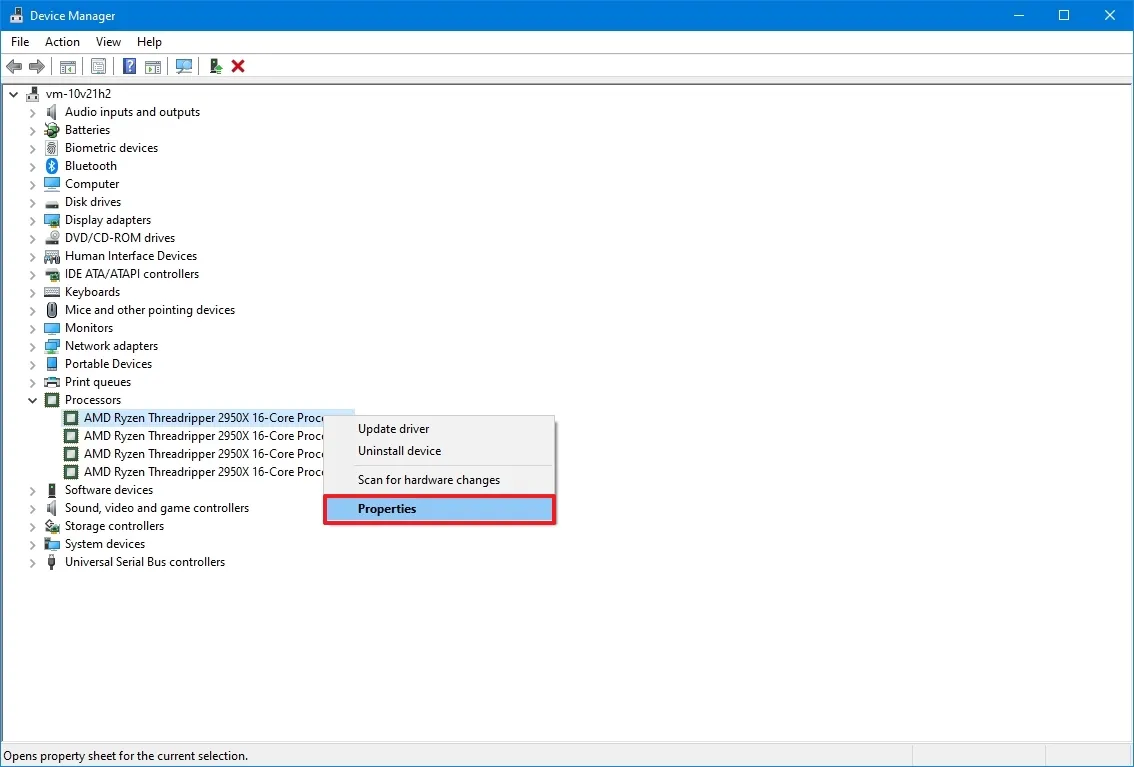
- ドライバータブをクリックします。
- 「ドライバーの日付」と「ドライバーのバージョン」の情報を確認します。
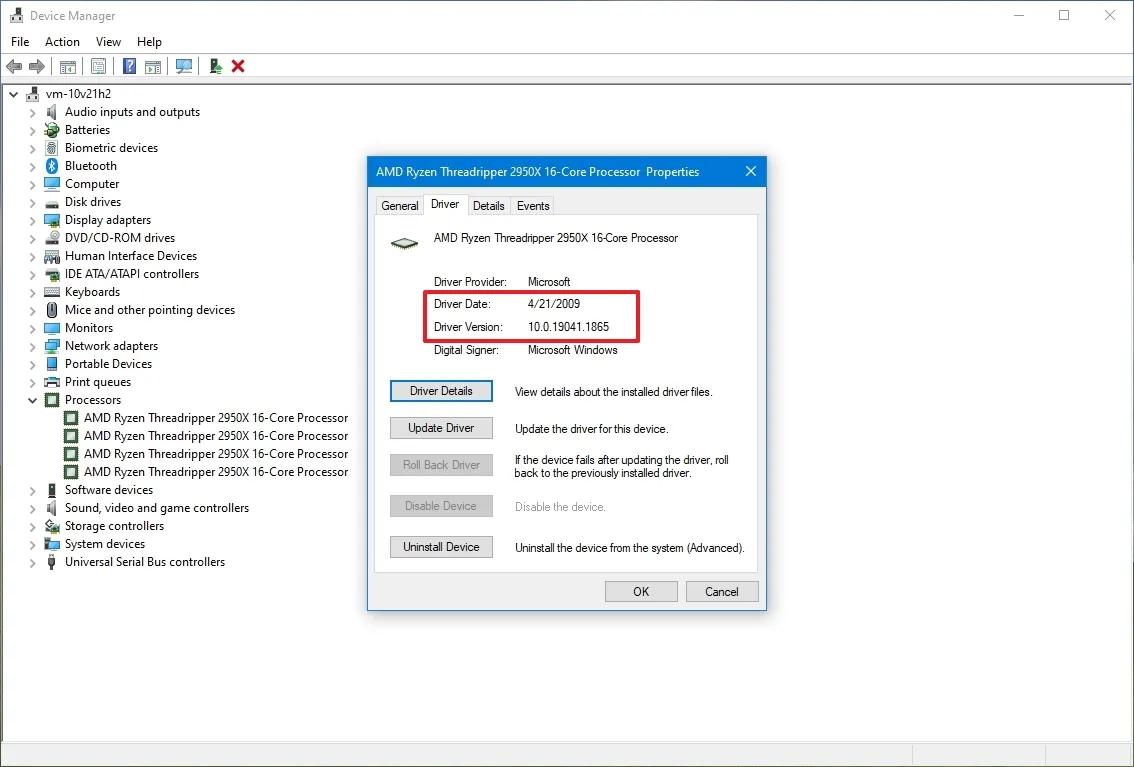
手順が完了すると、これらの詳細がメーカーのサポートWebサイトの情報と一致する場合、デバイスには最新のドライバーバージョンがインストールされています。
コメントする