Microsoft Edge に新しい Bing チャットの統合が追加されました。その最大限の活用方法をご紹介します。
新しい Bing チャットは Web で操作できますが、Microsoft では、Windows 11、10、macOS、および Linux 用の Microsoft Edge ブラウザーにもエクスペリエンスを直接統合しています。
新しい Bing (「Edge コパイロット」、「Discover」、または「Bing チャット」とも呼ばれます) の統合は、右上隅にボタンとして表示され、それをクリックすると「チャット」、「作成」、「インサイト」の 3 つの異なるツールを含むフライアウトが開きます。
「チャット」タブでは、Web で操作するのと同じようにチャットボットと対話できます。「作成」タブには、メール、記事、アイデア、段落など、さまざまな種類のコンテンツをすばやく作成するためのオプションが含まれています。この機能は、プロフェッショナルなメール、履歴書、および同様のコンテンツを作成するのに役立ちます。最後に、「インサイト」タブは、Microsoft Edge で閲覧しているコンテンツに関連する検索インサイトにすぎません。
このハウツー ガイドでは、Microsoft Edge で新しい Bing 統合を使い始める手順を紹介します。
Microsoft Edge でチャットを使用する方法
Microsoft Edge でチャット機能を使い始めるには、以下の手順に従います。
- Microsoft Edge を開きます。
- 右上隅にあるBing(ディスカバリー) ボタンをクリックします。
- クイック ノート: 新しい Bing エクスペリエンスにアクセスできる Microsoft アカウントでサインインしている必要があります。そうしないと、ブラウザーの統合にアクセスできません。チャットボットにアクセスできない場合は、こちらからサインアップしてください。
- チャットタブをクリックします。
- 「応答のトーンを設定する」セクションで、「バランス」オプション (推奨) を選択します。
- クイック ノート: 既定では、オプションの応答が提供されます。ただし、「クリエイティブ」オプションを選択してチャットボットにもっと自由にオリジナルの応答を作成させたり、「正確」オプションを選択してより正確な回答を得ることができます。
- 「はい、オンにする」オプションをクリックして、Bing がコンテキストを理解できるように、会社がブラウザーのコンテンツにアクセスできるようにします。
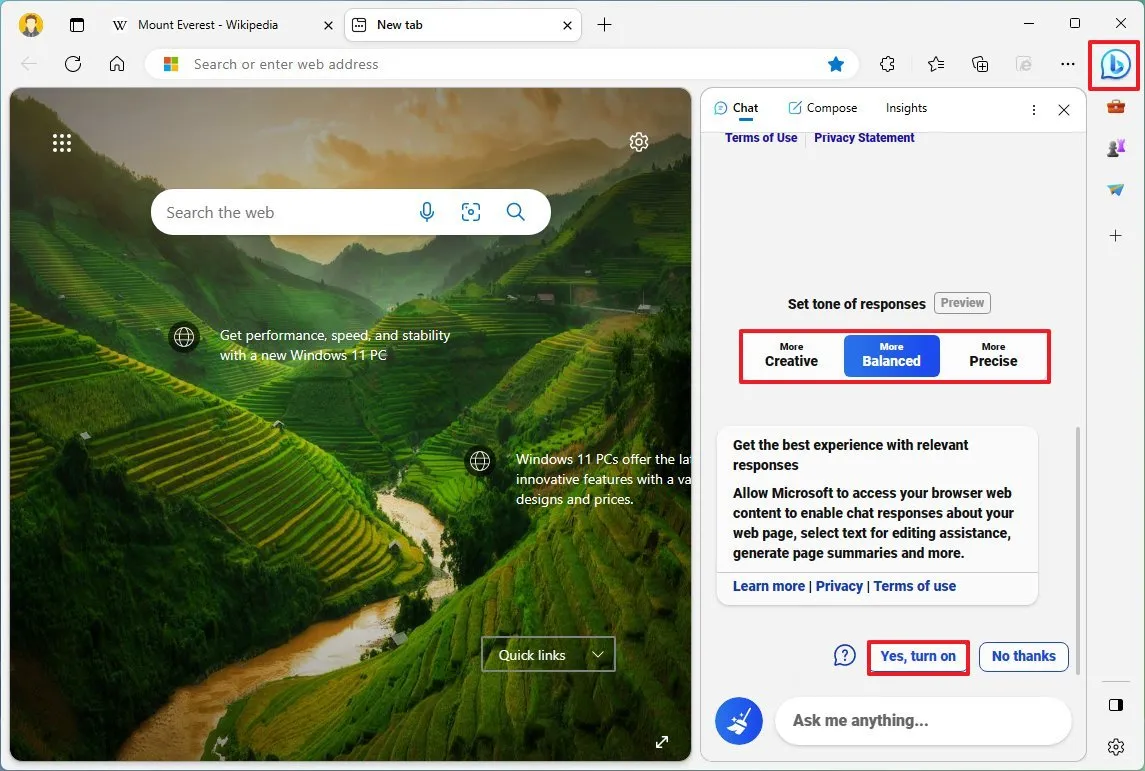
- 「何でも聞いてください」ボックスに質問を入力し、Enter キーを押して回答を取得します。
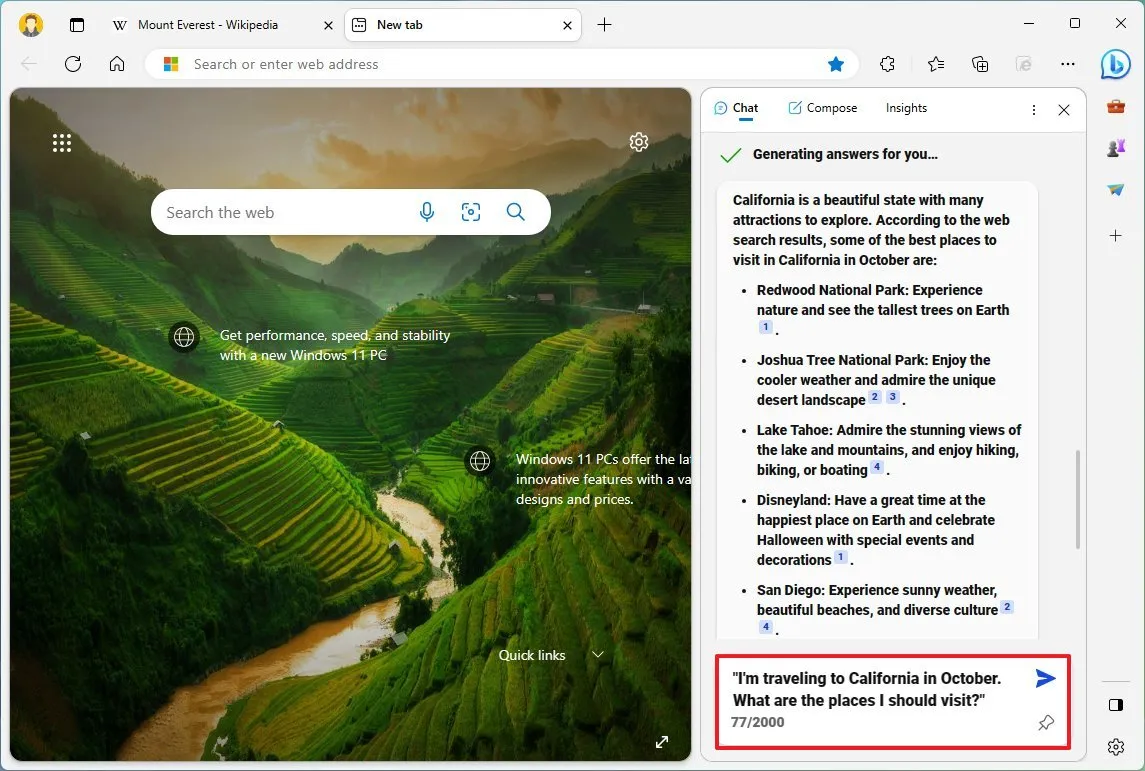
- クイック ノート: これは通常の検索ではないため、チャットボットが応答を生成するまで少し時間がかかる場合があります。「応答を停止」ボタンをクリックして、いつでもクエリをキャンセルできます。また、検索エンジンで行うように、ロボットのようなキーワードを使用する必要はありません。人間と話しているかのように質問することができます。たとえば、「10 月にカリフォルニアに旅行します。どこを訪れるべきですか?」のように質問します。
- 回答を絞り込むために、関連する別の質問を作成します (該当する場合)。チャットボットはコンテキストを理解するため、元の質問から主要なポイントを繰り返す必要はありません。
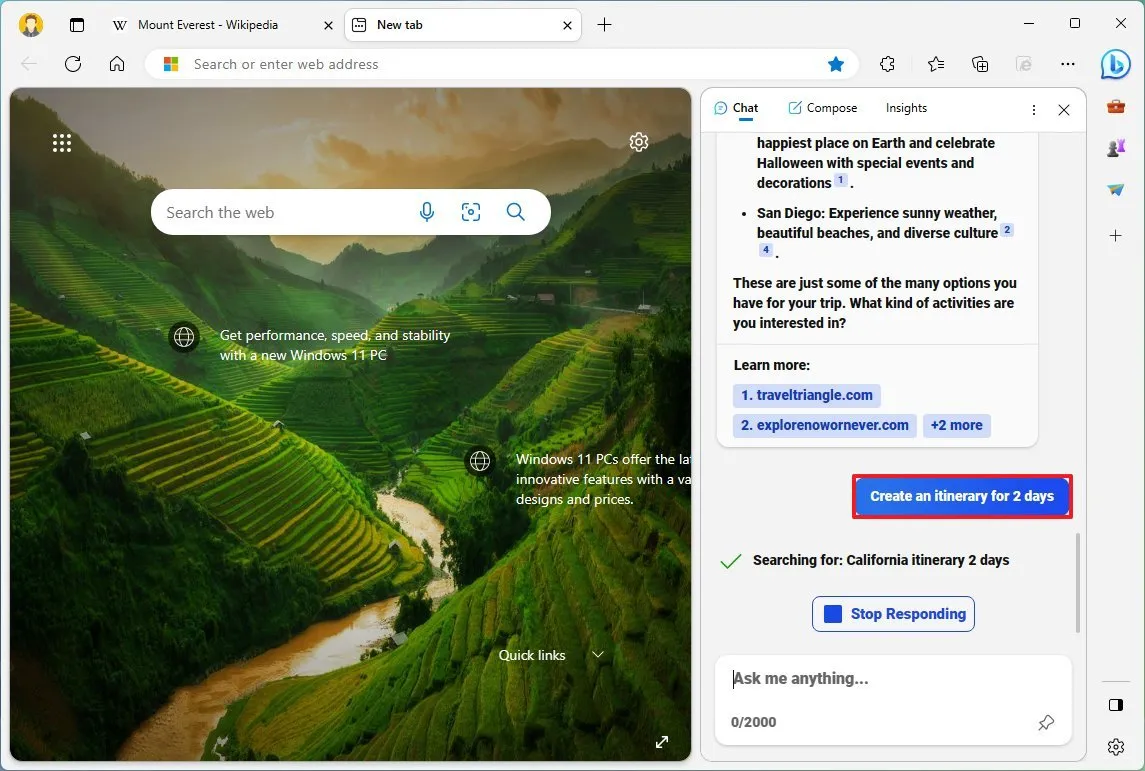
- 応答では、コンテンツにカーソルを合わせて、情報の出所について詳しく知ることができます。リンクをクリックして、回答のソース データを含む Web ページを開くことができます。
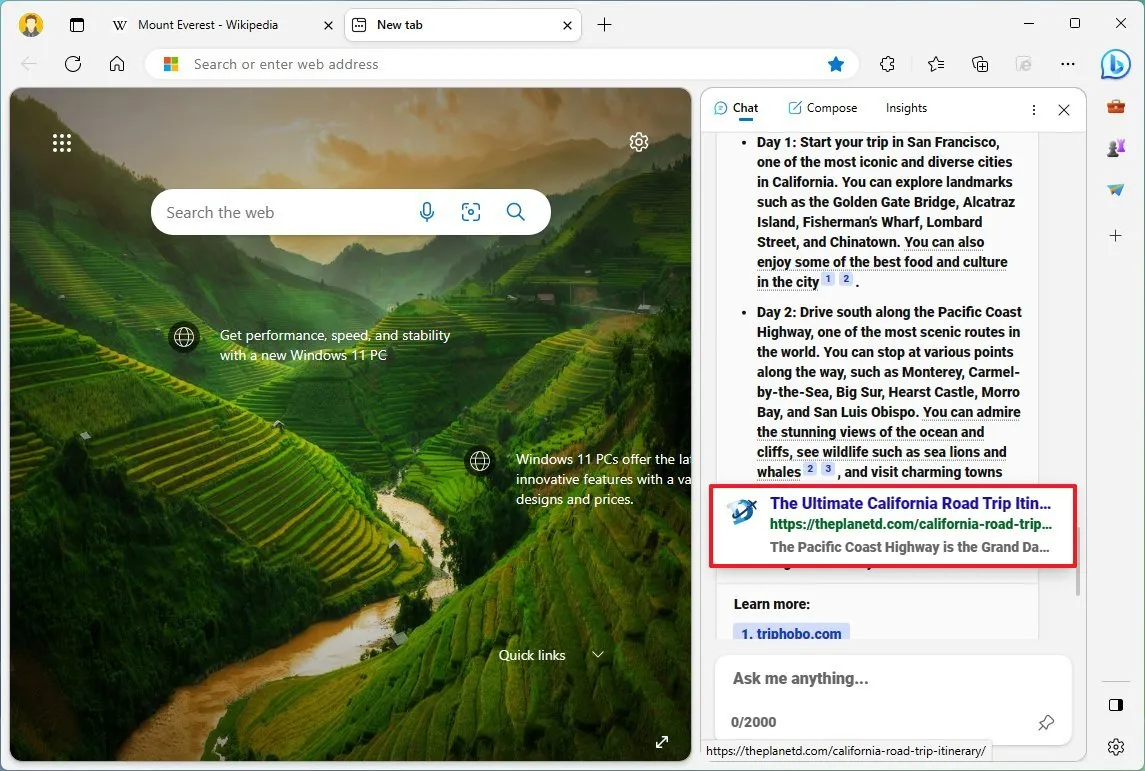
- 検索ボックスの横にある「新しいトピック」(ほうき) アイコンをクリックして、終了して新しいチャット セッションを開始します。
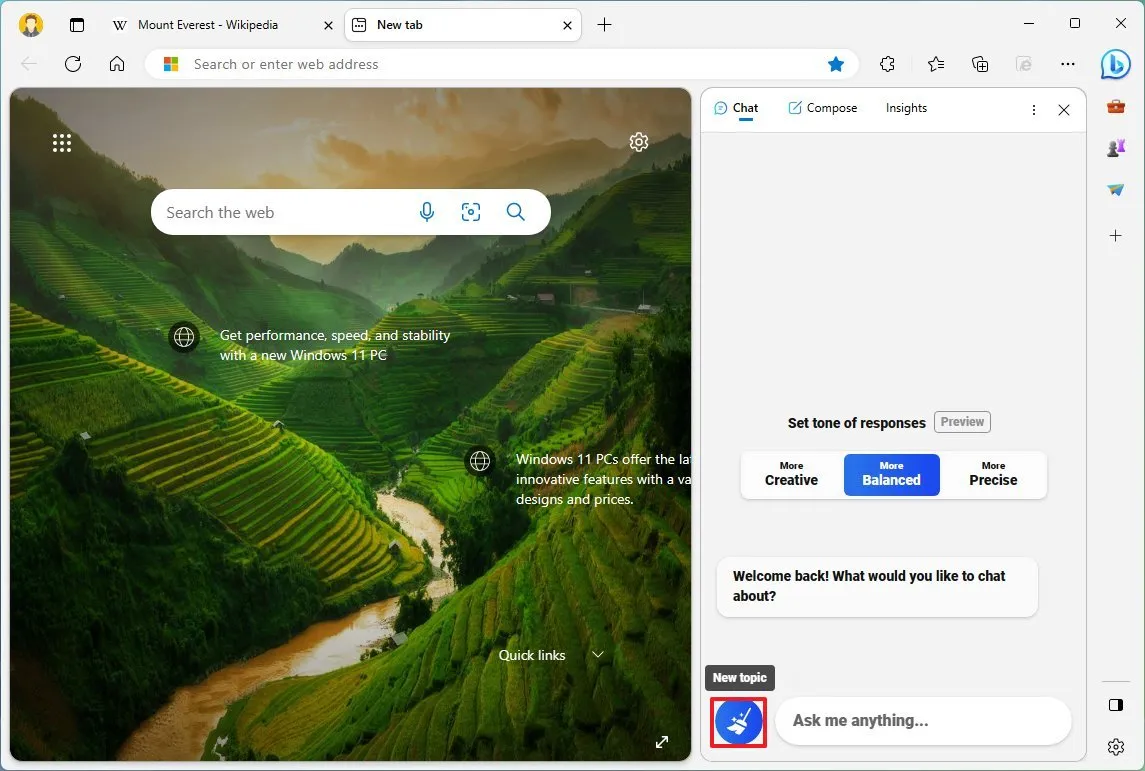
クイック ノート: チャットボットが混乱するのを防ぐために、チャット セッションを終了して新しいセッションを作成する必要があります。また、Bing チャットはプレビュー段階にあるため、セッションあたりのクエリの数が制限されています。この記事の執筆時点では、セッションあたり 15 個のクエリ、1 日あたり最大 150 個のセッションを使用できます。
手順が完了したら、手順を繰り返して、さまざまなトピックや最新のイベントに関する回答を取得できます。
Microsoft Edge で作成を使用する方法
Edge で Bing の作成機能を使い始めるには、以下の手順に従います。
- Microsoft Edge を開きます。
- 右上隅にあるBing(ディスカバリー) ボタンをクリックします。
- 作成タブをクリックします。
- Bing チャットボットに作成してほしいコンテンツの詳細を「作成について」セクションに入力します。たとえば、「Google の管理職の求人のためのカバーレターを作成し、5 年以上の経験があることを強調してください」のように入力します。
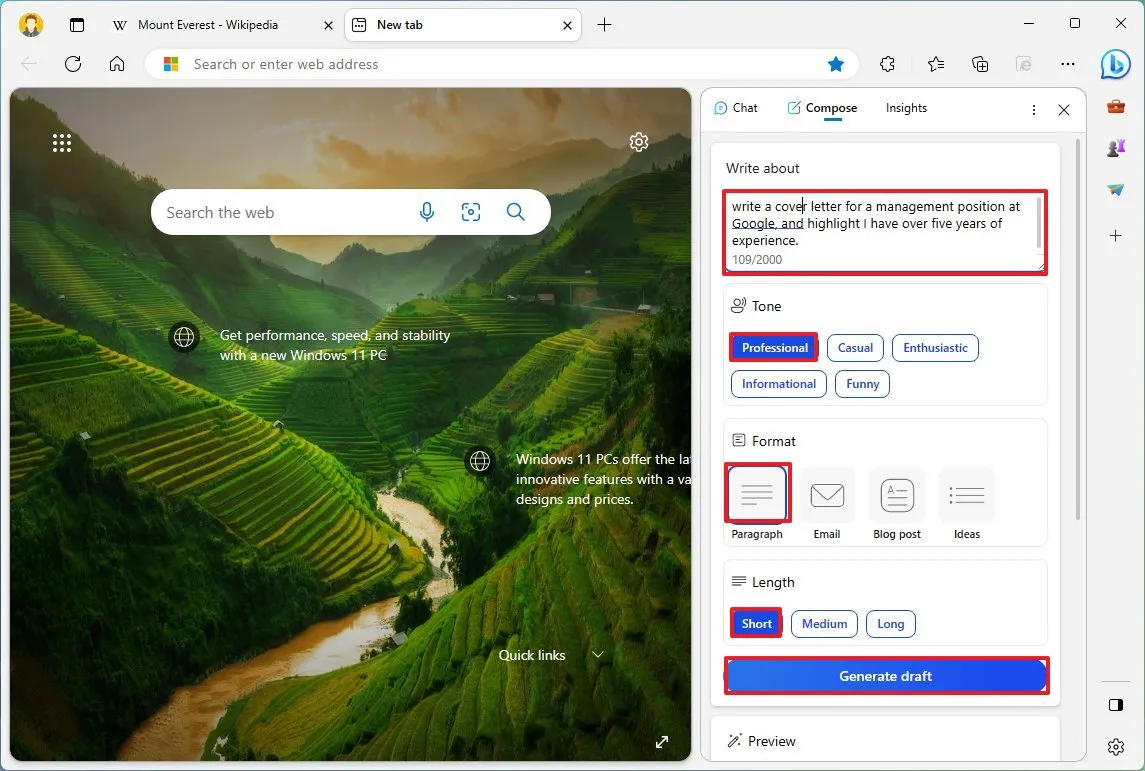
- 「トーン」セクションで、「プロフェッショナル」、「カジュアル」、「熱心」、「情報提供」、「面白い」を含む使用可能なトーンのいずれかを選択します。
- 「形式」セクションで、「段落」、「メール」、「ブログ記事」、または「アイデア」を含む使用可能な形式のいずれかを選択します。
- 「長さ」セクションで、「短い」、「中くらいの」、「長い」を含む長さのオプションのいずれかを選択します。
- 下書きを生成ボタンをクリックします。
- (省略可能) 「サイトに追加」ボタンをクリックして、生成されたコンテンツを Word Online などのメールや Web アプリに直接コピー アンド ペーストします。
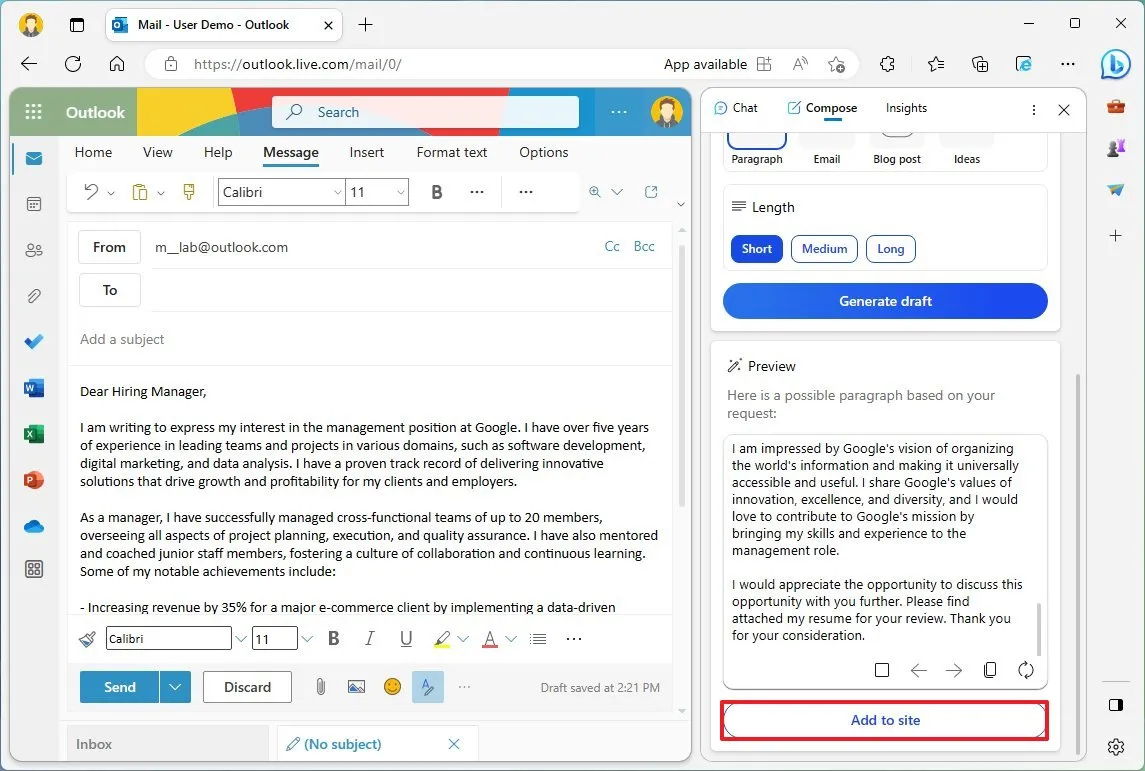
手順が完了したら、ドラフト情報をコピーして確認し、必要に応じて変更や修正を加えます。
Microsoft Edge でインサイトを使用する方法
Microsoft Edge ブラウザーで Bing のインサイト機能を使用するには、以下の手順に従います。
- Microsoft Edge を開きます。
- 右上隅にあるBing(ディスカバリー) ボタンをクリックします。
- インサイトタブをクリックします。
- お好みのコンテンツを含む Web ページを開きます。
- 右側のインサイト情報を参照します。
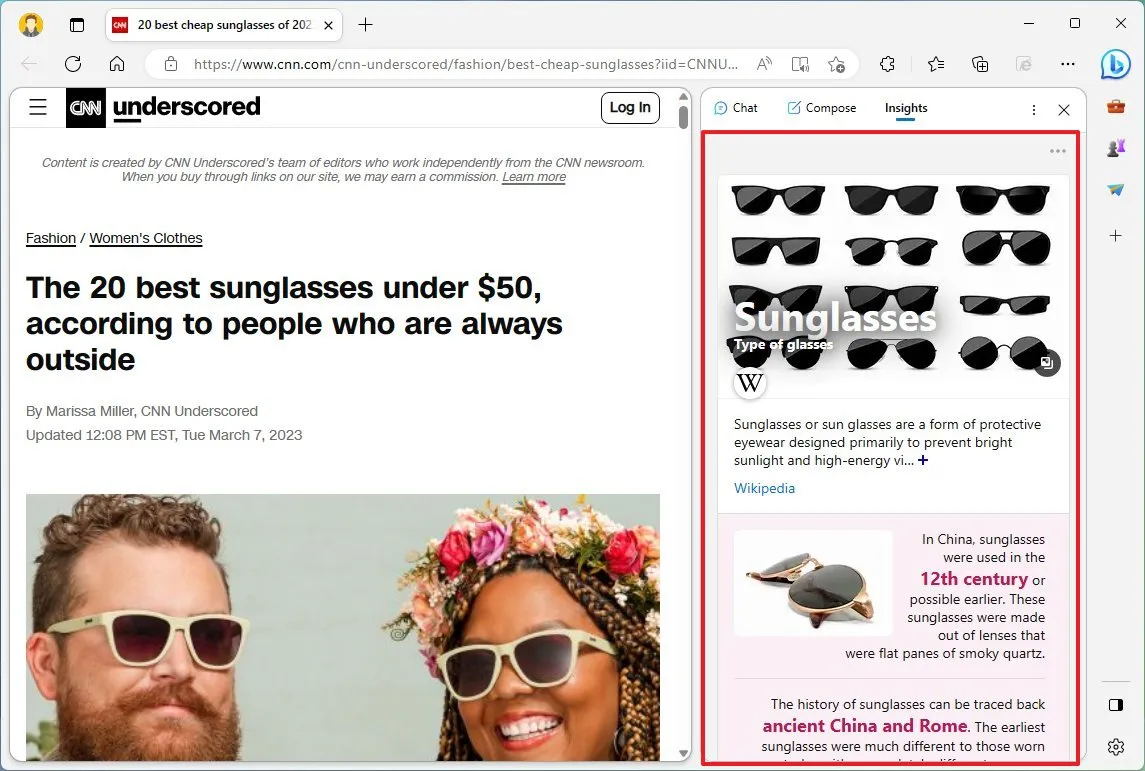
手順が完了すると、開いたすべての Web ページで、Bing が画像、関連コンテンツ、特定の場所やトピックに関する追加情報、関連ニュースなどを含む、閲覧しているコンテンツに関するインサイトを表示します。
新しい Bing 統合は、Microsoft Edge のバージョン 111.0.1661.41 以降の安定版と開発版チャンネルで試すことができます。開発版のブラウザーをインストールすると、Microsoft Edge の新しい改良されたインターフェイスを、あらゆる場所で丸みを帯びた角と左側に表示されるプロファイル メニューで試すことができます。
コメントする