ジェスチャー、S Penのトリック、便利なカメラモードなどでNote 10のパワーユーザーになりましょう
Samsung Note 10とNote 10+で、Samsungは再び誰もが夢見た以上に強力な機能を携帯端末に詰め込みました。画面が大きく、S Penを搭載したNoteとNote 10+は生産性の源です。利用可能な高度な機能の一部をご紹介します。
Samsung Note 10とNote 10+のディスプレイを思い通りに曲げる
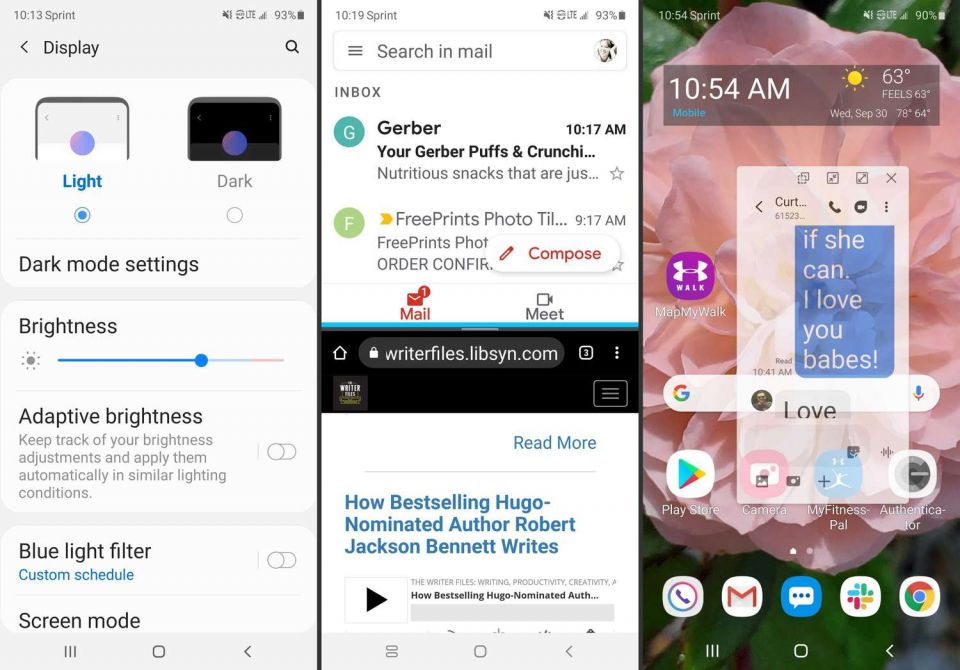
Note 10とNote 10+には、デバイスのディスプレイを思い通りに制御できる、以前に利用できなかった機能が含まれています。これで、必要に応じて調整して機能させることができます。
- ダークモードを使用して目を保護する: Note 10でダークモードに切り替えるには、設定>ディスプレイに移動し、ダークをタップしてダークモードに切り替えます。
- アプリを分割画面表示で見る: 2つのアプリを分割画面で表示するには、使用する2つのアプリのうちの1つを開き、アプリスイッチャーアイコンを選択して、サムネイルの一番上のアプリアイコンをタップします。メニューが開いたら、分割画面表示で開くを選択して、分割画面表示で使用したい2番目のアプリに移動します。2つのアプリが分割画面表示で開き、中央の仕切りバーをドラッグしてサイズを変更したり、一番上または一番下までドラッグしてアプリの1つを閉じたりできます。
- アプリをポップアップ表示で見る: 分割画面が役立つように、アプリをポップアップ表示で見るのも便利です。それを行うには、分割画面表示で開く場合と同じ手順に従いますが、代わりにポップアップ表示で開くを選択します。これにより、アプリが小さなボックスで開きます。次に、サイズを小さくするアイコン(中心に向き合った2つの矢印のボックス)をタップして、ポップアップウィンドウを画面上を移動できる円形のアイコンにします。Xをタップしてアプリを閉じたり、展開アイコンをタップしてアプリを展開したりすることもできます。最後に、メニューの一番左にある透明度アイコンをタップしてスライダーをドラッグして透明度を高めることで、アプリの透明度を変更できます。
- アプリを固定する: 携帯電話を使用しているときに、他の人(小さな子供など)がのぞき見ないようにします。アプリを固定するには、まずウィンドウを固定する機能を有効にする必要があります。設定に移動し、固定を検索して、ウィンドウを固定するオプションを選択してから、タップしてオンにします。アクティブになったら、アプリスイッチャーボタンを選択して、固定したいアプリのアイコンを選択し、このアプリを固定するを選択します。固定すると、メニューと戻る矢印を同時に押すまで、そこから移動することはできません。(もう一度ログインする必要があります。)
ジェスチャーを使用してより早く作業を行う
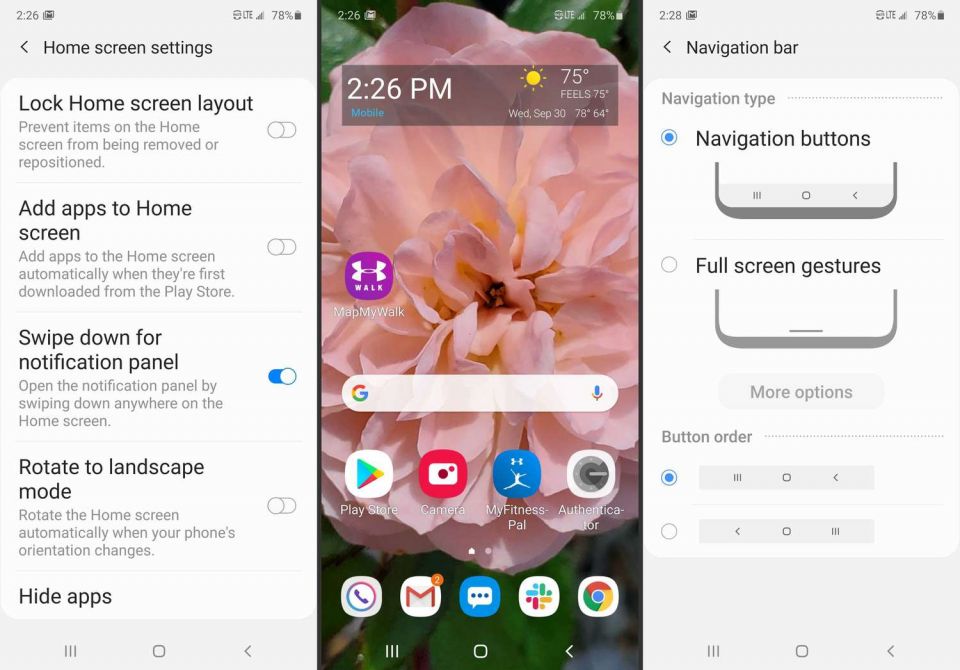
デバイスで少なくともOne UI 2.0が実行されている場合、携帯電話を操作するために使用できる追加のジェスチャーオプションがあります。
- 通知パネルに素早くアクセスする: ウィンドウシェードを下にスワイプして通知パネルにアクセスできることはご存知だと思いますが、2本の指で下にスワイプしてクイック設定メニューを開くことができることはご存知ですか?画面のどこからでもスワイプして通知パネルまたはクイック設定を開くこともできます。それを行うには、ホーム画面の空きスペースをタップアンドホールドし、ホーム画面設定を選択して、通知パネルを下にスワイプするを有効にします。
- 高速アプリスイッチャー: 2つのアプリをすばやく切り替えるには、アプリスイッチャーアイコンをダブルタップして、最後に使用したアプリに切り替えます。もう一度ダブルタップして、前のアプリに戻ります。
- 真のフルスクリーンUIを取得する: 全画面ジェスチャーを有効にして、画面下部の仮想ナビゲーションボタンを削除します。それを行うには、設定>ディスプレイ>ナビゲーションバーに移動して、全画面ジェスチャーを選択します。次に、その他のオプションをタップして、側面と下からスワイプするをタップします。これで、デバイスの全画面ビューが表示され、ボタンがあるかのように下と側面からスワイプできます。
Note 10とNote 10+ S Penでさらに多くのことを行う
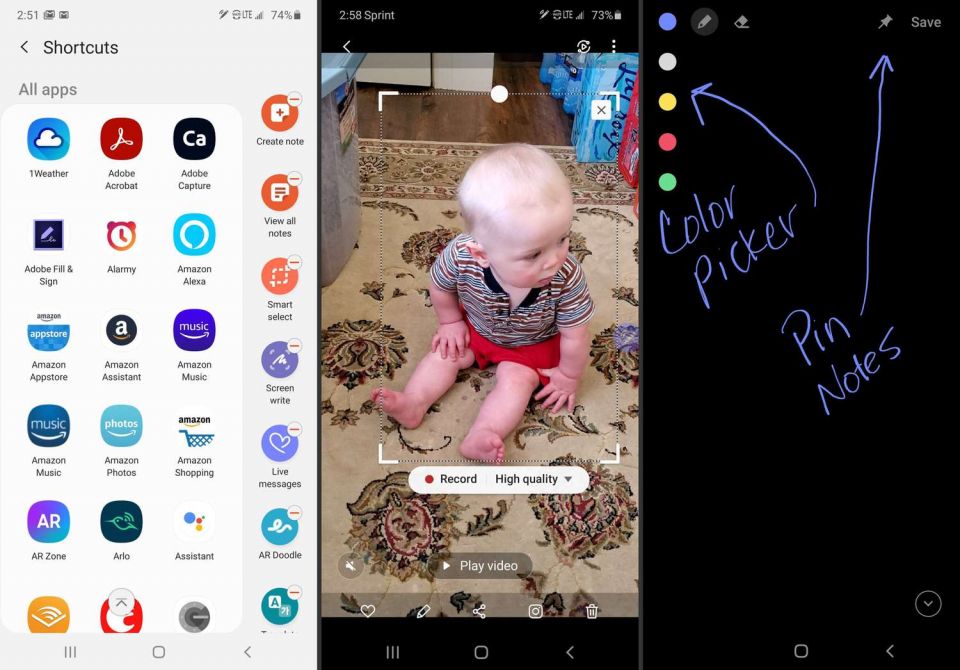
多くの人と同じように、S Penが理由でNote 10を選択したなら、なぜもっと活用しないのでしょうか?ここにいくつかの提案があります:
- S Pen Air Commandメニューにアプリを追加する: インストールされているアプリのショートカットをAir Commandメニューに追加できます。Air Commandメニューを開いて一番下までスクロールし、追加をタップするだけです。次に、メニューに追加するアプリを選択します。
- S PenとカメラでGIFを作成する: 携帯電話のどのビデオからでもGIFを作成できます。デバイス上のビデオを開き、S Penを使用してAir Commandメニューを開きます。スマート選択を選択し、記録したい画面の部分を選択します。次に、記録をタップします。記録したいものを記録したら、停止をタップします。その後、GIFを共有または保存できます。
- 色の変更とメモのピン留め: 携帯電話がアクティブでないときにS Penを取り出すと、画面にメモを書くことができますが、今ではペンの色を変更するオプションがあり(左上隅にある小さな色のついた円(カラーピッカー)をタップするだけ)、メモを常時表示画面にピン留めできます(ピン留めアイコンをタップするだけ)。
- S Penカメラコントロール: S Penを使用してカメラを制御し、リモートカメラ撮影を行います。これは、集合写真、セルフィー、その他の撮りたい写真に便利です。
コントロールは以下の通りです。
- ペンボタンを押したまま円を描く: 時計回りにズームイン、反時計回りにズームアウト。
ペンボタンを押したまま左から右にスワイプする: カメラモードが変更されます。 - ペンボタンを押したまま上下にスワイプする: カメラを切り替えます。
- ペンボタンを押す: 写真を撮る。
コメントする