概要
- Adobe Lightroomで写真の背景をぼかす方法は複数あります。
- Lightroomで写真の背景をぼかす最も効果的な方法の2つは、鮮明度を下げることと AI マスキングすることです。
- Lightroomで背景をぼかすことはできますが、カメラで設定を正しく行うことが依然として最良の出発点です。
カメラの絞りを広げると、写真の背景をぼかすことができます。しかし、Lightroom ClassicとCreative Cloud(CC)で背景をぼかす効果を追加することもできることをご存知でしたか?これを行うための最良の方法をいくつか見つけるために、読み続けてください。
1. 画像の鮮明度を下げてぼやけた背景を作成する
写真の鮮明度を下げると、ぼやけた背景を作成するのに役立ちます。ただし、メインの被写体の鮮明度を最小限に抑えたい場合にのみ使用してください。そうでなければ、あまり見栄えのしない効果になってしまいます。
Lightroom ClassicとCCで写真の全体的な鮮明度を下げて、背景をぼかす方法は次のとおりです。
- 右側のツールバーで鮮明度までスクロールします。テクスチャとかすみの除去の間にあります。
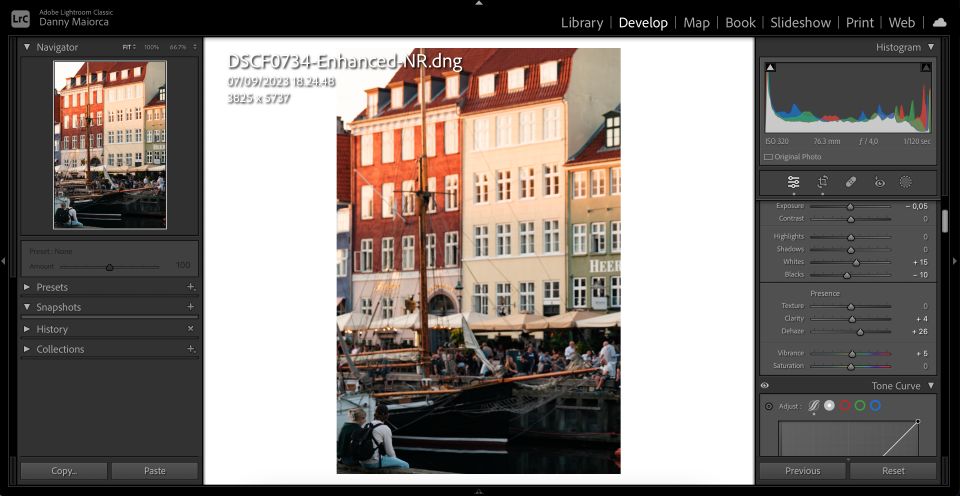
- スライダーを左に動かします。または、数字をクリックして-[数字]を入力してからEnterキーを押します。
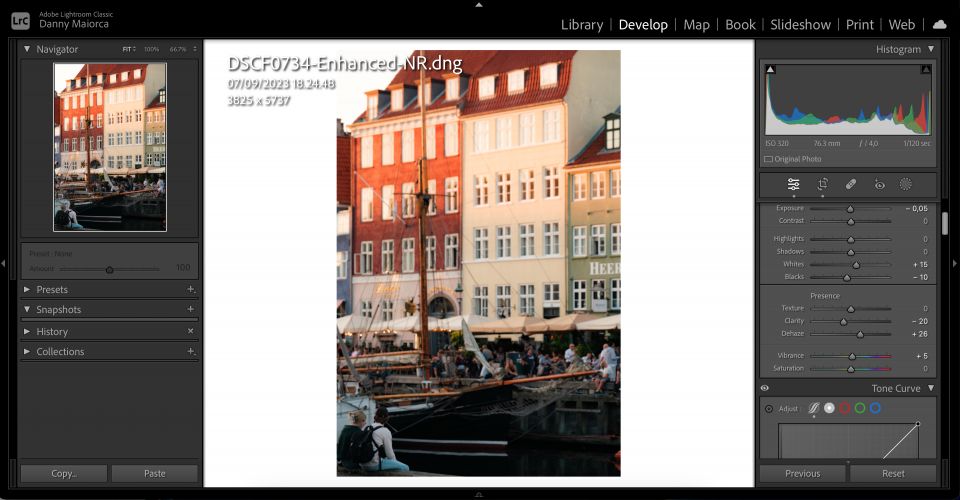
必要な場合にスライダーで調整する前に、見栄えがよさそうな概算の数字を入力することをお勧めします。Lightroomで鮮明度がどのように機能するかについて詳しく知りたい場合は、鮮明度とは何か、いつ使用すべきかについてのガイドをご覧ください。
2. レンズぼかしを使用して背景にぼかし効果を追加する
Adobeは2023年にLightroomにレンズぼかしを追加しました。これは、アプリの写真の背景をぼかすための優れた方法です。レンズぼかしは、写真に自動的にぼかしを追加するだけでなく、独自にボケ効果などを作成するために使用できます。
Lightroomでレンズぼかしを使用するには、次の手順に従います。
- 右側のツールバーでレンズぼかしまでスクロールし、適用ボックスにチェックを入れます。
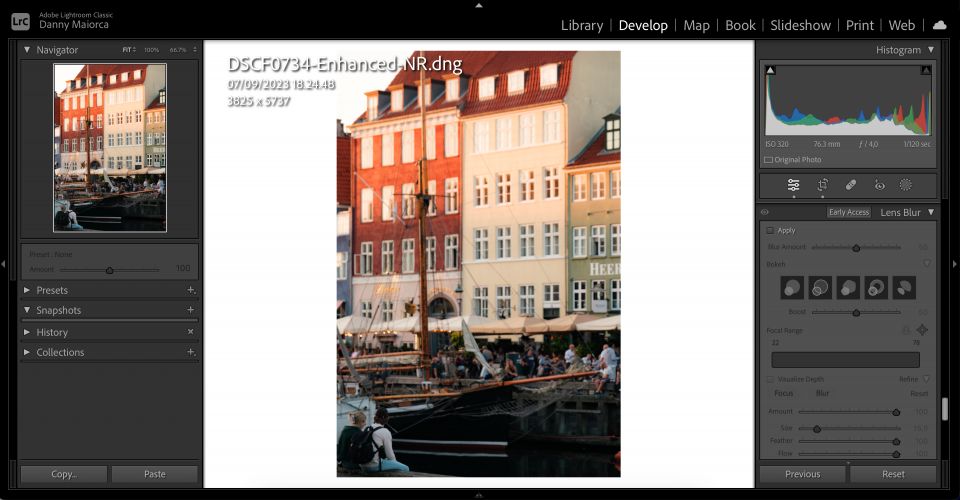
- 数秒後、Lightroomが写真にぼかし効果を追加します。希望する量を調整するには、ぼかし量スライダーを動かします。
- フォーカルレンジスライダーを動かして、ぼかしをカバーする範囲を決定します。ボックスの両側を動かして、エフェクトがカバーするスペースを最小限に抑えることもできます。
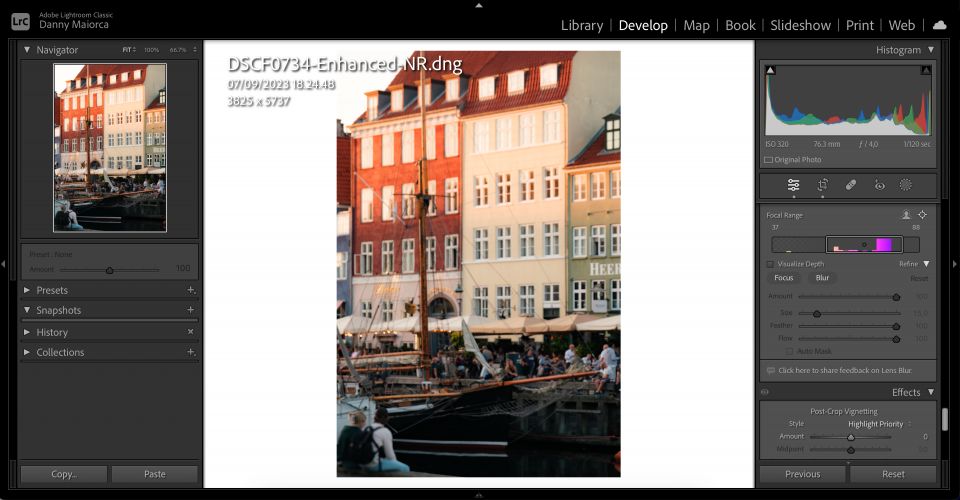
- 制御する内容に応じて、フォーカスまたはぼかしタブを選択します。
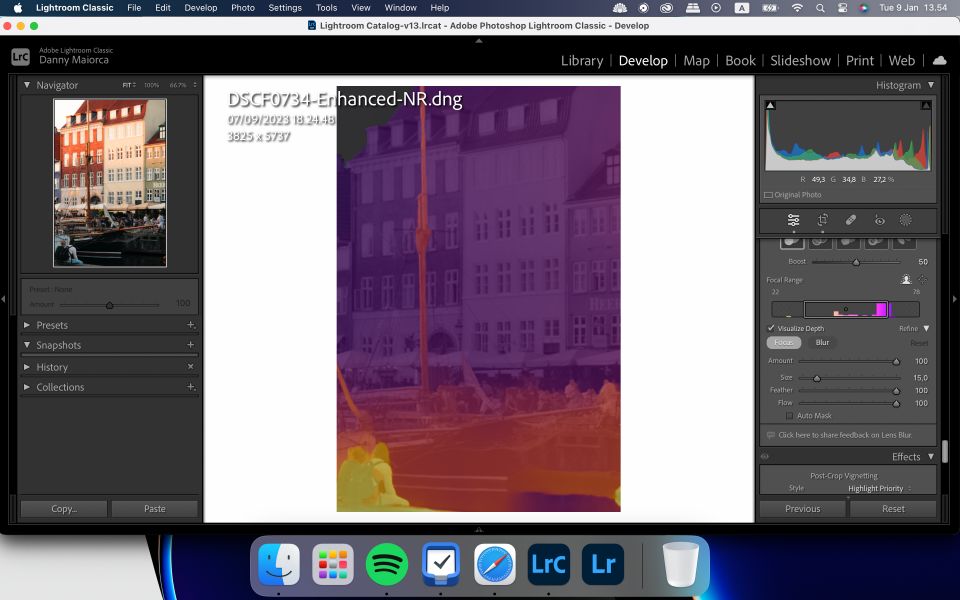
- 選択したセクションのスライダーを動かします。
- カーソルツールを使用して、スライダーの効果を適用します。必要に応じて、もう一方のタブに対してプロセスを繰り返します。
Lightroomでレンズぼかしの奥行きの視覚化機能を使用する方法
奥行きの視覚化を使用すると、変更内容を確認し、画像にどれだけのぼかしがあるかを判断できます。この機能を有効にすると、ぼかしやフォーカスを追加する領域を制御することもできます。その結果、最終的な結果はより正確になります。
奥行きの視覚化ツールを使用するには、レンズぼかしまでスクロールして奥行きの視覚化にチェックマークを付けるだけです。
3. AI 背景マスキングを使用して背景をぼかす
Lightroom ClassicとCCには、写真の背景をぼかすのに役立つ AI マスキングツールがあります。何も手動で選択する必要がないため、写真の背景が非常に明確に定義されている場合、マスキングの簡単なオプションになります。
Lightroomの AI 背景マスキング機能を最大限に活用するには、次の手順に従います。
- マスクアイコンをタップします。新しいマスクを追加:の下で、背景を選択します。
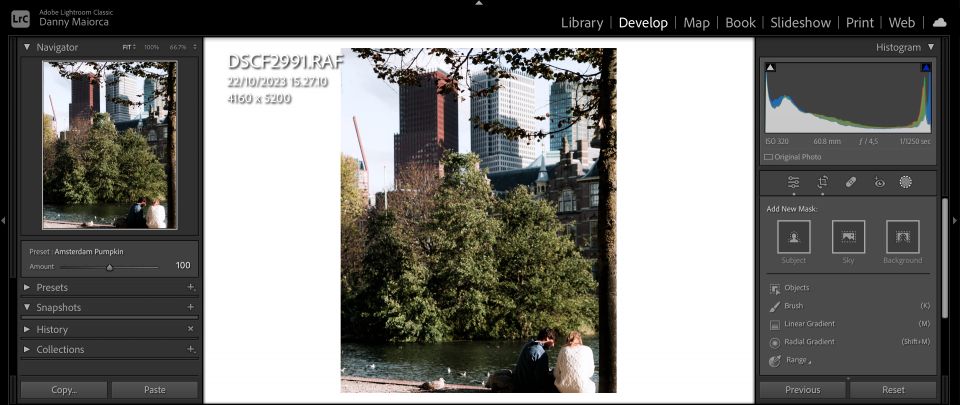
- 減算ツールを使用して、Lightroomが背景と判断した可能性があるが、実際には背景ではない写真の部分(例: 人の顔)の選択を解除します。
- ドロップダウンメニューが表示されたら、ブラシをタップします。

- 実際の背景のみが選択されていることを確認した後、右側のスライダーに移動します。
- 背景をぼかすためにスライダーを調整します。シャープネス、かすみの除去、ノイズ、鮮明度を左に移動させると、良い出発点になります。
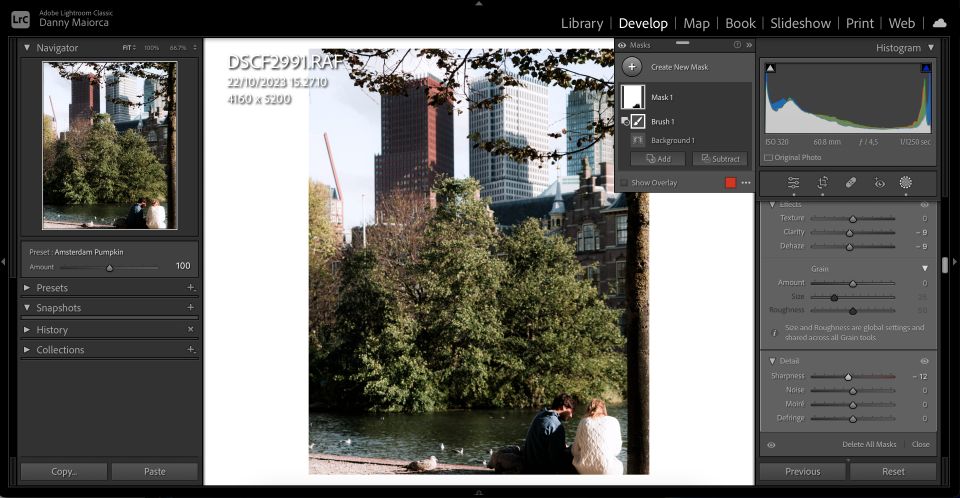
- 結果に満足したら、コンピューターでEnterキーを押します。
4. リニアグラデーションを使用して背景の一部をぼかす
画像の特定の部分のみをぼかしたい場合は、 AI 背景マスキングの代わりにリニアグラデーションで背景を手動でマスキングすることが有効な方法です。Lightroomが写真で背景を検出しない場合にも最適です。
リニアグラデーションを使用すると、画像の大きな領域を選択して新しい効果を追加できます。使用方法を説明します。
- マスクアイコンをクリックします。
- リニアグラデーションを選択します。
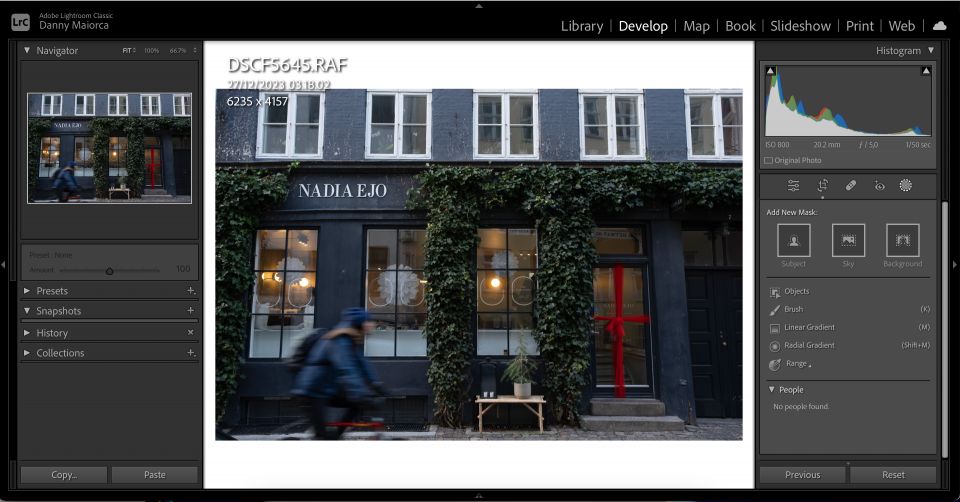
- 写真にグラデーション範囲を設定します。
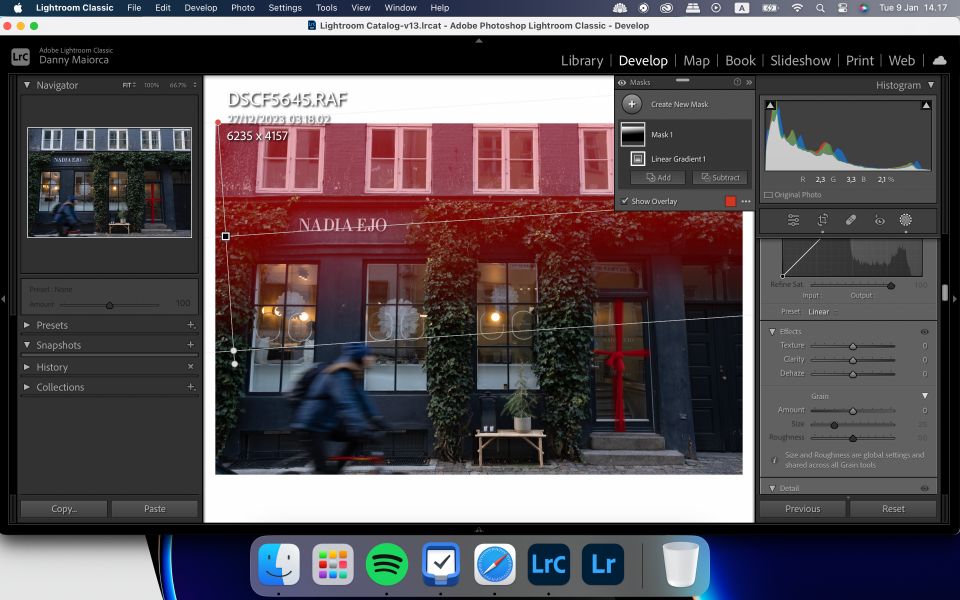
- 最終的な結果に満足するまでスライダーを動かします。 AI 背景マスキングに適していたのと同じスライダーが、リニアグラデーションで背景をぼかす場合にも機能します。
Lightroomで写真の特定の部分に効果を追加するには、放射状グラデーションフィルターを使用することもできます。Lightroomの放射状グラデーションツールの使用方法の詳細については、完全なガイドを用意しています。
5. ブラシツールを使用して背景の特定の部分をぼかす
リニアグラデーションでは機能しない背景の特定の部分をぼかしたい場合は、代わりにLightroomのブラシツールを使用できます。
- マスクタブで、ブラシを選択します。
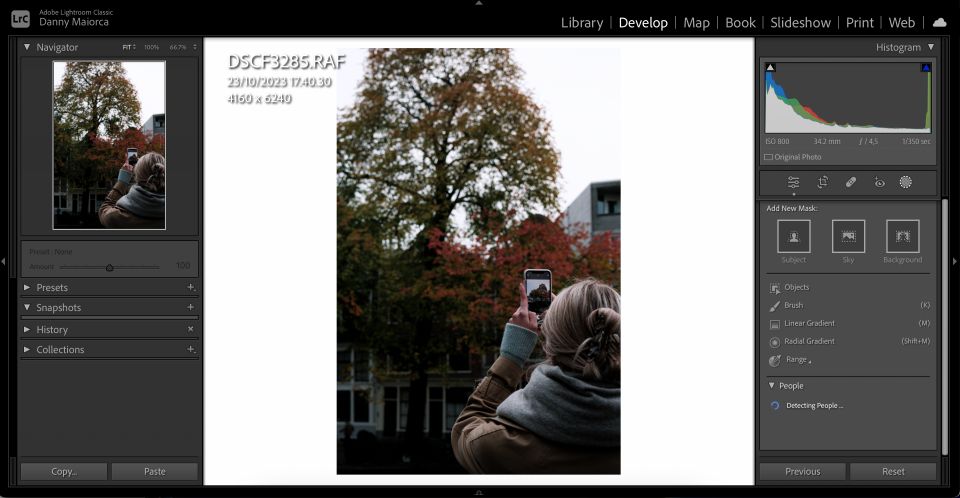
- サイズスライダーでブラシのサイズを調整します。
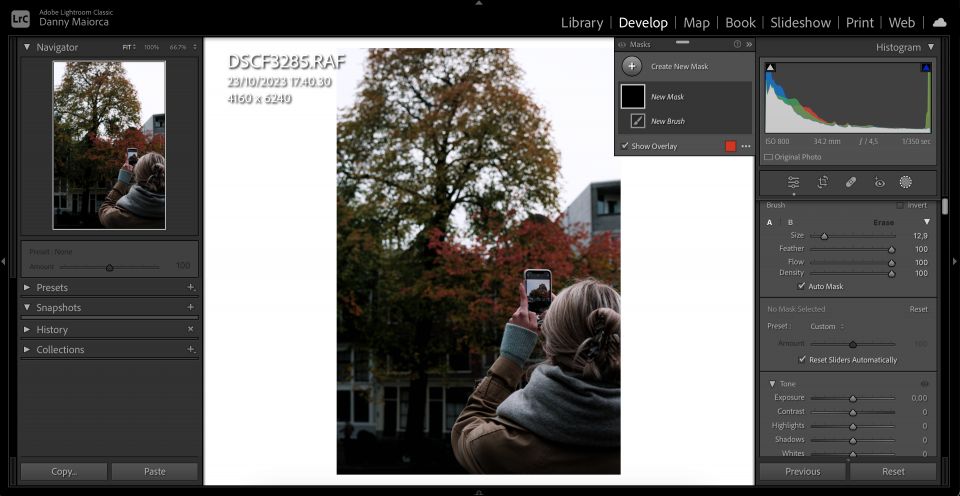
- 写真を適用したい方法で他のスライダーを変更します。
- カーソルを移動しながらキーボードをクリックして、これらの効果を適用する写真の部分にブラシを塗ります。
ブラシツールを使用して前景の被写体の鮮明度を上げる
Lightroomで背景をぼかして見せる方法の1つは、前景の被写体の鮮明度を上げることです。ブラシツールを選択したら、次の手順でこの結果を達成します。
- ブラシの鮮明度スライダーを上げます。
- ブラシを使用して、写真の前景の被写体にペイントします。
6. かすみの除去ツールを使用して写真の全体をぼかす
写真の全体をぼかす方法の1つは、かすみの除去ツールを使用することです。ただし、これは控えめに使用する必要があります。多すぎると、写真が非現実的に見えることがあります。
Lightroomでかすみの除去機能を使用するには、次の手順に従います。
- 右側のツールバーでかすみの除去スライダーが表示されるまで下にスクロールします。

- かすみの除去スライダーを左に動かします。
7. クロップ後の周辺光量補正を使用して画像の角をぼかす
クロップ後の周辺光量補正は、画像の角にある背景の一部をぼかします。写真のコントラストが高い場合に最適なツールであり、本当に使いやすいです。
- 効果 > クロップ後の周辺光量補正まで下にスクロールします。
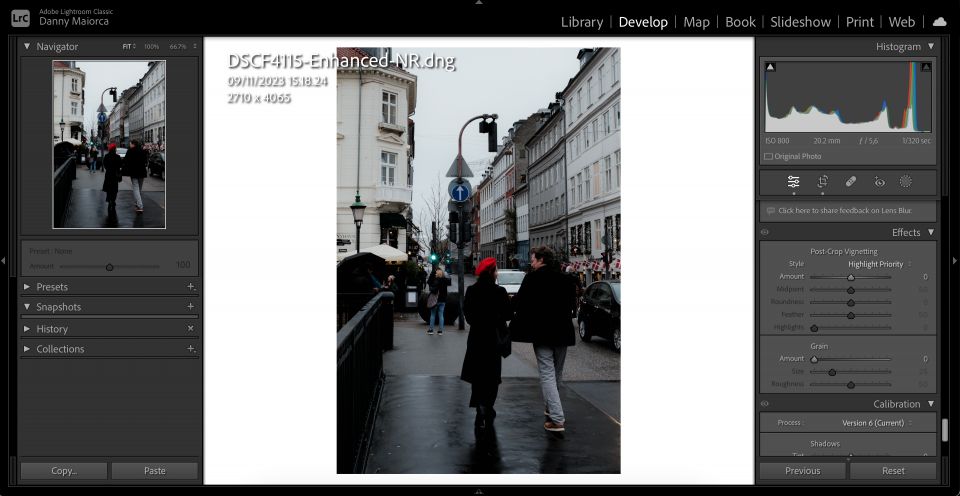
- 量スライダーを左に動かします。
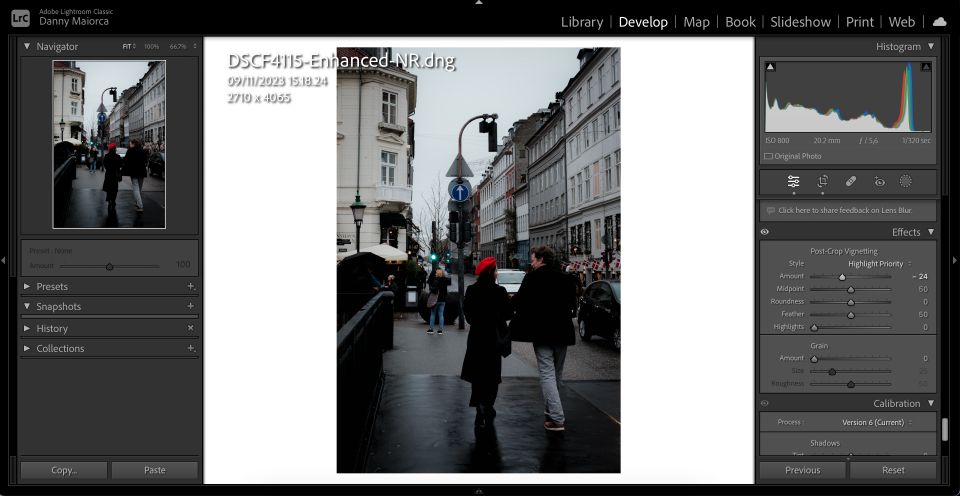
- 他のスライダーを調整して、周辺光量補正の効果を高めます。
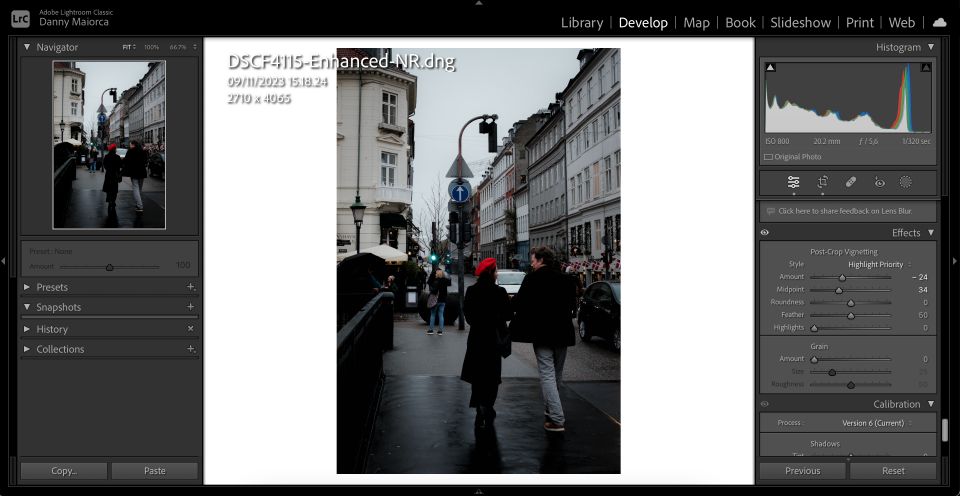
これらの各ツールをさまざまなシナリオで使用して、Lightroom画像でより優れたぼかし効果を実現できます。ただし、カメラと一緒に使用することをお勧めします。ぼやけた背景の写真を撮るのが好きな場合は、特にポートレートや製品の撮影の場合は、絞りを適度に大きくする必要があります。
コメントする