概要
- Photoshopで高品質の画像を得るには、JPEG 2000またはPNG形式を選ぶ。これにより、圧縮が最小限に抑えられ、ピクセル化が軽減される。
- Photoshopに転送する前に、Lightroomで画像をPSDファイルとして保存する。これにより、編集の柔軟性が高まり、高品質の画像を得ることができる。
- Photoshopで印刷用の画像を準備する際には、カラーモードとPPIを考慮する。そして、品質を維持するためにTIFFファイルとして保存する。
ソーシャルメディアでアートを共有したり、印刷用にコンテンツを準備したりなど、あらゆるユースケースでPhotoshopで高品質の画像を保存することができます。このわかりやすいガイドでは、圧縮を最小限に抑えながらPhotoshopで画像を保存する方法を学びます。
Photoshopで高品質の画像を保存するにはどの形式を使用すればいいですか?
Photoshopで最高品質の画像を保存したい場合は、圧縮を最小限に抑えるファイル形式を選択する必要があります。残念ながら、すべての形式が同じではありません。例えば、JPEGはより簡単に圧縮されます(ただし、Web上で転送しやすいという利点があります)。
Photoshopで高品質の画像を保存する必要がある場合は、JPEG 2000とPNGの2つのファイルが価値があります。どちらもハードドライブの容量を多く消費しますが、ピクセル化を少なくする可能性が高くなります。PNGファイルとは何か、どのような用途に使用すべきかについて、さらに詳しく知りたい場合は、完全なガイドを用意しています。
画像を印刷媒体(雑誌や本など)で使用することを計画している場合は、代わりにTIFF形式を使用する必要があります。
まず、Lightroomで画像をPSDファイルとして保存する
LightroomとPhotoshopを併用しているクリエイターが多い場合は、Photoshopに転送する前に画像をPSDとして保存する必要があります。そうすることで、Photoshopでの編集時に柔軟性が高まります。その結果、編集が完了したときに高品質の写真を保存することもできます。
Photoshopで続行する前に、写真をPSD形式で保存するには、次の手順に従います。
- 画面上部のツールバーにあるファイル>書き出しに移動します。

- ファイル設定までスクロールダウンして、画像形式の横にあるツールバーを展開します。ここで、PSDを選択します。
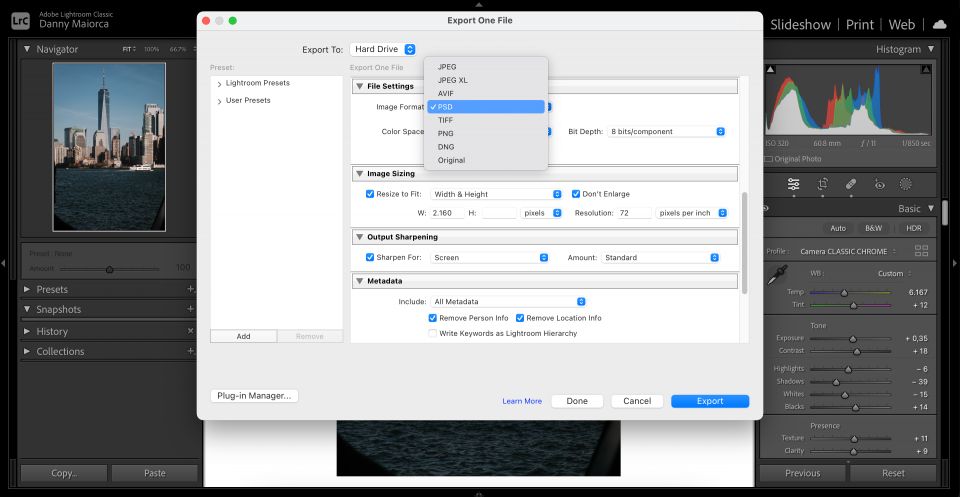
- ウィンドウの上部に戻ります。書き出し先の下で、選択を選択して画像を保存するフォルダーを選択します。LightroomとPhotoshopの両方を使用している場合は、Photoshopで編集するためのフォルダーと、完成したバージョン用のフォルダーを別々に用意しておくことをお勧めします。

- ファイルの場所を選択したら、書き出しをタップします。
Photoshopのデスクトップアプリで高品質の画像を保存する方法
編集が完了して、Photoshopで高品質の画像を保存する準備ができたら、そのプロセスは非常に簡単です。以下の手順を使用して、デスクトップバージョンでJPEG 2000とPNGの両方のファイルを保存できます。
- 画面上部にあるファイルをクリックして、名前を付けて保存を選択します。

- 次のウィンドウの下部にある形式の横にあるドロップダウンメニューを展開します。

- お好みでJPEG 2000またはPNGを選択します。画面にどちらのオプションも表示されない場合は、下向きの矢印でスクロールダウンすることができます。
- 上記の手順を実行して、上部にある名前を付けて保存でファイルに名前を付けたら、保存を選択します。
Photoshop for the Webで高品質の画像を保存する方法
Photoshop for the Webを使用するには、Google Chrome、Edge、またはFirefoxを開く必要があります。高品質の画像を保存するプロセスはデスクトップアプリとは少し異なり、画像をCreative Cloudに保存するか、デバイスに保存することができます。また、JPEG 2000として画像を保存することはできませんが、PNGは使用できます。
まずは、画像をCreative Cloudに保存することから始めましょう。
- アプリの左上隅にある横三点アイコンをタップします。
- ドロップダウンメニューが表示されたら、名前を付けて保存を選択します。
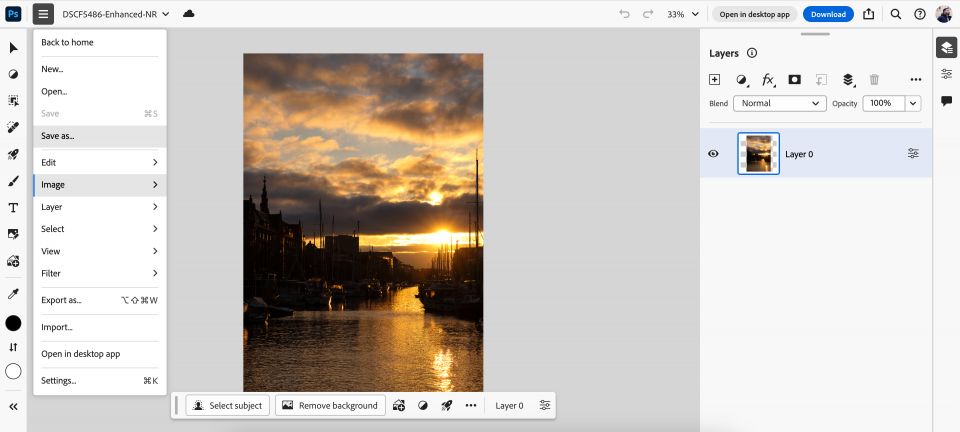
- 画像を保存したい名前を入力します。次に、保存を選択します。
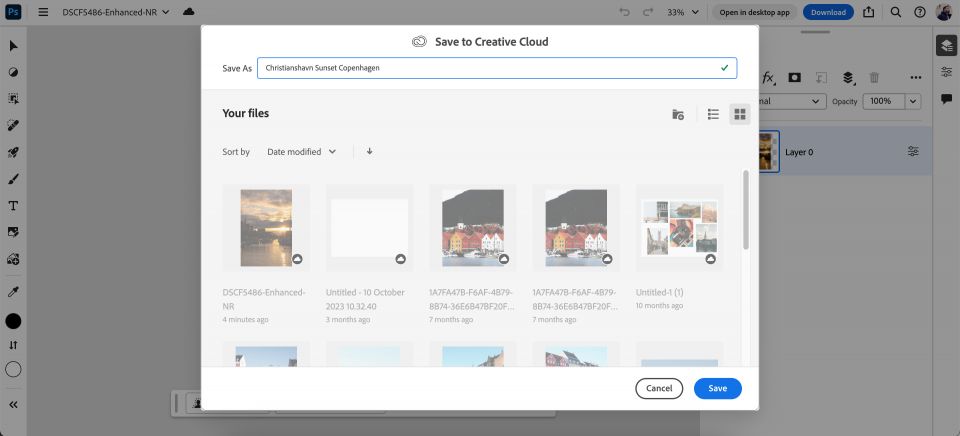
Webアプリ経由でCreative Cloudに写真を保存したら、Photoshopのデスクトップアプリに移動して、前のバージョンと同じ手順で画像をJPEG 2000またはPNGとして保存することができます。
ハードドライブに画像をダウンロードして、JPEG 2000ではなくPNGが欲しい場合は、以下の手順に従ってください。
- ダウンロードを選択します。
- 保存場所を展開して、目的のファイル保存場所を選択します。

- 形式に移動して、PNGを選択します。
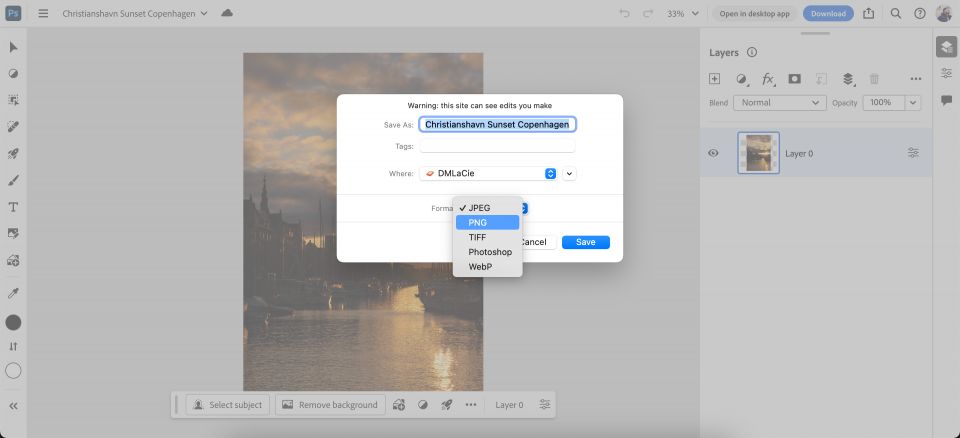
- すべてが正しく表示されたら、保存ボタンをタップします。
プラットフォームについて詳しく知りたい場合は、Creative Cloudの仕組みをチェックすることができます。
印刷用の画像をPhotoshopで準備する方法
Photoshopでよく見られる間違いは、画像のカラーモードとPPI(1インチあたりのピクセル数)を考慮していないことです。これらのPhotoshopのエクスポート設定は、メディアを印刷用に準備する際に大きな違いを生みます。
Photoshopでカラーモードを使用する
Photoshopはさまざまなカラーモードをサポートしており、すべてイメージ>モードにあります。デフォルトのカラーモードはRGB(レッド、グリーン、ブルー)です。これは、Photoshopで使用される主なカラーモードです。
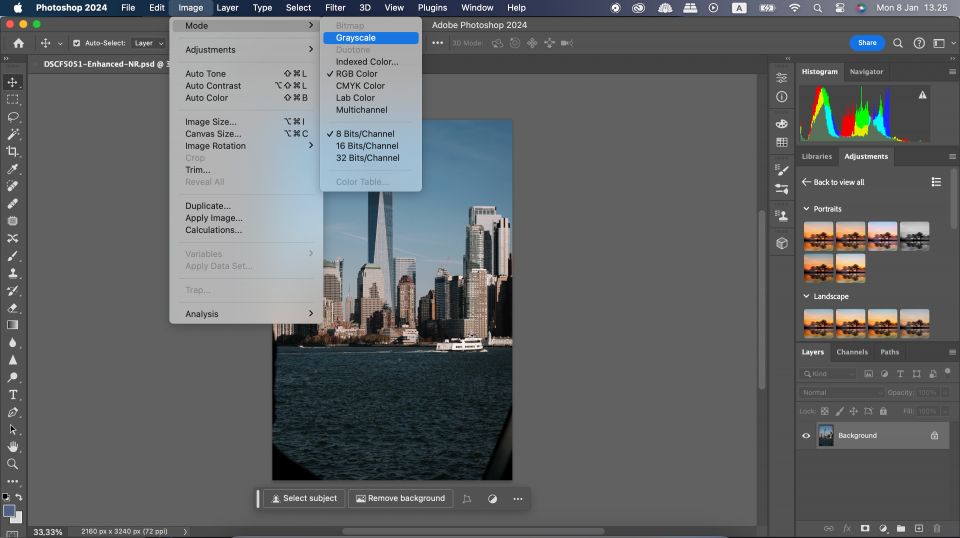
画像のカラーモードを変更しても、RGBからCMYK(シアン、マゼンタ、イエロー、キー)への切り替えはすぐに気付かないかもしれません。その違いは、その使い方でより感じることができます。RGBは加法混色モードであり、CMYKは減法混色モードです。
加法混色カラーは、画面に表示される画像のようなものを扱う場合に便利です。減法混色カラーは、後で印刷する予定の画像に最適です。
減法混色カラーは、印刷用紙のように白い表面から始まります。インクの形をした色は、層になって表面の明るさを減じます。重なる層が多くなるほど、画像の領域は暗くなります。
適切な画像とカラーモードを選択したら、TIFFとして画像を保存する必要があります。方法は以下の通りです。
- ファイル>名前を付けて保存に移動します。

- 画像を保存する場所を選択します。次に、形式の横にあるドロップダウンメニューを展開します。
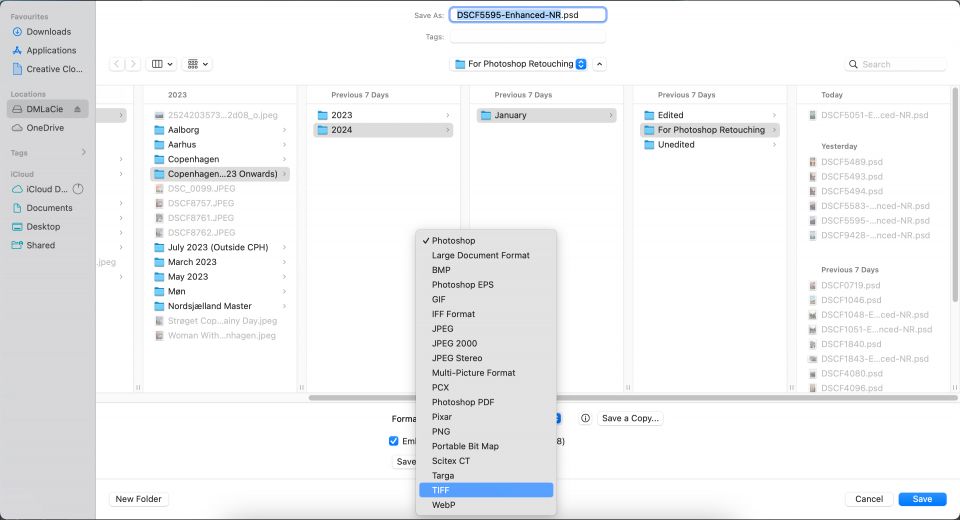
- オプションのリストが表示されたら、TIFFを選択します。
- すべてが問題なさそうであれば、保存をタップします。
注意してファイルを保存すると、画像の品質を維持することができます。選択肢がたくさんあるのに、なぜJPEGにこだわるのでしょうか?
Photoshopで高品質の画像を保存する際には、使用するプラットフォームを考慮しましょう。例えば、JPEG 2000はスマートフォンからソーシャルメディアに写真をアップロードする場合に適していますが、PNGはクライアントプロジェクトには適しています。また、さまざまなプラットフォームのファイルサイズの上限を考慮することもよいでしょう。
コメントする