概要
- カラーレンジツールを使用して、Photoshopで特定の色を簡単に選択して削除します。
- プロパティメニューの背景削除ツールを利用して、迅速かつ効果的に色を選択できます。
- 空を選択ツールを使用すると、特に青い空の画像で簡単に色を選択できます。
Photoshopで同じ色をすべて選択したい場合は、さまざまなオプションを利用できます。これには、これまで考えたことがなかった方法も含まれます。
1. Photoshopで色を選択するためのカラーレンジツールの使用
最も明白な選択肢から始めましょう。Photoshopのカラーレンジツールは、選択メニューにある複数の選択ツールの1つです。これを使用して、背景からシアンと青をすべて削除します。
- 画像をPhotoshopに読み込んだら、選択>カラーレンジに移動します。

- カラーレンジメニューで、ドロップダウンメニューにサンプリングされたカラーと表示されていることを確認します。ファジースライダーを0に設定し、範囲を100パーセントに設定します(最初に局所的なカラークラスターにチェックを入れる必要があります)。クリックして反転オプションを選択し、選択プレビューをなしに設定します。
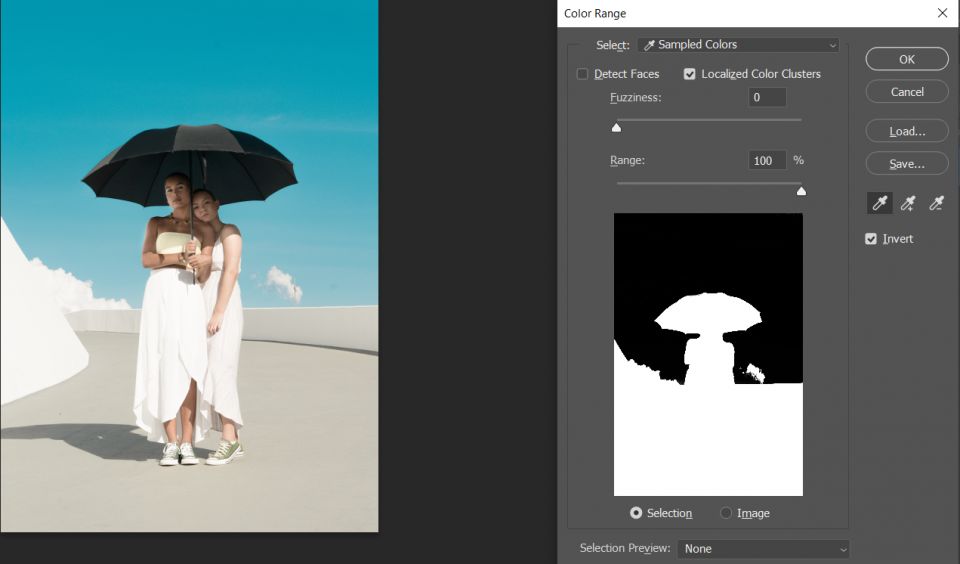
- +スポイトアイコン(サンプルに追加ツールを表す)をクリックします。マウスの左ボタンをクリックしながら、画像内のすべてのシアンをなぞります。見逃した部分を単純にクリックすることもできます。黒で塗りつぶされたものはすべて選択されます。

- 次に、画像内でシアンまたは青以外のものであるすべてから黒い点を取り除きます。これを行うには、-スポイトアイコン(サンプルから減算ツール)を選択します。
- 以前と同様に、マウスを動かす場所にある黒い部分(空の一部ではない部分)を左クリックして押したままにします。また、傘の内側と被写体をクリックしてください。この選択はすべて白にする必要があります(以下を参照)。次に、OKをクリックします。
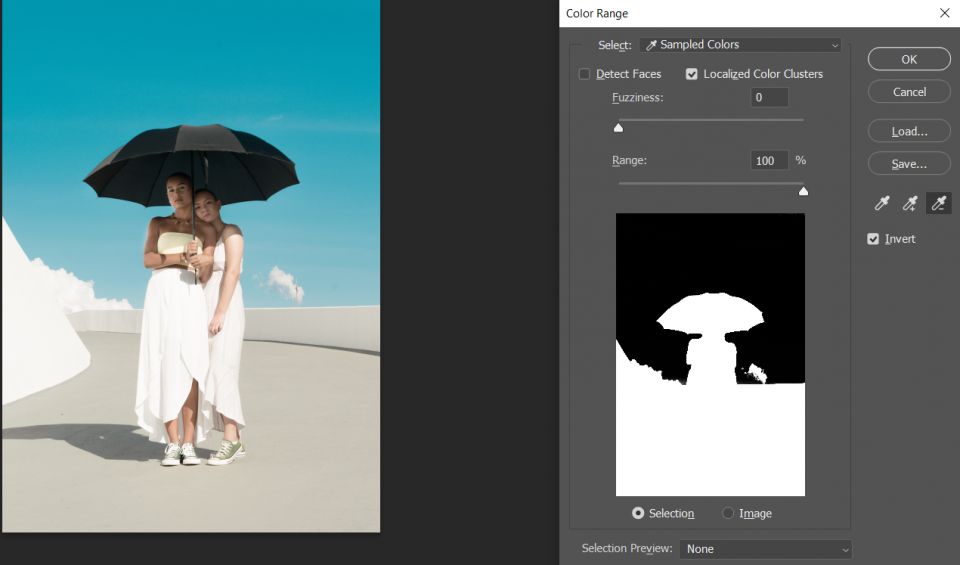
- 選択範囲が強調表示されます。次に、選択>選択範囲とマスクに移動します。
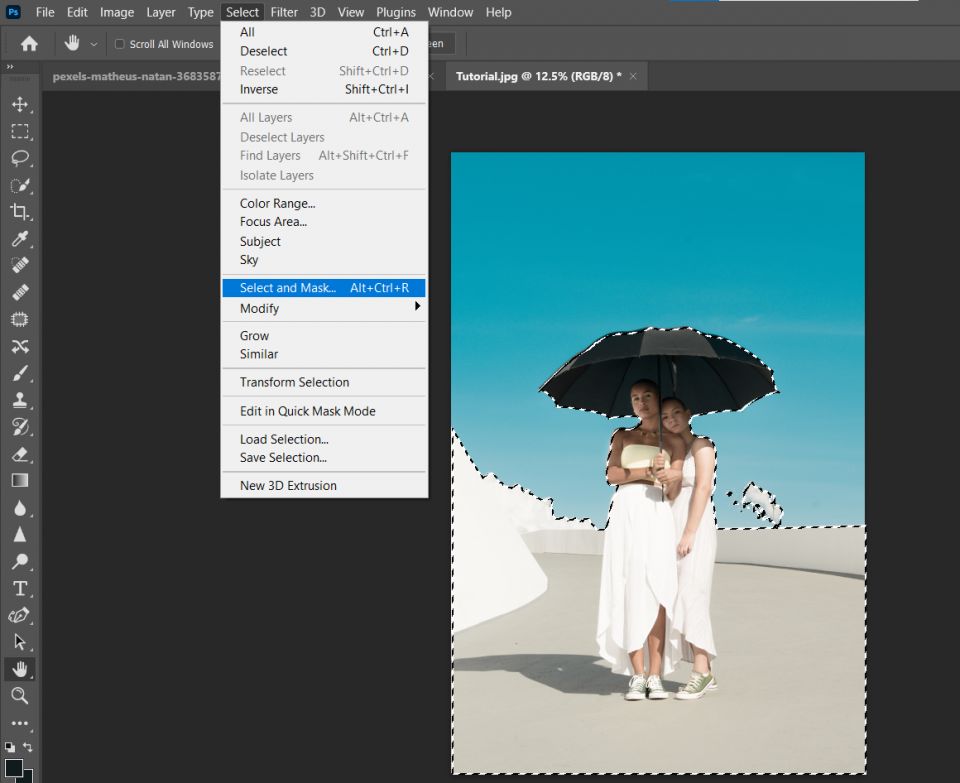
- プロパティメニューの下部で、出力先をマスク付き新規レイヤーに変更します。次に、OKをクリックします。
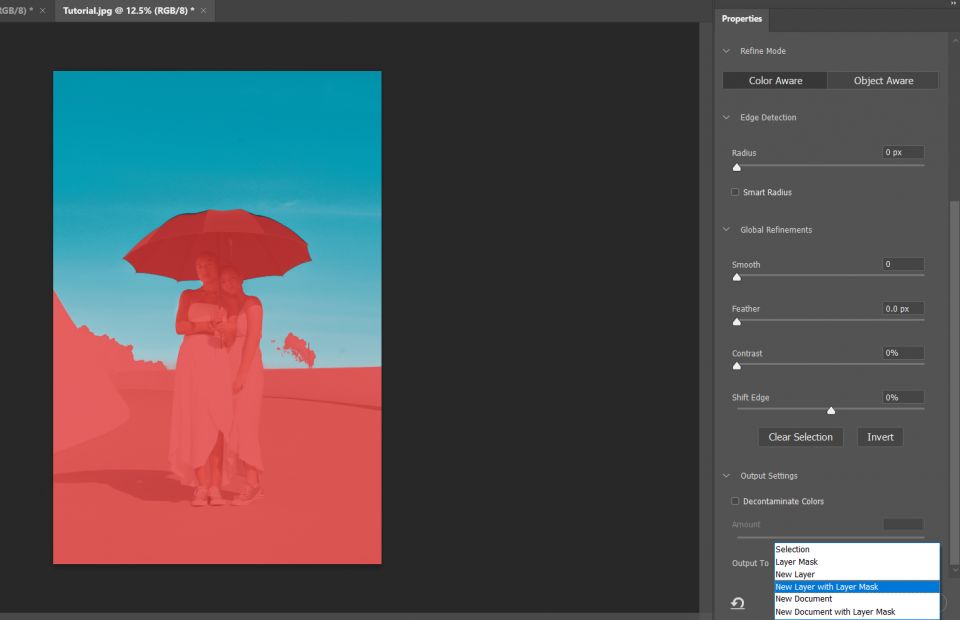
シアンと青の色が画像から完全に削除されました。

ファジーと範囲スライダーをサンプルツールと組み合わせて使用して色を選択することもできますが、この例では、より実践的なアプローチを使用する方が簡単でした。
2. 少し隠された背景削除ツールの使用方法
この特定の画像の場合、プロパティメニューに収められている背景削除ツールを使用すると、すべてのシアンと青を非常に簡単に削除できます。このツールを使用するには、複製レイヤーが必要です。ご覧のとおり、Photoshopを使用して色を選択する効果的な方法です。
方法は次のとおりです:
- 画像をPhotoshopに読み込んだら、Ctrl+Jを押してレイヤーを複製します(Macを使用している場合はCommand + J)。

- ウィンドウ>プロパティに移動します。
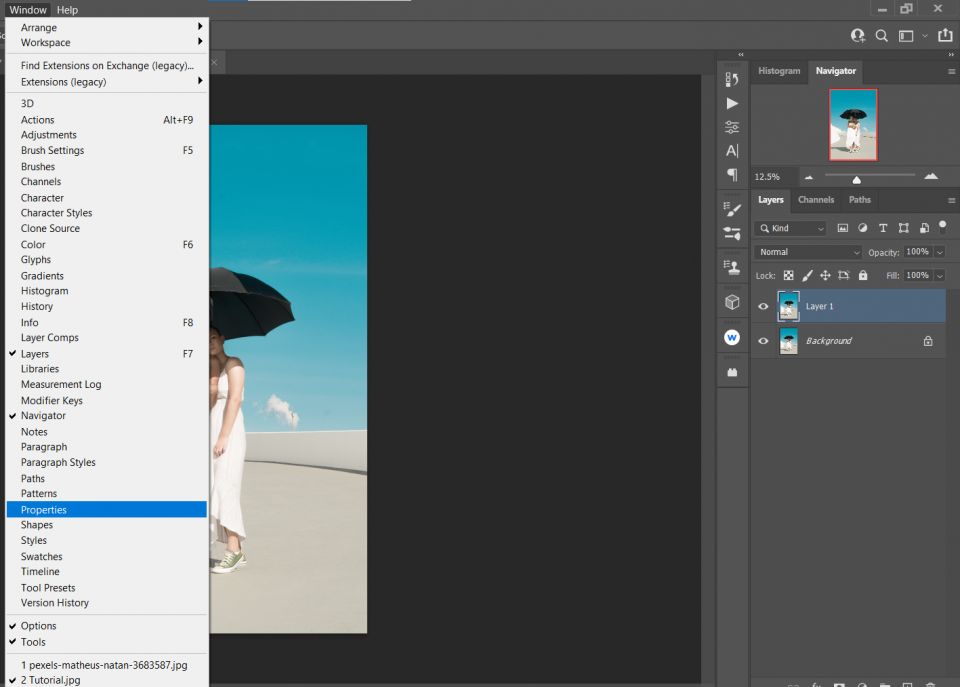
- クイックアクションで、背景削除をクリックします。

- 目アイコンをクリックして背景レイヤー(最下層)の選択を解除し、選択範囲のみが表示されるようにします。

- Xキーを切り替えて、白が前景色になるまで繰り返します。次に、Bキーを押してブラシツールを表示します。

- 複製レイヤー(最上層)でレイヤーマスクが選択されている状態で、空以外すべてを白で塗りつぶします。不透明度と流量が100パーセントになっており、円形ブラシが選択されていることを確認します。
ブラシツールでペイントする場合は、以下のヒントを覚えておいてください。
- ブラシオプションは、Photoshopの最上部にあるメニューバーにあります。
- [ ]角括弧キーを使用して、ブラシを大きくしたり小さくしたりして、より細かく制御します。
- 空をペイントする場合は、Xキーを切り替えて、前景が黒になるようにし、空を消去します。
- Ctrl++とCtrl+-を使用して、ズームインとズームアウトを行います。
最終的には、空のシアンと青の色相が完全に削除された状態で、以前の方法とまったく同じ結果が得られます。Photoshopでより多くの領域の画像の色を変更したい場合は、Photoshopで画像の色を変更する方法に関するガイドをご覧ください。
3. Photoshopの空選択ツールを使用して色を選択する
少なくとも青い空の画像の場合、Photoshopで同じ色をすべて選択するための最速の方法の1つは、空選択ツールです。このセクションを手動で変更することもできますが、生成フィルを使用して AI に作業を任せることもできます。
方法は次のとおりです:
- 画像をPhotoshopに読み込んだら、選択>空に移動します。
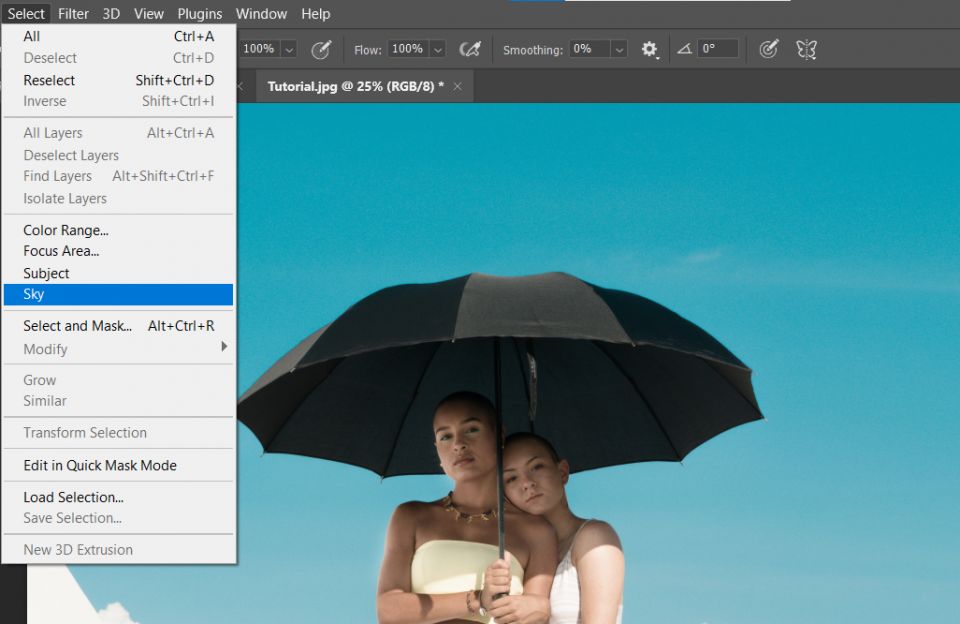
- 空以外のすべてを保存したいので、選択>反転に移動します。
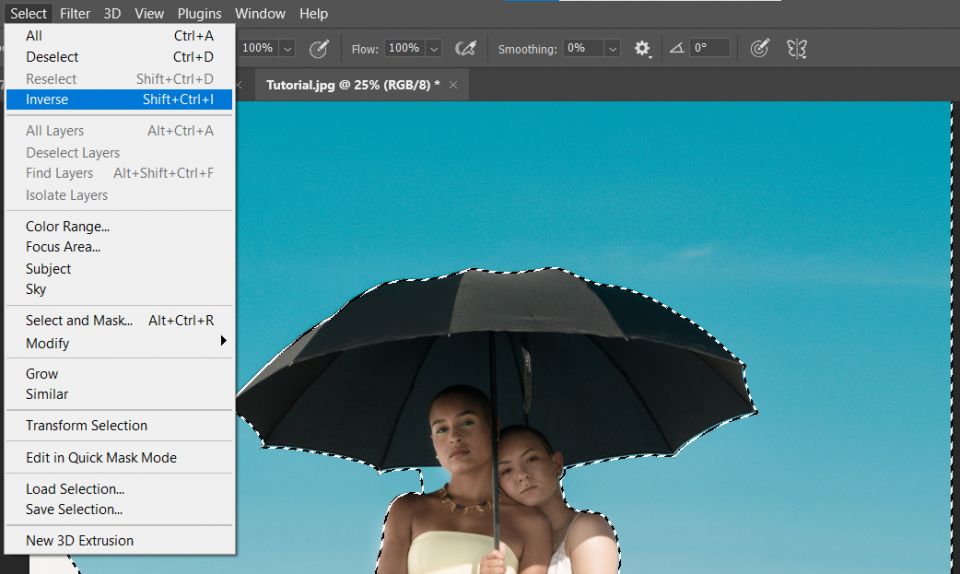
- 選択>選択範囲とマスクに移動します。

- 中央のブラシ、エッジの調整ツールを選択し、被写体の首の横の領域(左側)を赤で塗ります。また、雲を赤で塗って選択します。

- 出力先をマスク付き新規レイヤーに変更し、OKをクリックします。
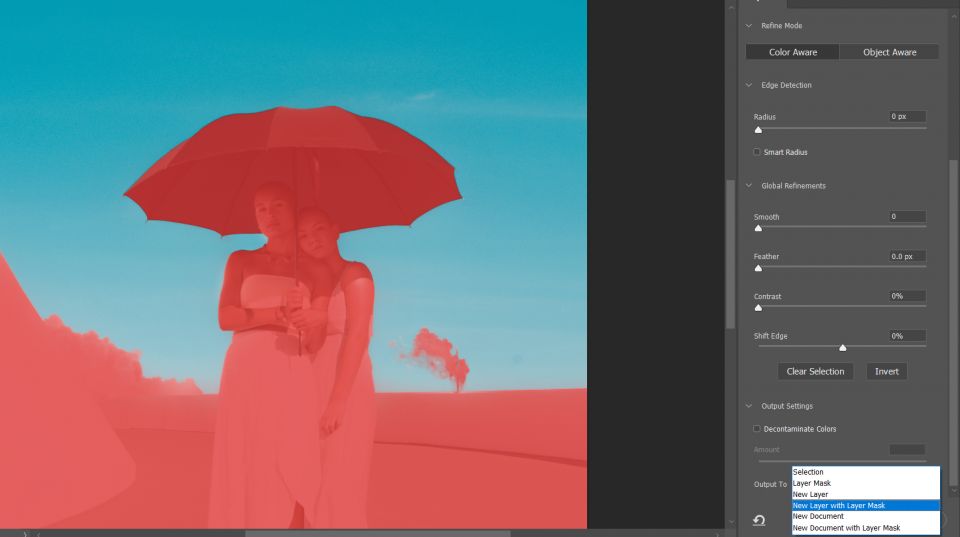
最終結果は、空が完全に削除された2つのレイヤーです。タッチアップが必要な場合は、レイヤーマスクをクリックして、黒または白で塗りつぶして詳細を埋めることができます。Photoshopで色を編集するために必要な他の重要なツールを理解することも良い考えです。

4. マジック背景消しゴムツールを使用して同じ色を選択する
技術的には、この方法は、シアンと青を手動で消去するのと同様に、同じ色を選択するようにPhotoshopに指示するものではありません。これまでの他の方法と比較して、このツールがいかにばかばかしいほどシンプルで効果的であるかを笑うかもしれません。
これは破壊的な編集ワークフローであることに注意してください。したがって、画像を使用する方法によっては、まずCtrl+Jを押して元のレイヤーを保存してレイヤーを複製する必要があります。
- 画像をPhotoshopに読み込んだら、消しゴムツールのメニューをクリックするか、標準の消しゴムツールでEを押します。マジック消しゴムツールを選択します。

- 画像の空の領域をすべてクリックして、ほとんどの色がなくなるまで繰り返します。空をすべて選択できなくても心配しないでください。次にそれに対処します。

- 消しゴムツールメニューから、消しゴムツールを選択します。

- 残りの空をペイントして、選択範囲を完全に透明にします。

結果の画像は、これまで説明した他の例とまったく同じ(または非常に似ている)ように見えるはずです。
間違いを犯したか、何かをやり直したい場合は、Photoshopで変更を元に戻してやり直す方法に関するガイドをお読みください。
5. Photoshopでクイック選択ツールを使用する
被写体についてPhotoshopで同じ色をすべて選択したい場合は、クイック選択ツールを使用できます。方法は次のとおりです:
- 左ツールバーで、controlを押して上から4番目のアイコンを選択します。
- クイック選択ツールを選択します。

- 調整する画像の一部を選択します。
- 半分が塗りつぶされた円が描かれたアイコンをタップして、調整パネルを表示します。ここでは、必要な編集を行うことができます。
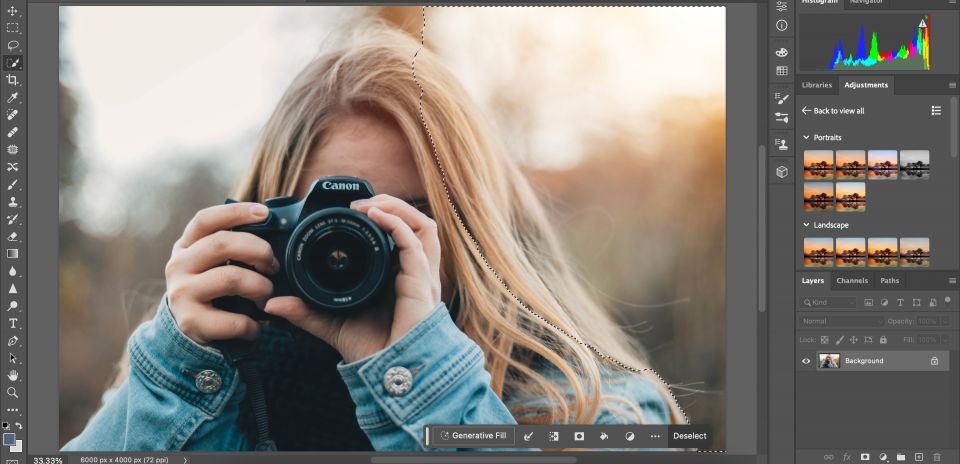
クイック選択ツールで1つの色を編集したら、必要な他のすべての場所でも同じように編集できます。
Photoshopで同じ色をすべて選択して編集する単一の方法はありません。さまざまな状況で異なる方法を呼び出す必要があります。
たとえば、背景に色が数色しかない場合はクイック選択がより効果的ですが、複数の色がある写真の場合は、より具体的なものが必要になる場合があります。これらのそれぞれを使用して学習することは、必要なツールと機能に常にアクセスできるようにするための最良の方法です。
コメントする