これらのキーボードコマンドは、時間を節約し、何をしていても集中を維持するのに役立ちます
一般的なMacのショートカットをいくつか覚えることで、時間節約や、アプリのメニューシステムやマウスを使うよりもキーボードを使うことで、Macがさらに高速に感じられるようになります。少し覚える必要がありますが、そのほとんどは複数のアプリで使用できます。真剣に、これらのキーボードショートカットを覚えてしまえば、マウスやメニューバーを使うことはなくなるでしょう。
Appleは、小さな「レシピ」を作成してタスクを実行する手順を連ねることでコンピューターを自動化する、ショートカットという機能をmacOSに導入しました。この記事では、キーボードショートカットについて説明します。この記事では、マウスでメニューバーに移動するのと同じ機能を実行する特定のキーボード操作を説明します。
Macキーボードショートカット:論文の執筆と文書の操作
論文を書くのは時間がかかることがあります。しかし、あらゆる志望エッセイストの人生を少し楽にする、Macのショートカットとコマンドの(広大な)範囲があります。
以下に、カット、コピー、ペーストを行う方法を示します。
- Command + C:強調表示されたコンテンツをMacのクリップボードにコピーします
- Command + V:クリップボードの内容をペーストします
- Command + Shift + V:書式設定なしでペーストします
- Command + X:強調表示されたコンテンツを切り取り(つまり、消去)して、Macのクリップボードにコピーします
- Command + A: ページ上のすべてのアイテムまたはコンテンツを選択します
テキストの書式設定や編集をより具体的に行うMacのショートカットを紹介しますが、すべてがすべてのワープロアプリで機能するわけではありません。
- Command + B: 太字
- Command + I:斜体
- Command + U: 下線
- Option + Delete:カーソルの左にある単語を削除
- Fn + Delete:前方削除
- Control + K:カーソルと段落または行の終わりにあるテキストをすべて削除
- Command + Control + Space bar:文字ビューアウィンドウを開きます(これにより、絵文字を選択して入力できます)
- Command + K:強調表示されたテキストにハイパーリンクを追加します
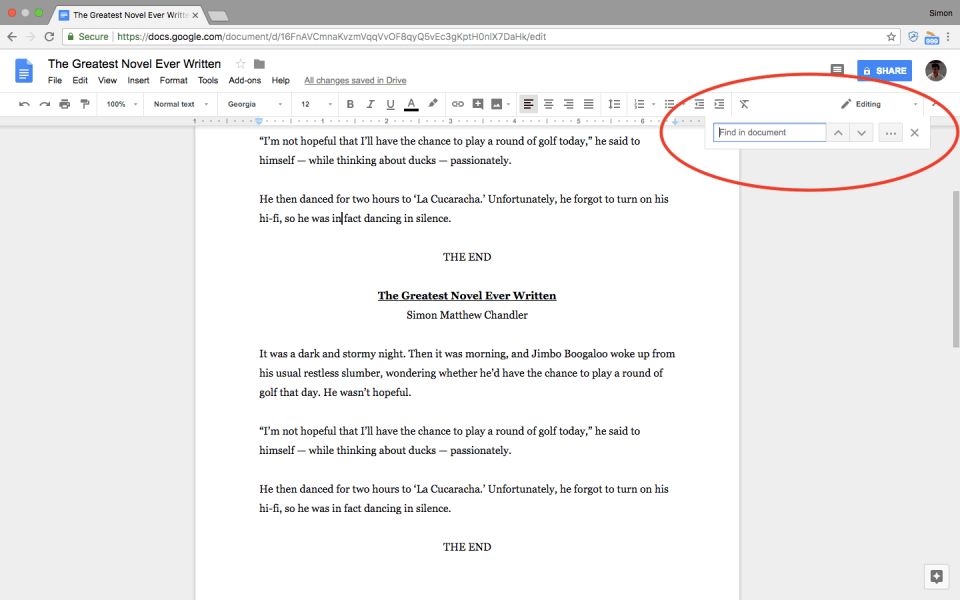
文書内の特定の単語や定義、スペルミスを探していますか?必要なMacコマンドを紹介します。
注意:これらのショートカットの一部は、独自のキーの組み合わせ(利用可能な場合は以下に記載)を持つGoogleドキュメントやMicrosoft Wordでは異なります。
- Command + F:文書内の特定の単語を見つける
- Command + セミコロン(;):スペルミスを検索する。注意:GoogleドキュメントではCommand + アポストロフィ(')を押す必要があります。Wordでは、Alt + F7を押します(ただし、Fキーは以前にシステム環境設定>キーボードに移動してファンクションキーとして有効にしておく必要があります)
- Command + Control + D:強調表示された単語の定義を表示します。注意:GoogleドキュメントではCommand + Shift + Yを押す必要があります
- Command + Shift + コロン(:):スペルと文法ウィンドウを開く。注意:このショートカットはGoogleドキュメントでは使用できませんが、WordではF7を押す必要があります
アクションを元に戻したり、作業の特定の部分にジャンプしたりするのに関連するMacキーボードショートカットをいくつか紹介します。
- Command + Z: 前のアクションを元に戻す
- Command + Shift + Z:以前に元に戻したアクションをやり直す
- Fn + 左/右矢印: 文書の先頭/末尾にジャンプする
- Command + 上/下矢印: カーソルを文書の先頭/末尾に移動する。注意:Microsoft Wordでは使用できません
- Command + 左/右矢印: カーソルを行の先頭/末尾に移動する
最後に、ライティングセッションを終了した場合は、新しい文書の保存、印刷、および開きに関連する3つのAppleショートカットを紹介します。
- Command + S: 文書を保存する(執筆中でも頻繁に行う)
- Command + O:Macに保存された文書を開く
- Command + P:文書を印刷する
Macキーボードショートカット:ウェブページとアプリをナビゲートする
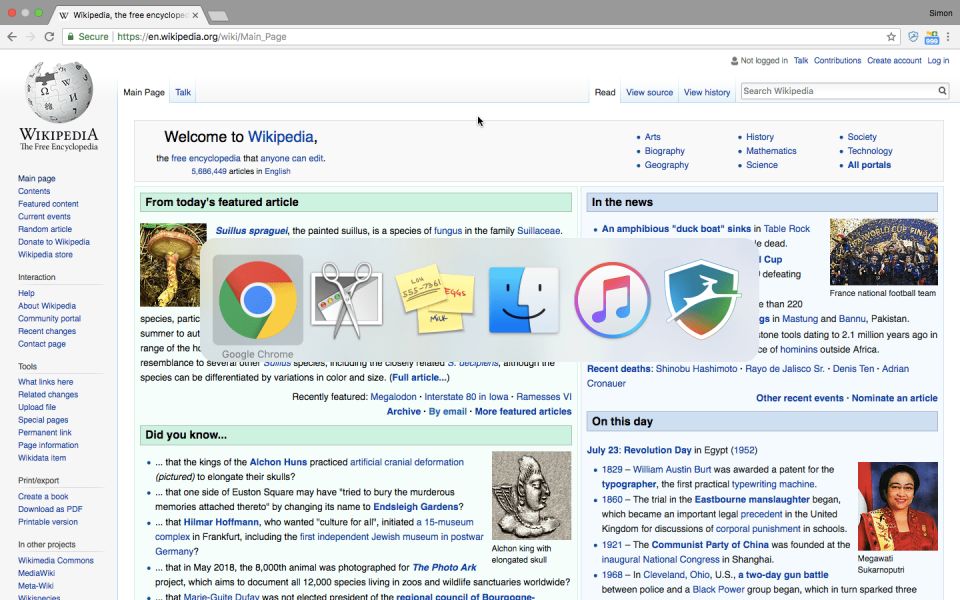
論文やレポートを書くことは一つのことですが、ウェブページとアプリの間を移動するために使用できるコマンドを詳しく説明せずに、最高のMacショートカットのリストは完成しません。これらは、論文を書くために必要な調査や読書を行うとき、または作業を完了するために追加のアプリを開くときに役立つショートカットの種類です。
これらのショートカットは、主要なブラウザ(Chrome、Safari、Firefoxなど)すべてで機能することに注意してください。
- Command + T:ブラウザで新しいタブを開く
- Command + Shift + T:最後に閉じたタブを再度開く(誤ってタブを閉じた場合に最適)
- Command + N:新しいウィンドウを開く
- Command + W:現在のウィンドウを閉じる
- Command + Shift + W:使用中のアプリのすべてのウィンドウを閉じる(たとえば、Webブラウザを使用している場合、このショートカットはすべてのウィンドウを閉じます)
- Command + M:現在のウィンドウを最小化する
Macキーボードショートカット:ファイルとフォルダの管理
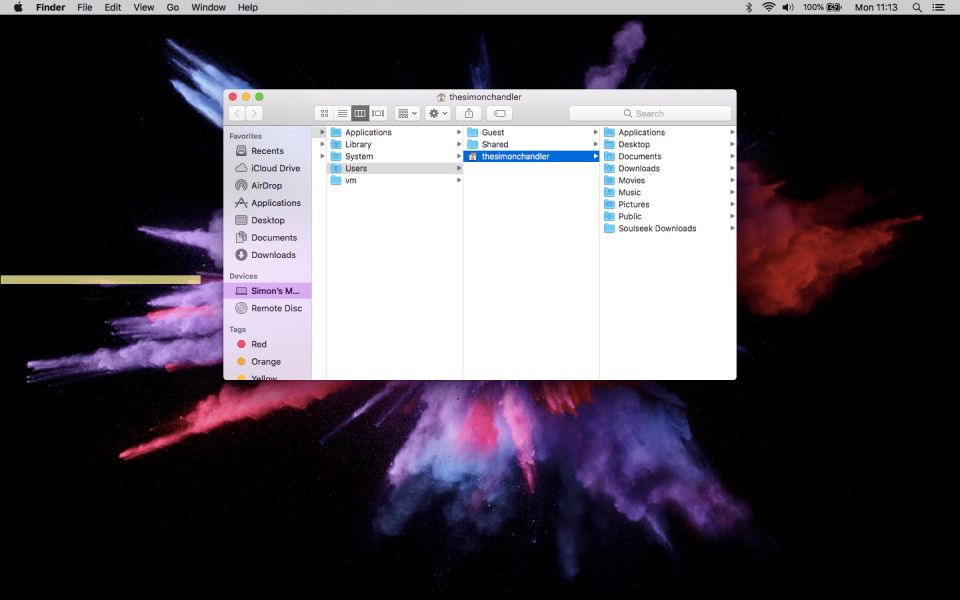
たくさんのエッセイやドキュメントをMacに保存する場合は、特定のフォルダに保存して、より見つけやすくする必要があるかもしれません。フォルダーに関連するMacのショートカットをいくつか紹介します。
- Command + Shift + N:Finderアプリで新しいフォルダを作成する
- Command + Shift + D:デスクトップフォルダを開く(Finder内)
- Command + Option + L:ダウンロードフォルダを開く(Finder内)
- Command + Shift + O:ドキュメントフォルダを開く(Finder内)
- Command + Shift + G:フォルダに移動ウィンドウを開く(Finder内)。これにより、名前を入力して特定のフォルダを見つけることができます
- Command + Shift + H:ユーザーのホームフォルダを開く(Finder内)
- Command + Shift + F:すべてのファイルを開く
Macキーボードショートカット:便利なシステムショートカット
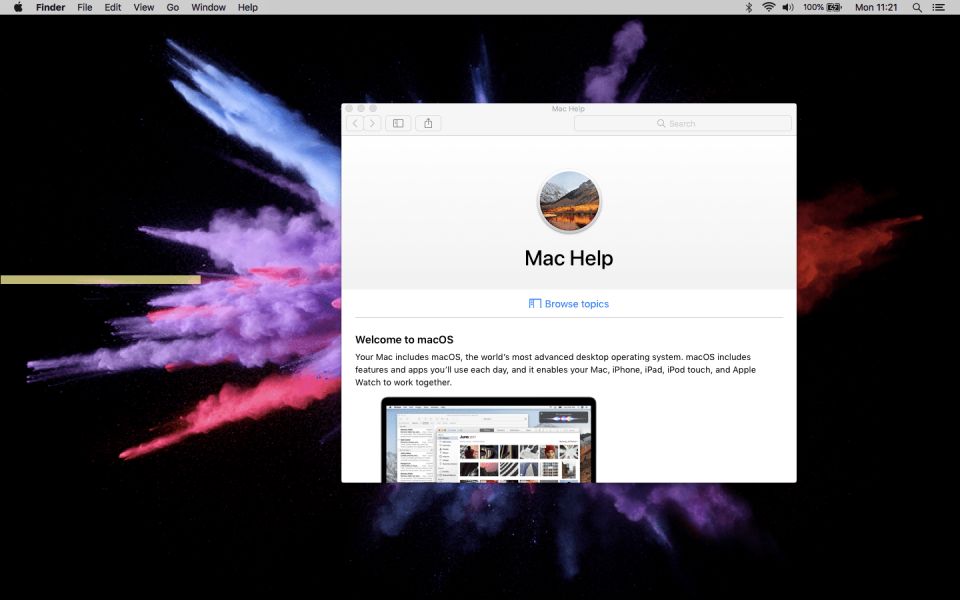
以下のMacコマンドは、論文の執筆や作業の管理に特化したものではありませんが、いずれも何らかの方法で時間の節約に役立ちます。
- Command + Shift + クエスチョンマーク(?):使用中のアプリのヘルプメニューを開く
- Option + Shift + 音量アップ/ダウン:ボリュームを細かく調整する
- Command + Shift+ Delete:Macのゴミ箱を空にする。Option + Shift + Command + Delete を押すと、確認せずにゴミ箱を空にすることができる
- Command + Shift + 3:画面全体をスクリーンショットする。Command + Shift + 4 を押して部分的なスクリーンショットを撮る
- Command + マウスパッドクリック:右クリック
- Command + Option + Esc:アプリを強制終了するためのメニューを開く
- Command + Tab:アプリスイッチャーを開く。Commandキーを押したままTabキーを繰り返し押してアプリをスクロールする。選択を確定するには、両方のボタンを放す
- Command + Space bar:Spotlight検索バーを開く
コメントする