概要
- USB 2.0とUSB 3.0は広く使用されており、特定の用途があります。USB 3.0は高速で、SSDなどの消費電力の多いデバイスをサポートできます。
- USBポートとコネクタは色分けされており、バージョンが識別できますが、一部のメーカーは誤った色を使用しており、パフォーマンスについて誤解が生じています。
- USB Device Tree Viewerなどの無料アプリケーションまたはLinuxのlsusbコマンドを使用すると、周辺機器のUSBバージョンとそのパフォーマンスレベルを正確に識別できます。
USBは、コンピュータの周辺機器に電力を供給し、データ転送するための標準規格です。ただし、一部のデバイスメーカーはUSBのカラー規格に従っていないため、使用しているUSBのタイプを識別することが困難です。
幸いにも、USBポートの実際の速度と、USB 2.0またはUSB 3.0を使用すべきかどうかを確認する方法はいくつかあります。
USB 2.0とUSB 3.0:違いは何ですか?
機能 | USB 2.0 | USB 3.0 |
|---|---|---|
リリース日 | 2000年4月 | 2008年11月 |
データ転送速度 | 最大480Mbps | 最大5Gbps |
最大電流 | 500mA | 900mA |
電源管理 | 効率が悪い | 効率が良い |
帯域幅 | 単方向(一度に一方向通信) | 双方向(双方向通信) |
ケーブル長 | ハブなしで最大5メートル | ハブなしで最大3メートル |
2000年にリリースされたUSB 2.0は、USB 1.0のアップグレード版です。最大転送速度は480Mbpsで、USBホストポートは最大500ミリアンペアを供給できます。
USB 3.0は2008年にリリースされ、転送速度と電力供給が大幅に向上しました。5Gbpsで、USB 2.0の10倍の速度です。また、900ミリアンペアの電流を供給するため、消費電力の多いハードディスクやSSDをサポートできます。
さらに、USB 3.0には高速データ転送用の追加ピンがあります。それらを使用すると、USB 3.0はデータの同時読み書きが可能です。これは全二重と呼ばれます。一方、USB 2.0は半二重のみ(一度に読み取りまたは書き込み)を実行できます。追加のピンは非常に小さく、USBピンの奥深くに配置されています。肉眼で小さなピンを見つけるのは難しく、そのため、デバイスのUSB規格を判断することが困難です。
USBカラーコードとは、各色はどのような意味ですか?
USB 2.0とUSB 3.0のコネクタは、外見上は似ています。しかし、USBのタイプを見分ける方法はいくつかあります。
USB 2.0またはUSB 3.0を使用しているかどうかを確認する最も簡単な方法は、USBポートの色を確認することです。タイプA USBポート(USBポートには多くの種類があります)は、仕様と世代を示すために色分けされています。
色 | USB仕様 | 最大速度 |
|---|---|---|
黒または白 | USB 2.0 | 480Mbps |
青 | USB 3.0 | 5Gbps |
ティール | USB 3.1 Gen 2 | 10Gbps |
赤 | USB 3.2 | 20Gbps |
USBポートの色は、周辺機器のUSB仕様をすぐに識別できるはずですが、残念ながら、必ずしもそうではありません。
USBポートの色が正確な指標ではない理由
USB 3.0仕様では、USB 3.0のコネクタとプラグに青色を推奨しており、USB機器メーカーは一般にこの慣習に従っています。しかし、一部のメーカーはUSB 2.0周辺機器に青色のインサートを使用しており、通常はデバイスがUSB 3.0であると想定して遅延したパフォーマンスを受け取るユーザーをだましています。
USB 2.0を使用しているかUSB 3.0を使用しているかを確認する方法
デバイスにUSB 3.0を示す青色のポートがあるのに、データ転送が速くならない場合は、実際にはUSB 2.0を使用している可能性があります。ありがたいことに、これが当てはまるかどうかを確認する方法はいくつかあります。まずはWindowsから始めましょう。
Windows
Windowsでは、、USB Device Tree Viewerという無料アプリを使用できます。組み込みのWindowsデバイスマネージャーとは異なり、接続されている周辺機器のUSB規格が表示されます。
- USB Device Tree Viewerをダウンロードしますが、まだUSB周辺機器は接続しないでください。
- ダウンロードしたアプリケーションを解凍して実行すると、コンピュータのUSBポートに接続されているすべてのUSB周辺機器が表示されます。
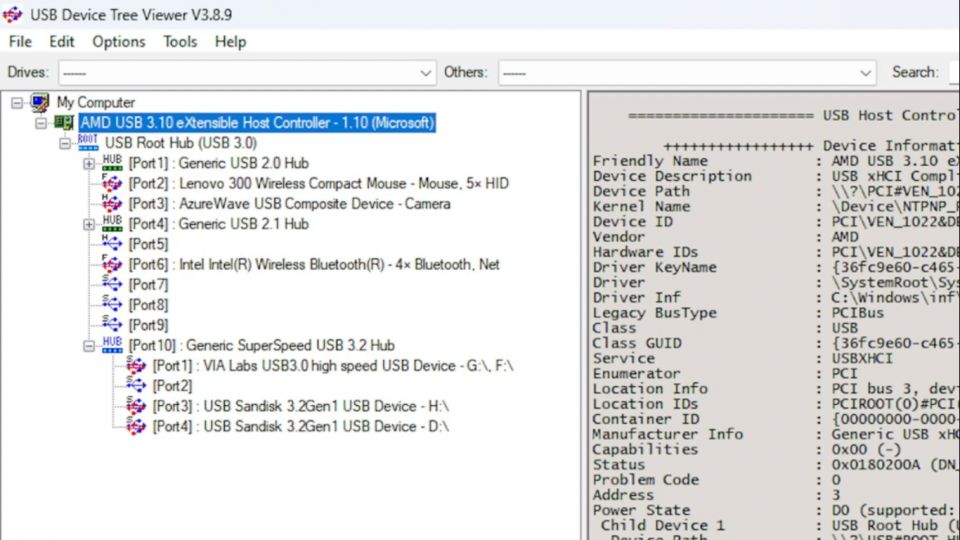
- 次に、確認したいUSB周辺機器を接続します。新しい周辺機器がツリービューに表示され、簡単に識別できます。

- 右側のペインに、USB周辺機器の詳細情報がすべて表示されます。要約すると、USBバージョンには正確なUSB仕様が表示されます。要求される電流が確認されます。
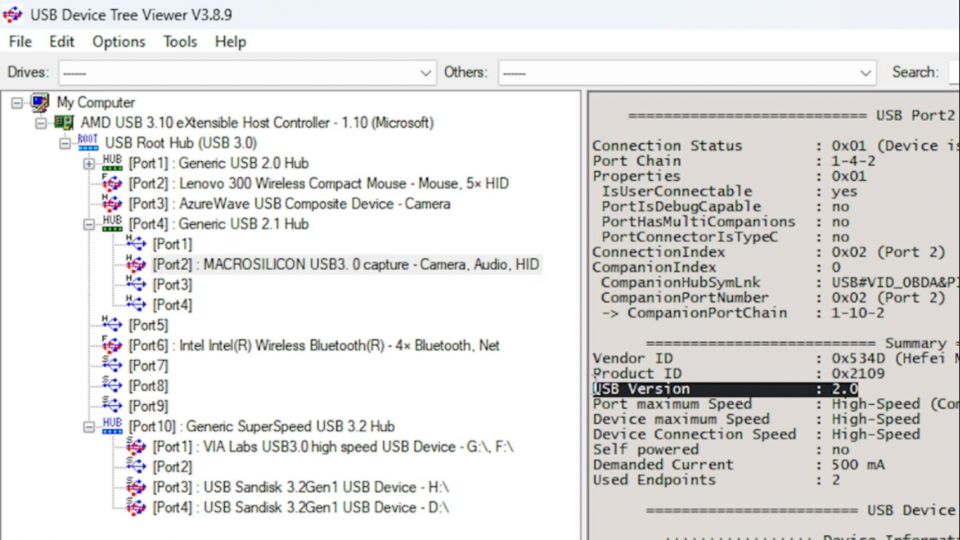
この例では、USBビデオキャプチャカードを接続しました。製造元はこの周辺機器に「MACROSILICON USB 3.0 Capture」という名前を付けました。しかし、実際にはこれははるかに遅いUSB 2.0デバイスです。
Linux
Linuxでは、コマンドを使用して接続されているデバイスのUSB仕様を調べることができます。
- まだUSB周辺機器を接続しないでください。コマンドラインを開きます。次のコマンドで既存のUSB周辺機器を一覧表示します。
lsusb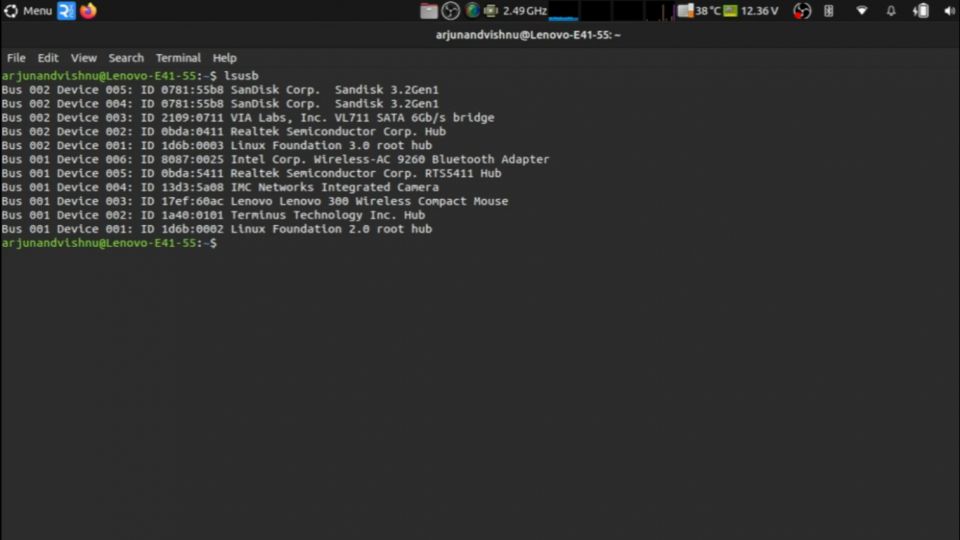
- 新しいUSB周辺機器を接続して、同じコマンドを実行します。比較することで、USBデバイスを識別できます。

- 次に、bcdusbと一緒にlsusbコマンドを実行します。
sudo lsusb -v | grep -iE "Bus|^Device Desc|bcdusb"
出力には、USB周辺機器の本当の仕様が表示されます。この場合、製造元が「USB 3.0」という名前を付けたデバイスは、実際にはUSB 2.0のみです。
購入したデバイスに偽のUSBポートがあることを心配している場合、残念ながら、多くの店舗では返品期間が限られています。返品期間が終了する前に、USBデバイスとポートを確認し、定格のUSB仕様に準拠していることを確認してください。そうでなければ、低速のデバイスに悩まされることになります!
コメントする